Nell’era del “tutto sul cloud”, uno dei vantaggi di Thunderbird è senza dubbio la possibilità di gestire più account email da un’unica comoda interfaccia. Il programma consente di collegarsi a qualunque account di posta via POP3 ed IMAP e permette di suddividere i messaggi in cartelle separate, in modo da suddividere, ad esempio, il materiale ricevuto sugli indirizzi email che si usano per scopi lavorativi da quelli impiegati per altri generi di attività personali.
Ma com’è possibile cambiare l’ordine degli account in Thunderbird?
Il software, ad oggi, non integra uno strumento per ordinare gli account email che appaiono nella colonna di sinistra mano a mano che vengono aggiunti.
Per procedere, quindi, è possibile ricorrere ad un addon sviluppato da terze parti oppure adoperare un espediente che evita la necessità di dover installare alcunché.
Come ordinare gli account di posta in Thunderbird
Per cambiare l’ordine degli account email in Thunderbird, è possibile applicare i passaggi illustrati di seguito:
1) Fare clic sul menu Strumenti, Opzioni
2) Selezionare il pulsante Avanzate
3) Cliccare sulla scheda Generale quindi sul pulsante Editor di configurazione in basso a destra
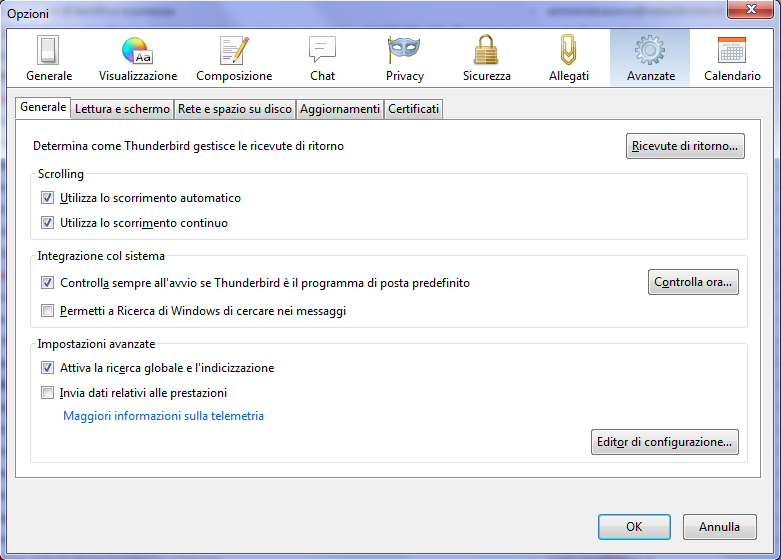
4) Dopo aver fatto clic sul pulsante Farò attenzione, prometto, si dovrà cercare il parametro mail.accountmanager.accounts.
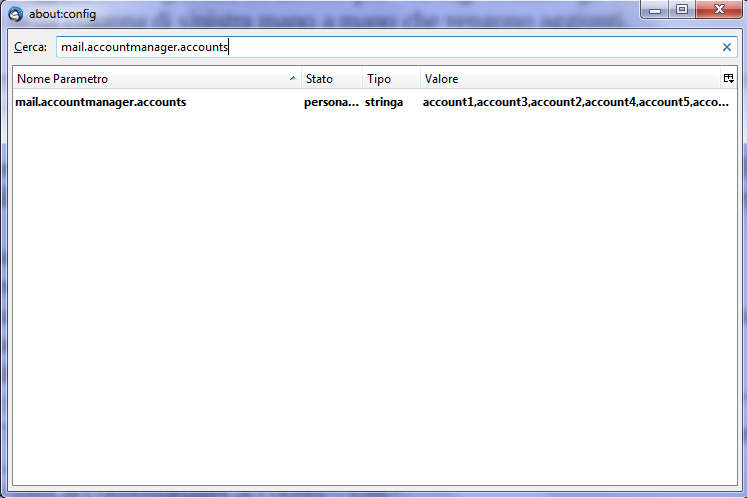
Il parametro mostra l’ordine con cui verranno caricati i vari account di posta in Thunderbird.
L’unico problema è che ciascun account viene chiamato come “account1”, “account2”, “account3” e così via. Come riconoscere a quale account email corrisponde ciascun identificativo?
Il nostro suggerimento consiste nel fare clic sulla cartella Posta in arrivo dei vari account, selezionare un messaggio qualsiasi presente e premere la combinazione di tasti CTRL+U per accedere al sorgente dell’email.
Tra le prime righe, si dovrebbe leggere l’identificativo corrispondente all’account che contiene il messaggio (nell’esempio, account5).
Facendo doppio clic su mail.accountmanager.accounts e reimpostando l’ordine degli account, si potrà fare in modo che essi compaiano nell’ordine desiderato. Basterà semplicemente riavviare Thunderbird affinché le modifiche vengano applicate.
In alternativa si può usare l’ottimo Manually Sort Folders.
/https://www.ilsoftware.it/app/uploads/2023/05/img_12369.jpg)
/https://www.ilsoftware.it/app/uploads/2024/04/Offerta-speciale-1-300x120.webp)
/https://www.ilsoftware.it/app/uploads/2024/04/beeper-acquisizione-automattic.jpg)
/https://www.ilsoftware.it/app/uploads/2024/04/privacy-shield-agcom-multa-assoprovider.jpg)
/https://www.ilsoftware.it/app/uploads/2024/04/jpegli-compressione-jpeg.jpg)