Quando si parla di ottimizzare PC Windows, a nostro avviso sconsigliamo di rivolgersi a quelli che spesso si autoproclamano “strumenti tuttofare” capaci di risolvere ogni genere di problema.
A nostro avviso, ci sono pochi programmi per ottimizzare il PC in modo valido, applicazioni che non si rivelino semplicemente “fumo negli occhi”.
Tutto dovrebbe partire da un’attenta analisi del sistema, del suo comportamento e delle aree che offrono maggiori margini di miglioramento.
Ottimizzare il PC non significa semplicemente eseguire un’utilità “buona per tutte le stagioni”; significa invece individuare con attenzione quali sono le criticità e attivarsi per risolverle singolarmente.
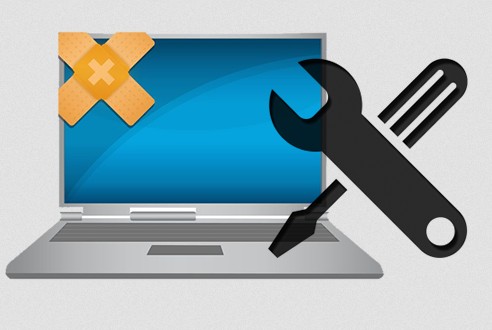
Per evitare di dover continuamente ottimizzare il PC
Un consiglio per evitare di dover continuamente ottimizzare il PC consiste nell’evitare l'”installazione selvaggia” di nuove applicazioni (vedere l’articolo Come non prendere virus e malware quando si scaricano programmi).
Anche quando non contengono PUP (Potentially Unwanted Programs) l’installazione di qualunque genere di programma prelevato dalla rete Internet ha come evidente effetto quello di contribuire a rallentare il sistema.
Il consiglio migliore resta quello di eseguire le applicazioni che non si conoscono e che si desiderano provare in un ambiente virtualizzato, isolato dalla macchina ospitante e dalla rete locale.
Strumenti come Virtualbox o VMware Player consentono di installare un’altra copia di Windows all’interno di una macchina virtuale. In questo modo si potranno tenere separati i programmi che s’installano nella macchina virtuale (sistema guest) da quelli presenti sul sistema ospitante (host).
Per installare una copia di Windows in una macchina virtuale, è possibile usare i file ISO prelevabili dai server Microsoft (vedere Scaricare Windows 7, Windows 8.1 e Windows 10 dai server Microsoft) oppure, addirittura, scaricare un’immagine ufficiale per Virtualbox o VMware Player: Scaricare Windows come macchina virtuale.
In questo secondo caso, va tenuto presente che le immagini ISO fornite da Microsoft hanno una scadenza (il sistema operativo eseguito nella macchina virtuale non potrà più essere utilizzato dopo la data indicata) ma si tratta comunque di un ottimo espediente per provare nuove applicazioni senza alterare la configurazione del sistema host.
In calce all’articolo , abbiamo pubblicato una serie di link per apprendere nel dettaglio il funzionamento di un software per la virtualizzazione qual è Virtualbox.
In alternativa consigliamo di dotarsi almeno del software Sandboxie che permette di installare e avviare qualunque applicazione in un ambiente completamente isolato dal resto del sistema: Annullare le modifiche su file e registro di sistema con Sandboxie.
Una volta che non si utilizzerà più l’applicazione, Sandboxie potrà istantaneamente annullare le modifiche apportate alla configurazione del sistema, sia a livello di file system che di registro.
L’ottimizzazione del PC, quindi, parte da un corretto utilizzo dello stesso.
Task Manager e pulizia del PC
Il Task Manager (finestra Gestione attività) di Windows è il primo strumento cui si dovrebbe fare sempre riferimento per capire lo stato del sistema e, soprattutto, quali processi in esecuzione tendono ad affossarne le prestazioni. Inutile dotarsi di un computer dalla dotazione hardware “esagerata” se non si ha cura di verificare quali programmi restano costantemente in esecuzione e perché ciò avviene.
Nei seguenti due articoli abbiamo illustrato il “ruolo cruciale” che ricopre il Task Manager nell’ottimizzazione di Windows:
– Computer lento, ecco come velocizzarlo
– Task Manager Windows 10: che cosa permette di fare
Il secondo articolo è incentrato su Windows 10 ma i consigli sono assolutamente validi anche per le precedenti versioni del sistema operativo Microsoft.
Ottimizzare il PC significa poi riservare un’attenzione particolare alla sua pulizia: nell’articolo Pulizia PC, come rimuovere gli elementi che appesantiscono il sistema abbiamo visto quant’è importante dedicarsi a una disinstallazione corretta dei programmi superflui, alla rimozione di eventuali PUP (Potentially Unwanted Programs) installatisi con applicazioni free o comunque prelevate dalla Rete, all’eliminazione dei programmi inutili caricati all’avvio di Windows o nel browser web.
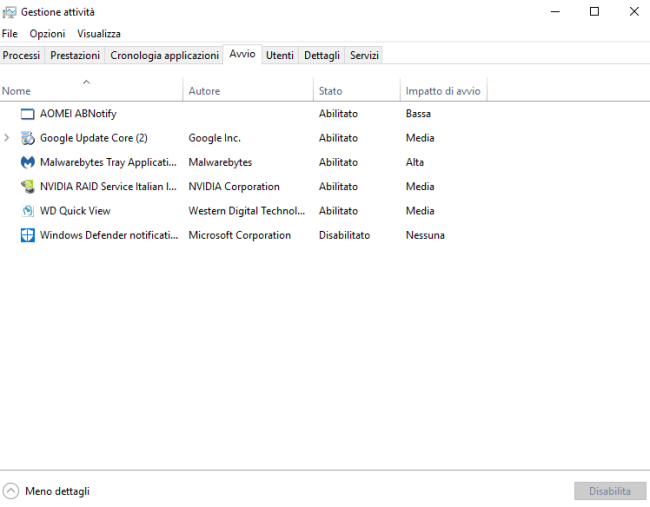
A questo proposito, oltre al Task Manager di Windows che, cliccando sulla scheda Avvio, consente di accertare anche quali programmi hanno un notevole impatto sul caricamento del sistema operativo (rallentando la comparsa del desktop o comunque della schermata di logon), la nostra utilità preferita resta sempre Autoruns.
Ormai il popolarissimo HijackThis ha fatto il suo tempo e ne sconsigliamo l’utilizzo sui sistemi più recenti, in particolare quelli a 64 bit: Usare HijackThis ha ancora senso?.
Recuperare spazio su disco
Un’altra delle ottimizzazioni più comuni è collegata alla necessità di liberare spazio su disco.
Nell’articolo Come liberare spazio su disco abbiamo visto come ottimizzare il PC recuperando spazio prezioso, operazione fondamentale soprattutto se si utilizza un’unità SSD (di solito molto meno capiente rispetto a un hard disk di tipo tradizionale).
Dopo aver svolto un po’ di “manutenzione”, eliminando file temporanei, file di sistema ormai superflui (con Pulizia disco, utilità integrata in Windows), disinstallando i programmi inutili (tutti punti trattati nell’articolo citato in precedenza…), si può eventualmente ricorrere a CCleaner per sbarazzarsi degli elementi creati sul sistema dalle varie applicazioni installate.
Dalla finestra principale di CCleaner, cliccando sul pulsante Tools, si può addirittura accedere alla funzione Duplicate finder che consente di individuare tutti gli oggetti duplicati, assolutamente identici, memorizzati sul sistema.
Inoltre, si può accedere al modulo Disk analyzer che, spuntando la casella Everything, si occupa di esaminare tutto il contenuto del disco o dell’unità SSD indicando quali elementi sono più “pesanti” in termini di dimensioni.

Da parte nostra, per questa specifica esigenza, consigliamo però l’utilizzo del software gratuito Disk Boss, scaricabile da questa pagina (clic sul link Desktop GUI application, freeware) nelle versioni per sistemi a 32 e 64 bit.
Dopo aver installato Disk Boss, basterà fare clic sul pulsante Analyze della barra degli strumenti quindi selezionare l’unità da esaminare.
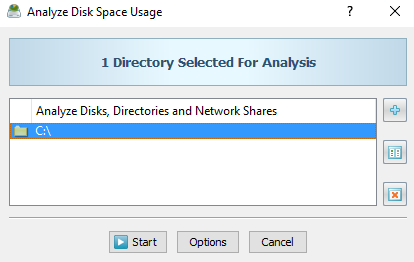
Cliccando sul pulsante Start, Disk Boss analizzerà il contenuto del disco o dell’unità SSD (l’applicazione è molto rapida nell’eseguire la scansione completa del file system) quindi presenterà le cartelle e i file che occupano più spazio (in ordine decrescente).
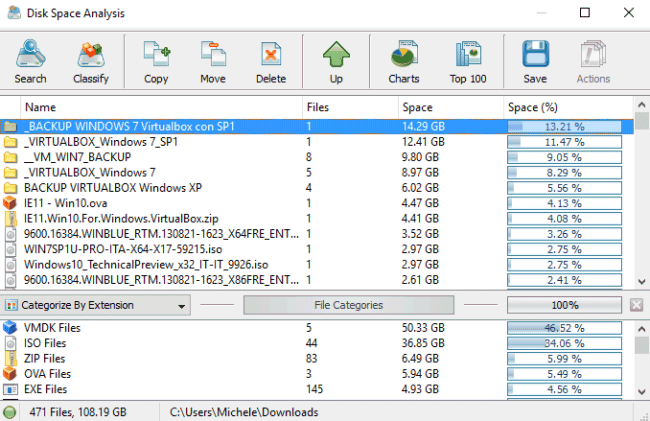
Il contenuto di ciascuna cartella può essere controllato senza abbandonare l’interfaccia di Disk Boss (cliccando sul pulsante Up, si può tornare alla cartella di livello precedente).
Il pulsante Delete, poi, consentirà di cancellare direttamente i file e le directory che occupano inutilmente prezioso spazio su disco.
/https://www.ilsoftware.it/app/uploads/2023/05/img_15103.jpg)
/https://www.ilsoftware.it/app/uploads/2024/04/hisense-android-tv-windows-11-crash.jpg)
/https://www.ilsoftware.it/app/uploads/2024/04/microsoft-store-file-eseguibili.jpg)
/https://www.ilsoftware.it/app/uploads/2024/04/windows-10-invita-passare-account-microsoft-locale.jpg)
/https://www.ilsoftware.it/app/uploads/2024/04/mcirosoft-store-piu-veloce-novita.jpg)