/https://www.ilsoftware.it/app/uploads/2023/05/img_7764.jpg)
Da qualche giorno MiniTool, una piccola società canadese specializzata nello sviluppo di applicazioni per il recupero dati e la gestione delle partizioni, ha rilasciato Partition Wizard 7.
Anche l’ultima versione del programma viene distribuita in numerose versioni: la home si conferma un prodotto gratuito che, sebbene non includa alcune funzionalità presenti nelle release più complete, appare in grado di supportare l’utente nell’effettuazione di tutte le operazioni più comuni legate alla gestione delle partizioni.
Rispetto alle precedenti versioni di Partition Wizard, la settima release dell’applicazione offre uno strumento che consente di estendere la partizione NTFS ove risulta installato il sistema operativo senza la necessità di riavviare il personal computer. Tale caratteristica (si chiama “hot extend“) era precedentemente messa a disposizione solo degli utenti delle versioni a pagamento di Partition Wizard 7.
Per il resto sono confermate le peculiarità che contraddistinguevano la precedente versione di Partition Wizard: il supporto per le unità installate in configurazione RAID, la possibilità di creare, eliminare e formattare le partizioni, lo strumento “disk copy” (per copiare in modo speculare il contenuto di un’unità su un altro disco fisso), la possibilità di convertire il file system delle partizioni da FAT a NTFS, le funzionalità per effettuare test dei dischi, il ripristino del MBR (“Master Boot Record“), per modificare il numero seriale o l’ID tipo delle partizioni.
Compatibile con Windows 2000, XP, Vista e Windows 7 (sia nelle versioni a 32 che a 64 bit), Partition Wizard 7 è capace di gestire unità disco con capienza massima di 2 TB (Terabyte).
Il software è in grado di funzionare direttamente dall’ambiente Windows e deve essere installato utilizzando il file prelevabile da questa pagina (“pesa” poco più di 10 MB).
In alternativa (oppure a compendio della versione di Partition Wizard 7 installabile in Windows), suggeriamo caldamente di scaricare questo file. Si tratta dell’immagine in formato ISO del CD di avvio di Partition Wizard 7: creando un supporto avviabile partendo da tale file e lasciandolo inserito all’accensione del personal computer, si potranno gestire le partizioni presenti sulle unità disco collegate senza accedere al sistema operativo.
Una buona idea potrebbe essere quella di allestire una chiavetta multiboot con il software YUMI (ved. questo nostro articolo) memorizzandovi anche Partition Wizard 7. In questo modo, sarà possibile configurare un’unità USB avviabile attraverso la quale sia possibile eseguire, all’accensione del personal computer, non solo un software per la gestione delle partizioni qual è Partition Wizard ma anche numerosi altri strumenti per la risoluzione dei problemi, il recupero dei dati od, addirittura, per l’installazione di Windows.
Nonostante YUMI supporti per il momento solo la versione 6.0 di Partition Wizard, non abbiamo incontrato difficoltà nell’inserire, all’interno della chiavetta USB, la settima release dell’applicazione. Dopo aver collegato un’unità USB al personal computer ed atteso che Windows le abbia assegnato una lettera identificativa, è necessario aprire la finestra Risorse del computer o Computer (in Windows Vista ed in Windows 7). Da qui, si dovrà verificare la lettera di unità assegnata alla chiavetta USB (verificando che il suo contenuto possa essere completamente eliminato).
Avviando YUMI (è prelevabile da questa pagina), si dovrà indicare la lettera di unità corrispondente alla chiavetta USB quindi scegliere dall’elenco la voce Partition Wizard (Partition Tools):
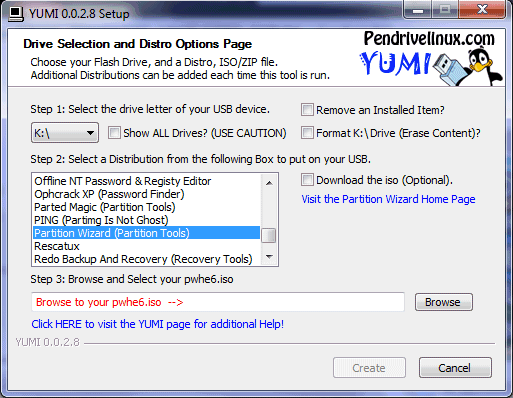
Facendo clic sul pulsante Browse, si dovrà indicare il file ISO del CD di boot di Partition Wizard, precedentemente scaricato. Tale file è chiamato pwhe7.iso: si ignori il fatto che YUMI indica, come nome dell’elemento cercato, pwhe6.iso.
Sin dal primo avvio, Partition Wizard 7 mostra – in modo visuale – la struttura dei dischi fissi collegati al sistema in uso:
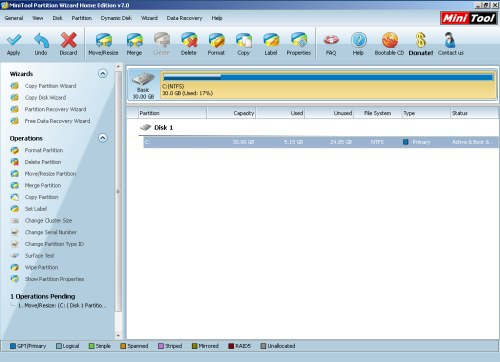
La barra degli strumenti propone gli strumenti di più frequente impiego (le varie voci si attiveranno via a via a seconda che si sia selezionata una partizione oppure un disco). Dalla colonna di sinistra, invece, si può accedere ad una serie di procedure guidate: le prime due consentono, rispettivamente, di copiare altrove il contenuto di una partizione o di un intero disco fisso mentre la terza dà modo di tentare il recupero di una partizione precedentemente rimossa. La quarta voce (“Free Data Recovery Wizard“) permette di lanciare l’ottimo software (gratuito per usi personali) che abbiamo recensito in questa pagina. Qualora non fosse presente sul sistema, Partition Wizard 7 lancerà il browser web mostrando la pagina dalla quale potrà essere prelevato.
Le altre voci raggruppate sotto la dizione Operations, permettono invece di eseguire immediatamente, senza alcuna procedura passo-passo, certe operazioni (formattazione, cancellazione, spostamento, ridimensionamento, unione e copia di partizioni; impostazione di etichette, modifica della dimensione dei cluster, del numero di serie, dell’ID tipo; di avviare una scansione della superficie o la cancellazione sicura dei dati).
Tutti i comandi del menù Dynamic Disk, nella versione Home di Partition Wizard 7 non risultano selezionabili. Il supporto per i volumi dinamici (ved. questa pagina), infatti, è una nuova prerogativa esclusa delle sole release a pagamento del programma.
è possibile installare la versione per Windows di Partition Wizard 7 Home.
/https://www.ilsoftware.it/app/uploads/2024/04/windows-10-invita-passare-account-microsoft-locale.jpg)
/https://www.ilsoftware.it/app/uploads/2024/04/mcirosoft-store-piu-veloce-novita.jpg)
/https://www.ilsoftware.it/app/uploads/2024/04/intel-sst-aggiornamento-windows-10-11.jpg)
/https://www.ilsoftware.it/app/uploads/2024/04/banner-passaggio-windows-10-11-PC-non-compatibili.jpg)