Google Drive permette di salvare sul cloud, ovvero sui server del colosso di Mountain View, e condividere con altri utenti documenti e file di ogni genere.
I file pubblicati sul proprio account Google Drive possono essere mantenuti privati (cioè del tutto inaccessibili ad altri utenti), resi pubblici (visualizzabili e/o modificabili da parte di chiunque possieda il link diretto) oppure condivisi con utenti specifici possessori di un account Google (in sola lettura oppure anche in scrittura).
I permessi di Google Drive sono gestibili semplicemente cliccando con il tasto destro del mouse su un qualunque file caricato online in precedenza quindi selezionando la voce Condividi.
Scegliendo la voce Ottieni link condivisibile, si potrà condividere istantaneamente la cartella o il file selezionato: inviando l’URL a un altro utente, anche non possessore di un account Google, questi potrà subito scaricarlo.
Quando si condividono diversi file, però, com’è possibile avere un quadro generale su chi ha accesso ai vari documenti?
Google Drive non consente di visualizzare tutti i permessi assegnati ai file in un’unica schermata e con il trascorrere del tempo si rischia di non avere più il polso dei file che si sono via a via condivisi.
Lo sviluppatore indiano Amit Agarwal aveva realizzato a suo tempo uno script che consente di recuperare la lista dei file condivisi mediante Google Drive.
Il suo script ha però un difetto: se si fossero memorizzati più di 200 file sul proprio account Google Drive, dopo qualche minuto di attesa di otterrà il messaggio d’errore Exceeded maximum execution time.
Come fare per risolvere il problema e ottenere la lista dei file condivisi tramite Google Drive?
Stabilire quali file si sono condivisi su Google Drive e con chi
Per estrapolare la lista dei file condivisi su Google Drive con altri utenti (o quelli che altri soggetti hanno condiviso con noi), si può utilizzare un astuto trucco.
Ricorrendo al potente linguaggio di scripting Apps Script è possibile automatizzare alcune attività sui documenti elaborati con i vari componenti della suite online Google Drive.
Pochi servizi dispongono di questa flessibilità: grazie all’impiego degli script, infatti, gli utenti di Google Drive possono richiedere lo svolgimento di determinate attività, ad esempio, ad intervalli di tempo regolari oppure nel momento in cui dovessero verificarsi eventi specifici (si chiamano eventi “trigger”).
Il linguaggio di scripting consente di far dialogare servizi Google differenti con la possibilità di leggere e scrivere dati da o verso ciascuno di essi.
Per procedere, suggeriamo di attenervi ai seguenti passaggi:
1) Portarsi in questa pagina previo login al proprio account utente Google.
2) Cliccare su Nuovo script in alto a sinistra.

3) Cancellare tutto quanto presente nella scheda Codice.gs e incollarvi, così com’è, il contenuto del file .TXT ospitato in questo archivio.
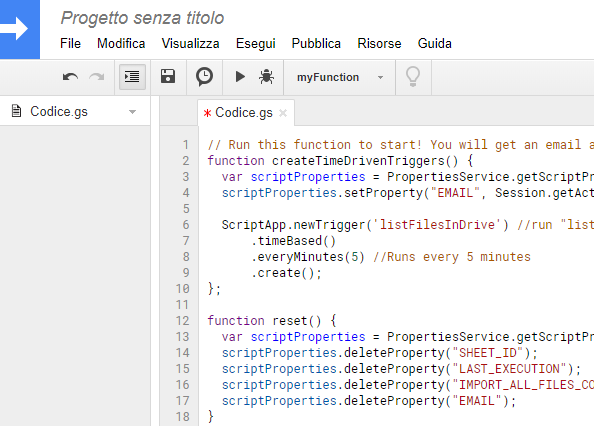
4) Cliccare su Progetto senza titolo e assegnare al progetto il nome Lista condivisioni Drive.
5) Dal menu a tendina Seleziona funzione, scegliere la funzione che deve essere eseguita per prima all’avvio dello script. Nel nostro caso optare per createTimeDrivenTriggers.
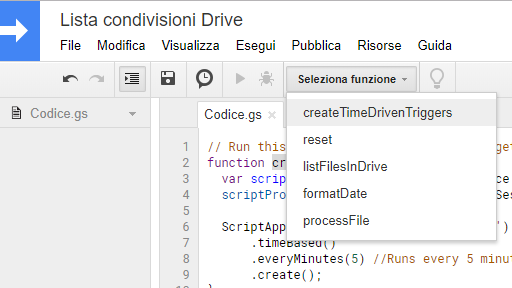
6) Salvare quindi lo script cliccando sull’apposita icona oppure premendo la combinazione di tasti CTRL+S.
7) Cliccando sul pulsante Esegui, verrà mostrato il messaggio Autorizzazione richiesta. Dopo aver fatto clic su Rivedi autorizzazioni, bisognerà selezionare l’account utente in uso.
Alla comparsa della finestra riprodotta in figura, non temete e cliccate su Avanzate quindi su Apri Lista condivisioni Drive (non sicura).

È ovvio che trattandosi di un’app “appena sviluppata” Google non ne ha verificato la bontà ma il codice utilizzato è, com’è facile verificare, assolutamente benigno.
8) Dopo aver concesso le necessarie autorizzazioni allo script appena inserito, questo verrà automaticamente avviato. Se in futuro si volessero negare le autorizzazioni appena concesse basterà portarsi in questa pagina quindi cliccare su Lista condivisioni Drive e infine sul pulsante Rimuovi.
9) A seconda del numero di file memorizzati sul proprio account Google Drive, dopo alcuni minuti (o addirittura ore!), si riceverà un’email che conferma la conclusione dell’operazione.
Portandosi nella home page di Google Fogli, l’ultimo file che si troverà in elenco sarà “File condivisi Google Drive“.
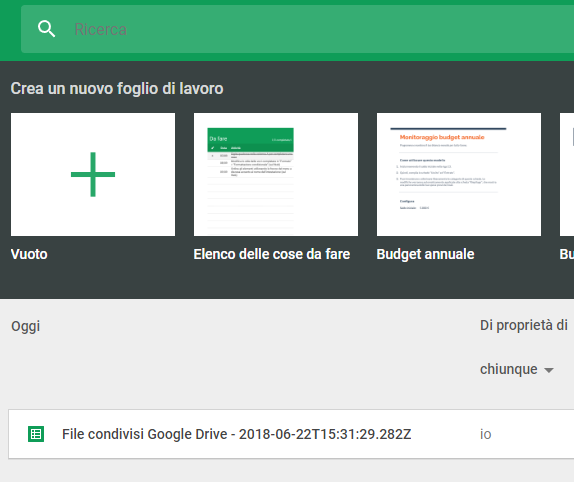
10) Cliccando due volte su tale foglio elettronico, si troverà l’elenco dei file condivisi su Google Drive. Per ciascuno di essi viene riportato il link per il download, il nome del file, l’account Google del proprietario e la lista degli utenti che a vario titolo possono accedere al file.
L’indicazione Chiunque possegga il link rivela che il file corrispondente può essere scaricato da qualunque soggetto che sia a conoscenza del link, anche senza autenticarsi né usare un account Google.
Dall’editor degli script di Google, cliccando sul menu Visualizza quindi su Log, si può verificare – in tempo reale – quali file memorizzati su Drive lo script sta analizzando.
È bene tenere presente che lo script estrae i permessi di 180 file e li analizza; lascia quindi trascorrere 5 minuti prima di elaborare una successiva tranche di file.
Lo script che abbiamo utilizzato è questo provvedendo però ad aggiustarne il comportamento.
/https://www.ilsoftware.it/app/uploads/2023/05/img_10285.jpg)
/https://www.ilsoftware.it/app/uploads/2024/04/Offerta-speciale-1-300x120.webp)
/https://www.ilsoftware.it/app/uploads/2024/04/beeper-acquisizione-automattic.jpg)
/https://www.ilsoftware.it/app/uploads/2024/04/privacy-shield-agcom-multa-assoprovider.jpg)
/https://www.ilsoftware.it/app/uploads/2024/04/jpegli-compressione-jpeg.jpg)