Windows 8.1 è l’ultimo tra i sistemi operativi Microsoft ed è distribuito in tre differenti edizioni: quella base (Core), la Pro e la Enterprise. La società di Redmond ha infatti deciso di ridurre il numero di edizioni di Windows 8.1 rispetto a quanto avveniva nel caso di Windows 7.
Per stabilire a colpo d’occhio le differenze tra le edizioni di Windows 8.1, suggeriamo di fare riferimento alla tabella comparativa pubblicata in questa pagina.
Alle tre edizione sopra citate, se ne aggiunge una quarta – Windows RT 8.1 – che però risulta già installata sui device basati su architettura ARM. Sui sistemi tradizionali (x86) con architettura a 32 o 64 bit (x86-32/x86-64), quindi, le edizioni di Windows 8.1 installabili sono solamente tre (vedere anche 32 bit vs. 64 bit: le differenze tra le due architetture).
Ci sono poi le sottoedizioni “N” di Windows 8.1, disponibili solo in Europa, che sono sprovviste di Windows Media Player e che sono state realizzate da Microsoft per ottemperare ad una decisione del 2005 della Commissione Europea (qui le spiegazioni di Microsoft). Nelle edizioni N, l’utente sarà quindi pienamente libero di scegliere il riproduttore multimediale da installare in Windows (maggiori informazioni sulle edizioni N di Windows 8.1 sono reperibili in questa pagina).
Rispetto a Windows 7, la procedura d’installazione di Windows 8.1 non consente di proseguire il setup se prima non viene introdotto il codice prodotto indicato sull’adesivo accluso insieme con la propria licenza d’uso.
Per fare in modo che il codice product key possa essere inserito in un secondo tempo, così come accade in fase d’installazione di Windows 7, è possibile applicare la semplice procedura illustrata più avanti.
Come “bonus”, applicando i passaggi descritti, il DVD d’installazione di Windows 8.1 diverrà “universale”: permetterà cioè di caricare sul sistema tutte le versioni del sistema operativo supportate e non più una sola. In fase d’installazione di Windows 8.1, quindi, si potrà scegliere quale edizione caricare sul sistema in uso.
1) Estrarre il contenuto del file ISO di Windows 8.1 contenente l’immagine del DVD d’installazione sul disco fisso. Allo scopo, è possibile impiegare la nota utilità 7-Zip.
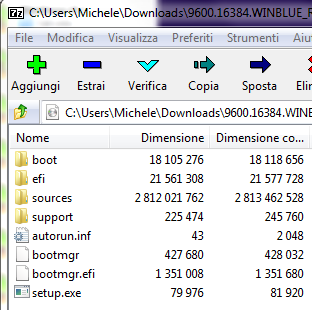
Cliccando su Estrai si potranno estrarre tutti i file contenuti nel file ISO all’interno, ad esempio, della cartella C:\WIN81DVD.
2) Il secondo passo consiste nel copiare il file ei.cfg, prelevabile facendo clic con il tasto destro del mouse su questo link quindi scegliendo Salva link con nome nella cartella C:\WIN81DVD\SOURCES.
Tale directory contiene già un file di nome ei.cfg che dovrà essere quindi sovrascritto.
3) Utilizzando il software free ImgBurn si potrà quindi ricreare un file ISO avviabile contenente tutti i file della procedura d’installazione di Windows 8.1 insieme con la modifica appena effettuata.
Il setup di ImgBurn, scaricato dal sito ufficiale, di solito provoca il caricamento sul sistema di componenti superflui oppure sgraditi da parte degli utenti.
Cliccando qui è possibile prelevare solo il file eseguibile di ImgBurn evitando tutti i componenti opzionali. Tale file dovrà essere salvato, ad esempio, nella cartella C:\ImgBurn, appositamente creata.
4) Dalla schermata principale di ImgBurn è necessario Create image file from files/folders:
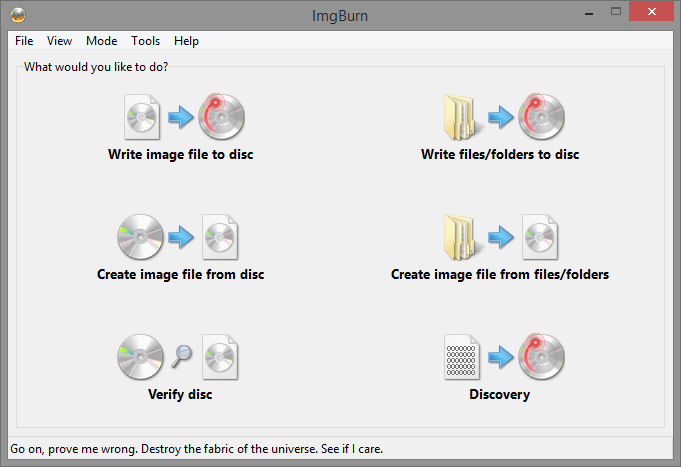
Dalla scheda Advanced si dovrà quindi selezionare Bootable disc, spuntare la casella Make image bootable quindi specificare la posizione del file etfsboot.com nella casella Boot image.
Il file etfsboot.com è contenuto nella cartella C:\WIN81DVD\BOOT.
Le altre caselle dovranno essere impostate così come segue:
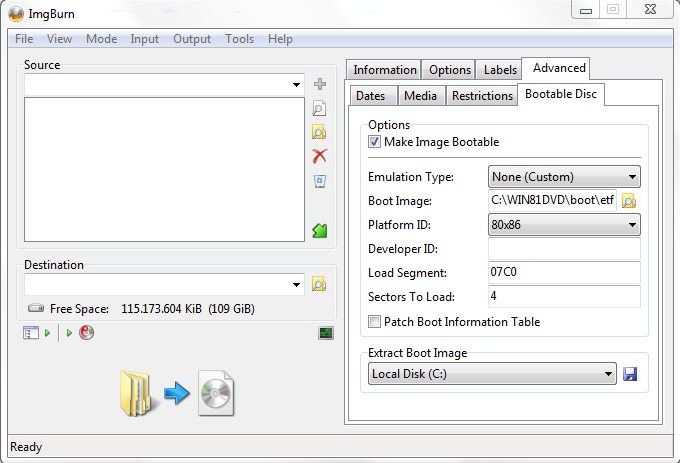
Nella scheda Options di ImgBurn si dovrà quindi scegliere il solo UDF come File system spuntando Include hidden files ed Include system files.
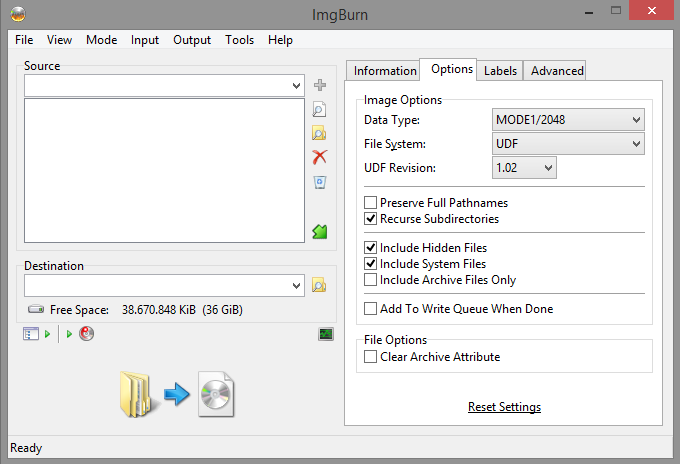
Nel riquadro Source si dovrà trascinare tutto il contenuto della cartella C:\WIN81DVD.
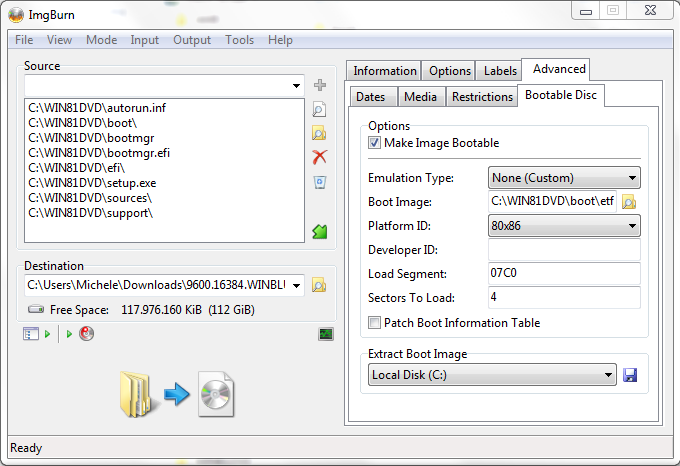
Dopo aver specificato (casella Destination) il nome del file ISO da creare ed avviato la generazione del file con ImgBurn, si potrà masterizzare l’immagine su un supporto DVD oppure caricarla in una chiavetta USB avviabile (Installare sistema operativo da USB od avviarlo dalla chiavetta).
Suggeriamo comunque di verificare il perfetto funzionamento del file ISO appena creato provando ad installare il sistema operativo in una macchina virtuale VirtualBox o Vmware.
Qualora ImgBurn, in fase di creazione del file ISO, dovesse richiedere di specificare un’etichetta per il supporto, è possibile impostare i campi come in figura:
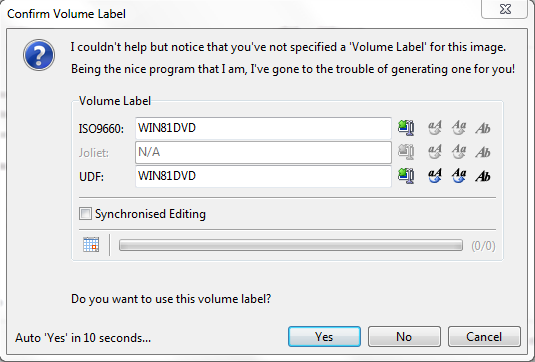
Non appena si avvierà l’installazione di Windows 8.1 dal supporto generato a partire dal file ISO prodotto con ImgBurn, l’inserimento del product key non sarà più richiesto.
Più avanti, nel corso del setup, Windows 8.1 chiederà nuovamente di introdurre il codice prodotto ma, questa volta, cliccando su Ignora si potrà proseguire e concludere l’installazione, così come avviene con Windows 7.
Ovviamente, se il product key di Windows 8.1 non viene inserito, il sistema operativo potrà essere utilizzato per 30 giorni trascorsi i quali sarà necessario effettuare la procedura di attivazione.
In caso di necessità, il periodo di prova di Windows 8.1 può essere esteso ricorrendo al comando slmgr.vbs -rearm (da eseguire dal prompt dei comandi aperto con i diritti di amministratore).
Il comando slmgr.vbs -dlv consentirà di sapere per quanto volte si potrà eventualmente riusare la procedura di “rearm” e, quindi, estendere ancora il periodo gratuito di prova di Windows 8.1.
/https://www.ilsoftware.it/app/uploads/2023/05/img_10846.jpg)
/https://www.ilsoftware.it/app/uploads/2024/04/windows-11-processore-non-compatibile-avvio.jpg)
/https://www.ilsoftware.it/app/uploads/2024/04/24-4-0.jpg)
/https://www.ilsoftware.it/app/uploads/2024/04/hisense-android-tv-windows-11-crash.jpg)
/https://www.ilsoftware.it/app/uploads/2024/04/microsoft-store-file-eseguibili.jpg)