Se si gestiscono spesso file in formato PDF è cosa piuttosto comune avere la necessità, talvolta, di estrarre una singola pagina da un documento composto, per esempio, da decine o centinaia di pagine, unire il conteuto di più file PDF o ruotare alcune pagine.
In questo articolo ci concentreremo sulla presentazione di alcuni strumenti software, tutti assolutamente gratuiti, che consentono di assolvere i compiti di più frequente utilizzo.
Per separare ed unire documenti PDF, le utilità presentate in queste pagine si rivelano molto più semplici ed immediate da utilizzare rispetto alle suite commerciali per l’editing dei file (Adobe Acrobat, Foxit PDF Editor, Nitro PDF Professional e Nuance PDF Converter).
Nella tabella che segue riassumiamo le principali caratteristiche di ciascun software presentato nella nostra disamina.
|
| Gios PDF Splitter and Merger
| PDFTK Builder Portable
| PDFill PDF Tools
| PDFsam
|
| Unione
| sì
| sì
| sì
| sì
|
| Separazione
| sì
| sì
| sì
| sì
|
| Gestione visuale del documento
| no
| no
| no
| sì
|
| Rotazione pagine
| sì
| sì
| sì
| sì
|
| Aggiunta sfondi
| no
| sì
| sì
| no
|
| Aggiunta "timbri"
| no
| sì
| sì
| no
|
| Salva singole pagine come immagini
| no
| no
| sì
| sì
|
| Protezione password (crittografia)
| no
| sì
| sì
| no (solo versione "enhanced")
|
| Riordino visuale del documento
| no
| no
| no (non visuale)
| sì
|
| Salva/importa immagini come PDF
| no
| no
| sì
| no
|
| Riformattazione del documento
| no
| no
| sì
| no
|
| Acquisizione da scanner
| no
| no
| sì
| no
|
| Stampante virtuale su PDF
| no
| no
| sì
| no
|
| Lingua
| italiano
| inglese
| inglese
| italiano
|
| Funzionamento da riga di comando
| sì (console distribuita separatamente)
| sì
| no
| no
|
| licenza
| LGPL
| GNU GPL
| Freeware
| GNU GPL
|
| Requisiti
| .Net framework 2.0
| nessuno
| Java Runtime Environment (consigliato JRE 1.6.0)
| Java Runtime Environment 1.4.2 o successivi (consigliato JRE 1.6.0)
|
| Link per il download
|

|

|

|

|
Gios PDF Splitter and Merger
Sviluppato da un programmatore italiano, consente di estrarre singole pagine od alcune di esse da qualsiasi file in formato PDF. Il programma può essere poi utilizzato per unire, in un solo PDF, più file separati.
Gios PDF Splitter and Merger non richiede installazione ed è avviabile semplicemente facendo doppio clic sull’unico file (“pesa” appena 150 KB) contenuto nell’archivio Zip compresso. Per il corretto funzionamento, è necessaria la presenza, sul sistema, del framework .NET 2.0 di Microsoft.
Come primo passo, è necessario scegliere dal menù File, il comando Add quindi selezionare i file PDF (oppure dei file d’immagine) che debbono essere oggetto di intervento (estrazione di singole pagine od unione tra più documenti).
Lasciando attivata l’opzione Include all pages (riquadro Element settings, a destra), il programma opererà su tutte le pagine componenti il documento PDF mentre selezionando Include this page ranges si può impostare, ad esempio, l’intervallo delle pagine che si è interessati ad estrarre o ad unire. Indicando, per esempio, 5-10, Gios PDF Splitter and Merger estrarrà od unirà le pagine del documento che vanno dalla numero 5 alla numero 10; specificando 3,7-10, il programma estrarrà la singola pagina numero 3 quindi le pagine del documento che vanno 7 a 10. A questo punto, per avviare l’operazione, si deve cliccare sul pulsante Split into single page files.
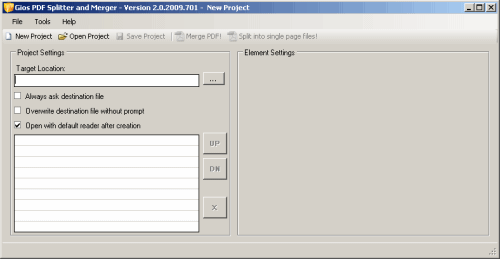
Cliccando sul pulsante Split into single page files, Gios PDF Splitter and Merger creerà un singolo file in formato PDF per ogni pagina mentre utilizzando Merge PDF il programma unirà i vari documenti in elenco sotto forma di un unico file.
Prima di procedere, suggeriamo di impostare una destinazione (campo Target location): così facendo, si specificherà nome e locazione del file PDF che Gios PDF Splitter and Merger genererà a partire dai documenti in lista.
Per modificare l’ordine con cui le pagine vengono “incollate”, basta servirsi dei pulsanti “UP” e “DN“. Il tasto recante una “X” consente di rimuovere uno o più documenti dall’elenco.
PDFTK Builder Portable
Anche PDFTK Builder consente di applicare degli interventi di base su qualsiasi documento PDF. In particolare, il software dà modo di modificare l’ordine delle pagine che compongono un file PDF, di unire più documenti in un unico file, di estrarre porzioni di un documento, di aggiungere sfondi o “timbri”. Il programma consente inoltre di ruotare le pagine di un file PDF e di proteggere il documento mediante password. Il software PDFTK Builder funge da interfaccia grafica per l’utility PDFTK, basata su riga di comando.
Abbiamo scelto per voi la versione “portabile” di PDFTK Builder che non necessita di una vera e propria installazione (il file eseguibile che si ottiene effettuando il download del prodotto si occupa esclusivamente di estrarre tutti i componenti del programma dall’archivio compresso) e che non richiede la presenza di alcuna libreria runtime.
Anche Gios PDF Splitter and Merger può essere considerato come un’utilità “portabile” viste le sue dimensioni estremamente compatte, purtuttavia il programma richiede la presenza – sul sistema in cui viene eseguito del .Net framework di Microsoft -. Diversamente, PDFTK Builder può essere avviato su qualunque sistema Windows (anche da una chiavetta USB) senza che siano presenti particolari pacchetti software.
I componenti necessari al corretto funzionamento di PDFTK Builder debbono essere estratti facendo doppio clic sul file PDFTKBuilderPortable_x.x_English.paf.exe.
Cliccando sul pulsante Next, alla comparsa della finestra Choose Install Location, si dovrà indicare la cartella all’interno della quale salvare i file di PDFTK Builder (esempio: C:\PDFTKBuilderPortable).
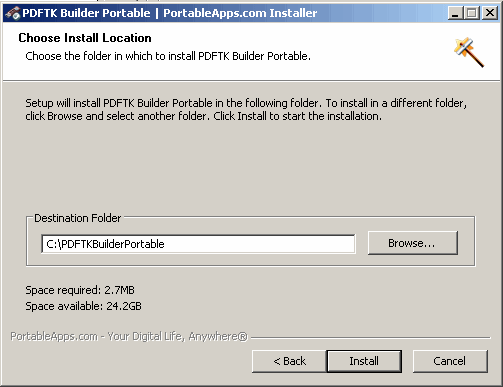
Trattandosi della versione “portabile” di PDFTK Builder, non verrà aggiunta alcuna icona al menù Programmi del sistema operativo. Per avviare il programma, quindi, ci si dovrà portare manualmente all’interno della cartella di PDFTK Builder e fare doppio clic sul suo eseguibile.
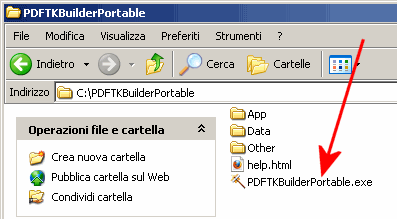
Dopo aver avviato PDFTK Builder, si possono selezionare i documenti PDF (riquadro Source PDF Documents) sui quali si desidera operare cliccando sul pulsante Add. I pulsanti Remove, Move Up e Move Down permettono – rispettivamente – di rimuovere il documento selezionato dalla lista dei file PDF sui quali si desidera lavorare, di spostare in alto od in basso i vari file.

Il riquadro PDF document protection consente di proteggere con una password il documento od i documenti indicati specificando anche quali azioni debbano essere o meno permesse.
Le operazioni consentite sono tutte quelle spuntate nelle caselle sottostanti la frase As well as opening and reading, allow ALL the following actions…
Specificando più documenti come sorgenti (scheda Collate) quindi cliccando il pulsante Save as…, PDFTK Builder produrrà un nuovo file PDF, risultato dell’unione dei vari file.
Viceversa, la scheda Split permette di spezzare un file in più porzioni (esso va indicato facendo riferimento al pulsante Source PDF File…) mentre attraverso la sezione Background / Stamp si può inserire – nel documento sorgente (anche qui, va specificato utilizzando il pulsante Source PDF Document…) – una sorta di “timbro” come sfondo.
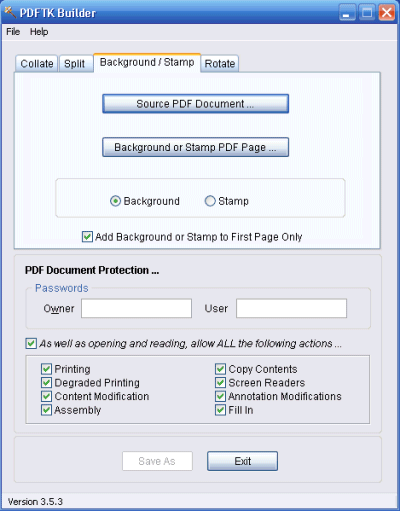
Il file contenente il “timbro” deve essere a sua volta un documento in formato PDF (va selezionato cliccando sul pulsante Background or stamp PDF page…).
Infine, mediante la scheda Rotate, è possibile ruotare tutte le pagine o un gruppo di esse, facenti parte di un qualunque documento PDF. Le caselle Rotate pages from … to … permettono di specificare quali pagine del documento PDF indicato debbono essere ruotate mentre le caselle sottostanti consentono di specificare l’angolo di rotazione prescelto (90 gradi a sinistra, 90 gradi a destra o 180 gradi).
PDFill PDF Tools
Si tratta del programma più completo, per funzionalità, della nostra rassegna. Oltre alle possibilità basilari quali gli strumenti per l’unione di più file PDF e l’estrazione di una o più pagine da un documento, PDFill PDF Tools consente non solo di aggiungere dei “timbri” (si pensi alle indicazioni “riservato” o “confidenziale“) ma anche di ridurre i margini delle pagine e di riformattarle in modo tale che, ad esempio, un certo numero di esse sia visualizzato sul medesimo foglio.
Dal punto di vista della sicurezza, PDFill PDF Tools supporta la crittografia Adobe Standard 40 bit ed Adobe Advanced 128 bit per attivare, su un qualunque documento PDF, la protezione contro la stampa dei contenuti dello stesso, il copia&incolla, la modifica delle informazioni ed altro ancora.
PDFill PDF Tools installa sul sistema anche una stampante virtuale che può essere sfruttata per produrre file PDF a partire da qualunque applicazione: sarà sufficiente aprire un documento, selezionare File, Stampa quindi scegliere la stampante denominata “PDFill PDF&Image Writer“. Così facendo, si aprirà la finestra per l’impostazione del nome del file da creare e del percorso di memorizzazione dello stesso.
Per impostazione predefinita, la stampante virtuale di PDFill PDF Tools è regolata in modo tale da generare sempre un documento PDF. Per variare le impostazioni di default, è sufficiente accedere al menù Programmi di Windows e cliccare sull’icona PDFill PDF&Image Writer (Free).
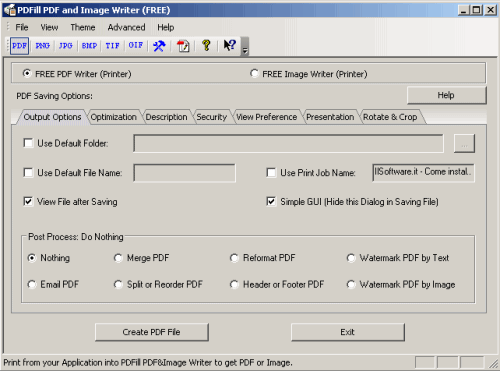
Così facendo si potrà innanzi tutto indicare il formato di file da produrre (PDF, PNG, JPG, BMP, TIF o GIF) cliccando sui piccoli pulsanti proposti nella barra degli strumenti del programma.
Spuntando le caselle Use default folder e Use default file name si possono indicare una cartella ed un nome di file specifico da utilizzare in modo predefinito. Lasciando spuntata la casella View file after saving, il file prodotto sarà automaticamente aperto, qualunque sia il suo formato (PDF oppure immagine).
Le tante schede addizionali mostrate nel caso in cui si sia optato per la creazione di un documento PDF, consentono di applicare alcune ottimizzazioni al file prodotto, di aggiungere particolari metadati (descrizione, titolo, autore, soggetto, parole chiave,…), di attivare la crittografia, alcune preferenze di default per la visualizzazione del documento e così via.
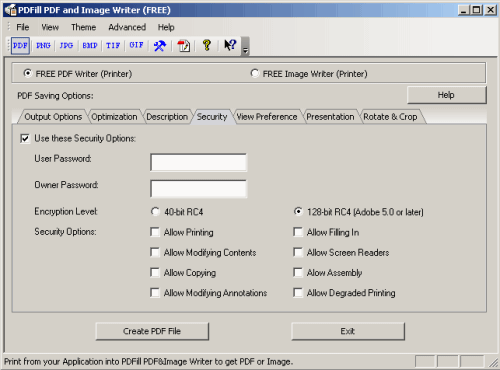
I PDFill PDF Tools integrano anche un editor per documenti PDF contenente funzionalità basilari che però, a differenza della stampante virtuale (“PDFill PDF&Image Writer“) e del software principale, può essere utilizzato a tempo indeterminato solamente dietro il versamento di una quota di registrazione pari a circa 20 dollari.
Torniamo però a PDFill PDF Tools. Una volta installato il pacchetto, cliccando sull’icona “PDFill PDF Tools” visualizzata nel menù Programmi di Windows, si otterrà la finestra seguente:
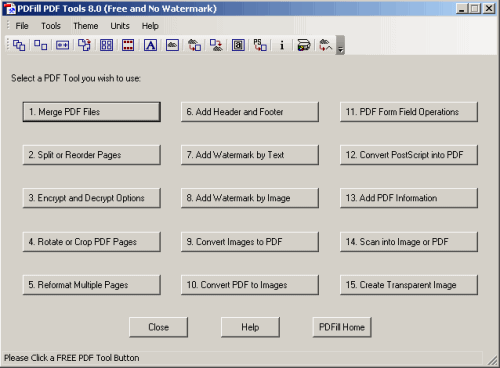
I quindici pulsanti proposti dall’applicazione consentono di accedere alle funzionalità corrispondenti.
I pulsanti Merge PDF Files e Split or reorder pages, ad esempio, permettono di unire assieme più documenti, estrarre una o più pagine oppure richiedere un riordinamento. Rispetto ad un software come pdfsam, PDFill PDF Tools, purtroppo, non offre un’anteprima in forma grafica del contenuto dei PDF né di come si presenterà il file risultante.
Cliccando su Add watermark by text e su Add watermark by image si potranno aggiungere dei “timbri” sovrapposti a ciascuna pagina del documento utilizzando, rispettivamente, una semplice stringa di testo (personalizzabile nello stile e nel colore) oppure un’immagine.
PDFsam
Come Gios PDF Splitter and Merger, anche PDFsam è stato realizzato da un programmatore italiano. Il programma, per poter funzionare, necessita come requisito indispensabile della presenza del pacchetto Java Runtime Environment (JRE). Distribuito sotto forma di software opensource con licenza GNU GPL, PDFsam porta con sé un grande vantaggio rispetto alle altre applicazioni presentate nella nostra rassegna ovvero la possibilità di visualizzare un’anteprima per ciascuna delle pagine che compongono un documento PDF.
PDFsam diviene così un software estremamente flessibile che consente di compiere, in un unico passo, più operazioni quali, ad esempio, il riordinamento delle pagine che fanno parte di un documento, di unire più file o di spezzarli.
Al primo avvio del programma, PDFsam mostra una finestra contenente informazioni sullo sviluppatore e su tutti coloro che, in qualche modo, hanno supportato la creazione dell’applicazione.
E’ cliccando sui vari plugin (compositore visuale, dividi, miscelazione alternativa, riordino visuale, ruota, unisci/estrai) che si può accedere alle funzionalità messe a disposizione dell’utente.
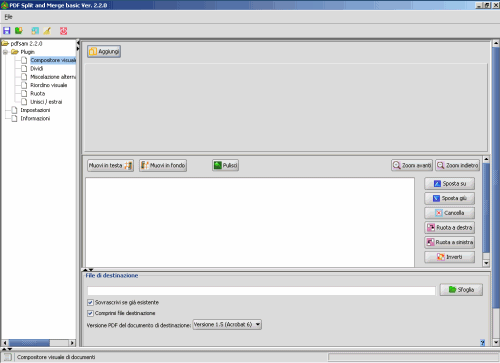
Dopo aver scelto Compositore visuale e cliccato sul pulsante Aggiungi, è possibile inserire uno o più documenti PDF da gestire. Dopo alcuni secondi di attesa, PDFsam mostrerà una “miniatura” per ciascuna pagina che compone il documento selezionato.
Facendo riferimento ai pulsanti Muovi in testa e Muovi in fondo si può comporre un nuovo PDF a partire dal contenuto del documento di origine rivedendo la sequenza delle pagine.
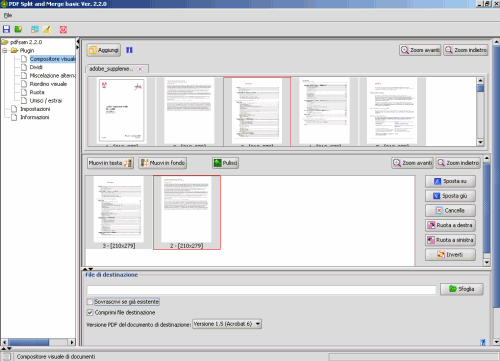
Cliccando su Dividi, è possibile spezzare un documento PDF secondo i criteri specificati dall’utente. Il file può essere diviso, per esempio, dopo un certo numero di pagine, spezzato in pagine singole, si possono separare le pagine pari da quelle dispari e così via.
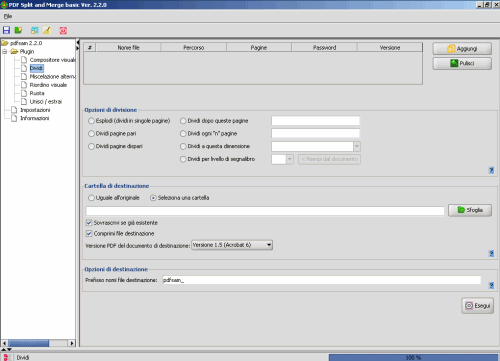
Gli altri plugin permettono di “miscelare” più documenti, riordinarne il contenuto (la distribuzione delle pagine) con un approccio visuale, ruotare eventualmente i fogli ed unire o estrare porzioni di contenuto.
/https://www.ilsoftware.it/app/uploads/2023/05/img_6725.jpg)
/https://www.ilsoftware.it/app/uploads/2024/04/Offerta-Trend-Casa-FineTutela-72.png)
/https://www.ilsoftware.it/app/uploads/2024/04/imprenditore-con-pos-nexi.jpg)
/https://www.ilsoftware.it/app/uploads/2024/04/donna-al-lavoro-col-computer.jpg)
/https://www.ilsoftware.it/app/uploads/2024/04/blaze_00.jpg)