Quando un file viene cancellato oppure un hard disk formattato, le informazioni non vengono completamente distrutte. Viene solamente eliminato il riferimento che punta alla locazione di memoria ove il file è conservato. Allorquando si elimina un file presente in un qualunque supporto di memorizzazione (non sono escluse, ovviamente, le memorie digitali utilizzati su smartphone, tablet, fotocamere e videocamere), i cluster corrispondenti sono indicati come nuovamente disponibili sebbene il loro contenuto non sia modificato. Quindi, se si tenta di leggere il contenuto di tali cluster di dati, esso resterà dunque disponibile e recuperabile fintanto che non sarà sovrascritto. Ecco perché quando ci si accorge di avere la necessità di recuperare uno o più file cancellati è importante agire prima possibile, scongiurando l’installazione di nuove applicazioni e la memorizzazione, sull’unità oggetto d’intervento, di nuove informazioni.
Tra gli strumenti più utili per recuperare file cancellati, anche da hard disk formattati c’è sicuramente Recuva. Il software, soprattutto se si è utilizzata l’opzione di formattazione veloce del disco, è in grado di recuperare agevolmente i dati persi. Nel caso di formattazione veloce, infatti, Windows non sovrascrive i file precedentemente ospitati sul disco fisso ma si limita a cancellare l’“indice” contenente tutti i riferimenti. Anche nel caso di hard disk formattati, Recuva è quindi in grado di effettuare una scansione del disco alla ricerca di tutti i dati che possono essere recuperati.
Nell’articolo Recuperare file cancellati con Recuva: le novità della nuova versione abbiamo illustrato nel dettaglio il funzionamento di Recuva.
Il programma può essere avviato da Windows collegando al sistema gli hard disk o le schede di memoria sulle quali è necessario avviare la procedura di recupero.
In alternativa, Recuva può essere inserito in un disco di avvio utilizzabile per recuperare i dati dallo stesso sistema, senza dover smontare gli hard disk.
Come base è possibile ricorrere al supporto di boot che abbiamo recentemente creato con l’utilità Make PE3.
Seguendo i passaggi illustrati nell’articolo Recuperare file dal computer che non si avvia, si otterrà un file in formato ISO dal nome 7pe_x86_E.iso.
Abbiamo già visto che l’immagine ISO potrà essere masterizzata su supporto CD oppure inserita in una chiavetta USB per effettuare il boot da tale supporto e recuperare i dati da quei sistemi che non si dovessero più avviare.
Oggi abbiamo voluto preparare un semplice script che si occupa di inserire, all’interno del file ISO generato con Make PE3, alcune utilità per il recupero dei file da hard disk formattati o danneggiati.
Oltre a Recuva, abbiamo aggiunto TestDisk, PhotoRec e DataRescue DD.
TestDisk e PhotoRec sono due applicazioni molto potenti ed efficaci nel recupero dei dati che abbiamo già avuto modo di recensire nel dettaglio.
Nell’articolo Recuperare partizioni e dati persi con TestDisk e PhotoRec, abbiamo spiegato come si possa effettuare una scansione di qualunque supporto di memorizzazione e recuperare i dati già cancellati.
Rispetto a TestDisk, PhotoRec è un’applicazione ancor più potente eccezion fatta, però, per un dettaglio non trascurabile: non è in grado di recuperare i nomi originali di ciascun file.
L’unica “scomodità” è che sia TestDisk che PhotoRec non dispongono di un’interfaccia grafica ma debbono essere utilizzati usando l’interfaccia testuale.
DataRescue DD, invece, è un’applicazione che permette di recuperare i dati da un disco danneggiato effettuando l’immagine di tutte le informazioni leggibili e permettendone una successiva analisi con strumenti quali TestDisk e PhotoRec.
Nel nostro articolo Recuperare dati da hard disk danneggiati con DriveRescue, abbiamo illustrato nel dettaglio l’intera procedura.
Per inserire i quattro software nel CD di avvio creato con Make PE3, suggeriamo di seguire i seguenti passaggi:
1) creare, in Windows 7, una cartella denominata C:\CDBOOT
2) copiare, nella cartella C:\CDBOOT, il file 7pe_x86_E.iso
3) estrarre, sempre nella cartella 7pe_x86_E.iso, il contenuto del file compresso scaricabile cliccando qui.
La cartella C:\CDBOOT dovrebbe apparire così come segue:
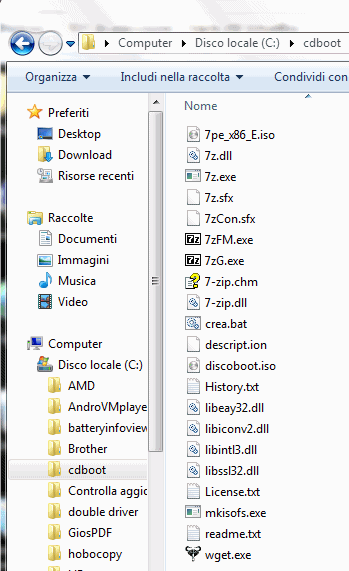
4) cliccare con il tasto destro del mouse sul file crea.bat e scegliere Esegui come amministratore.
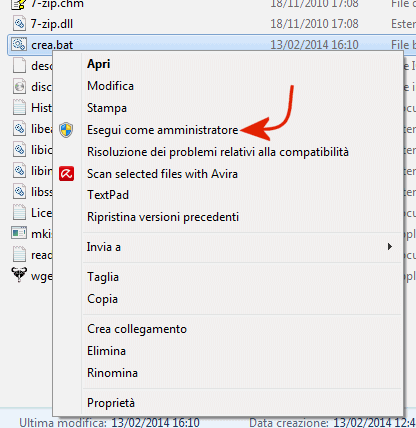
5) Alla comparsa della finestra seguente, bisognerà premere un tasto e lasciare che la procedura arrivi a conclusione (prima di procedere, è indispensabile accertarsi che la connessione di rete sia attiva e funzionante).
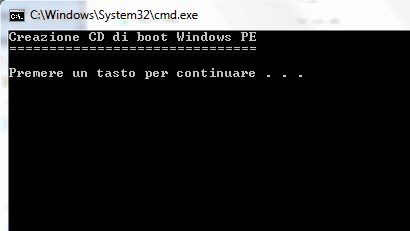
Al termine della procedura, nella stessa cartella C:\CDBOOT si dovrebbe trovare il file discoripristino.iso che potrà essere masterizzato su supporto CD od inserito, con uno strumento come YUMI, in una chiavetta USB avviabile.
Avviando il personal computer dal disco di ripristino Windows PE creato con Make PE3 ed ulteriormente personalizzato, si avrà a disposizione uno strumento con supporto di rete che potrà essere usato anche per recuperare i dati già eliminati.
Facendo doppio clic sull’icona Explorer quindi sull’unità X: ed infine sulla sottocartella Apps, si troveranno le applicazioni appena inserite: Recuva, TestDisk, PhotoRec e DriveRescue DD.
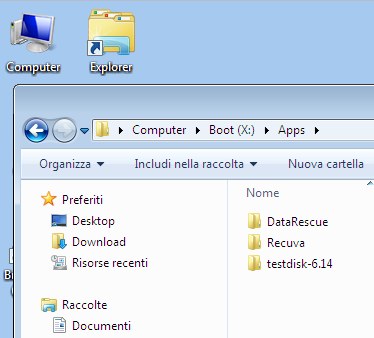
Cliccando sulle varie sottocartelle quindi selezionando i file eseguibili, si potranno avviare i quattro strumenti per il recupero dei dati, anche da hard disk formattati.
È importante evidenziare che il CD di avvio creato con Make PE3 può essere utlilizzato solo su sistemi dotati di almeno 1 GB di RAM. Sui sistemi dotati di un quantitativo di memoria inferiore, potrebbero verificarsi sporadici errori del tipo “memoria insufficiente“.
Gli strumenti sin qui presentati non hanno alcun tipo di limitazione per il recupero dei dati.
In alternativa, si possono utilizzare, ad esempio, EaseUS Data Recovery Wizard che però, nella versione free, non consente di recuperare più di 2 GB di dati e non consente di generare alcun supporto di boot (se non in versione “trial”).
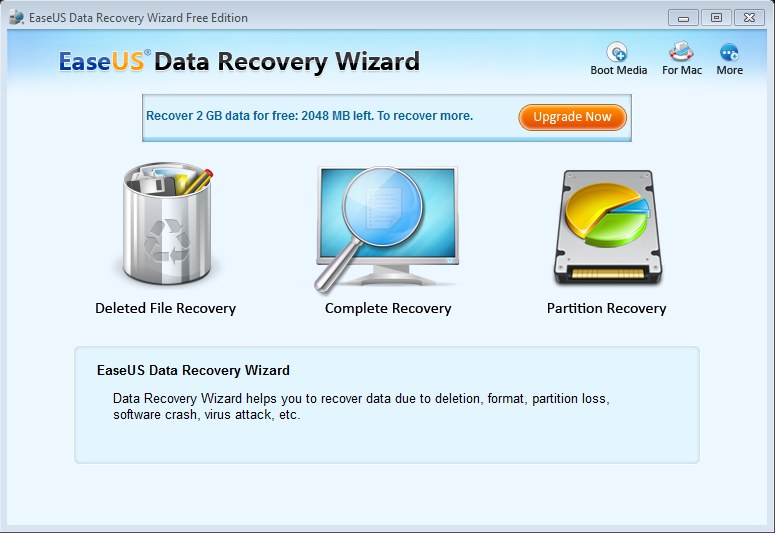
Anche MiniTool Power Data Recovery è un ottimo strumento che permette di recuperare partizioni e dati da hard disk formattati oltre a file e cartelle eliminati coi normali strumenti di sistema. Il programma, però, permetterà di recuperare soltanto fino ad 1 GB di dati nella versione gratuita.
In entrambi i casi, tuttavia, si potrà eventualmente valutare l’acquisto delle edizioni complete.
Una recensione dettagliata di MiniTool Power Data Recovery è disponibile consultando l’articolo Recuperare file e partizioni che sembravano persi con Power Data Recovery.
Sia EaseUS Data Recovery Wizard che MiniTool Power Data Recovery, nelle versioni “free”, non permettono di scaricare una versione direttamente masterizzabile su supporto CD. Dovrà quindi essere effettuata un’installazione vera e propria sul disco fisso.
Gli sviluppatori delle due applicazioni raccomandano, ovviamente, che i loro software non vengano mai installati sulle unità disco oggetto del recupero dati. Altrimenti, si potrebbero andare a sovrascrivere dati importanti rendendone impossibile il ripristino.
Download: easeus.com
Compatibile con: Windows 2000, XP, Windows Vista, Windows 7, Windows 8.x
Licenza: freeware
Download: ilsoftware.it
Compatibile con: Windows 2000, XP, Windows Vista, Windows Server 2003, Windows Server 2008, Windows 7
Licenza: freeware
/https://www.ilsoftware.it/app/uploads/2023/05/img_10688.jpg)
/https://www.ilsoftware.it/app/uploads/2024/04/windows-10-invita-passare-account-microsoft-locale.jpg)
/https://www.ilsoftware.it/app/uploads/2024/04/mcirosoft-store-piu-veloce-novita.jpg)
/https://www.ilsoftware.it/app/uploads/2024/04/intel-sst-aggiornamento-windows-10-11.jpg)
/https://www.ilsoftware.it/app/uploads/2024/04/banner-passaggio-windows-10-11-PC-non-compatibili.jpg)