Per impostazione predefinita, la funzionalità Cronologia file non risulta attivata in Windows 10. Un po’ come lo strumento “Versioni precedenti“, del quale abbiamo abbondantemente parlato in passato (vedere questi articoli), anche Cronologia file effettua automaticamente il backup di file e cartelle.
Il recupero file in Windows 10 diventa quindi piuttosto semplice attivando ed usando la funzionalità di sistema Cronologia file, senza la necessità di adoperare programmi di terze parti.
La funzionalità Cronologia file di default risulta disattivata in Windows 10 da un lato perché Microsoft ha deciso di spronare gli utenti all’utilizzo di OneDrive, servizio per lo storage di file sul cloud (quindi sui server Microsoft).
OneDrive è legato a doppio filo con Windows 10 tant’è vero che dopo l’installazione del sistema operativo, l’icona del servizio – raffigurante due piccole nuvolette – viene subito mostrata nella traybar, in basso a destra.
OneDrive consente di mantenere sincronizzato il contenuto delle varie cartelle locali specificate dall’utente con il proprio account cloud sui server Microsoft.
Il funzionamento del client OneDrive integrato in Windows 10 è illustrato nei seguenti due articoli:
– Configurare Windows 10: guida all’impostazione del nuovo sistema (paragrafo Configurare OneDrive in Windows 10)
– Opzioni cartella in Windows 10, cosa c’è di nuovo e di vecchio (paragrafo Condivisione dei file)
Dicevamo che Cronologia file da un lato risulta disattivato per default in Windows 10 perché Microsoft vuol puntare su OneDrive. Dall’altro, perché per usare Cronologia file è necessario disporre di un’altra unità o di un percorso di rete ove salvare i file.
Cronologia file salva infatti la maggior parte delle copie di backup dei file e delle cartelle in un’unità di memorizzazione separata, su un disco rimovibile (ad esempio un hard disk esterno o una chiavetta USB) oppure su un’unità di rete.
Di default Cronologia file crea un backup del contenuto delle cartelle di sistema contenenti i file dell’utente (Documenti, Download, Desktop, Immagini, Video, Musica) oltre che delle cartelle Contatti, Preferiti, Collegamenti. In generale, comunque, Cronologia file effettua il backup del contenuto della cartella %userprofile% ovvero C:\Users\NOME_UTENTE.
Sono poi oggetto di backup anche le cartelle pubbliche di Windows 10.
La funzionalità Cronologia file ignora tutti i file che fossero stati crittografati usando EFS (vedere Differenza tra Bitlocker, EFS e Crittografia del dispositivo).
Nell’articolo Backup di Windows 10, come ripristinare il sistema abbiamo visto come effettuare il backup del sistema e come ripristinare Windows 10.
Come fare, invece, per configurare Cronologia file in Windows 10?
Recuperare file in Windows 10 con Cronologia file
Per effettuare il recupero file in Windows 10 con Cronologia file, è innanzi tutto necessario digitare Impostazioni Cronologia file nella nuova casella di ricerca del sistema operativo.
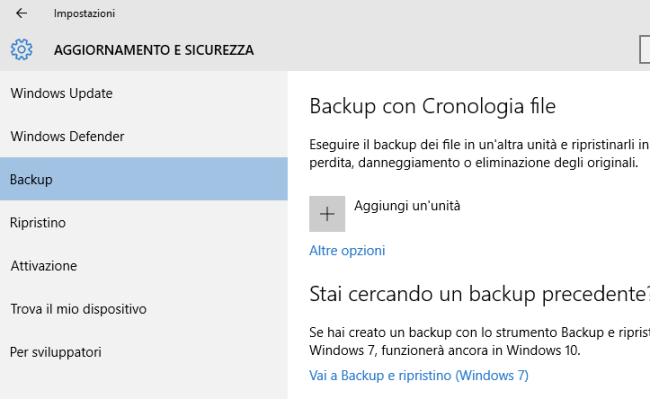
Facendo clic su Aggiungi un’unità, Windows 10 indicherà le unità sulle quali si potranno salvare automaticamente le copie di backup del contenuto di file e cartelle memorizzati sul sistema locale.
Come chiarito nell’introduzione, Cronologia file consentirà di salvare i file in un’altra unità o in un qualunque percorso di rete accessibile da Windows 10.
Si può ad esempio valutare la memorizzazione dei file su un server NAS (Server NAS e cloud: differenze e cosa scegliere) così come su qualunque altro percorso condiviso.
Nel caso in cui il percorso o l’unità d’interesse non dovessero comparire, dopo aver fatto clic su Aggiungi un’unità si potrà richiedere di mostrare tutti i percorsi disponibili.
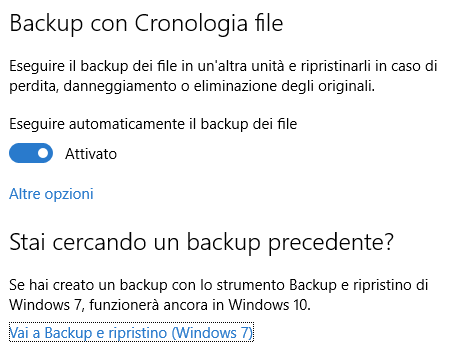
Cliccando su Altre opzioni, si possono verificare quali cartelle saranno oggetto del backup con Cronologia file.
È possibile aggiungere o rimuovere le cartelle il cui contenuto dovrà essere oggetto di backup automatico.
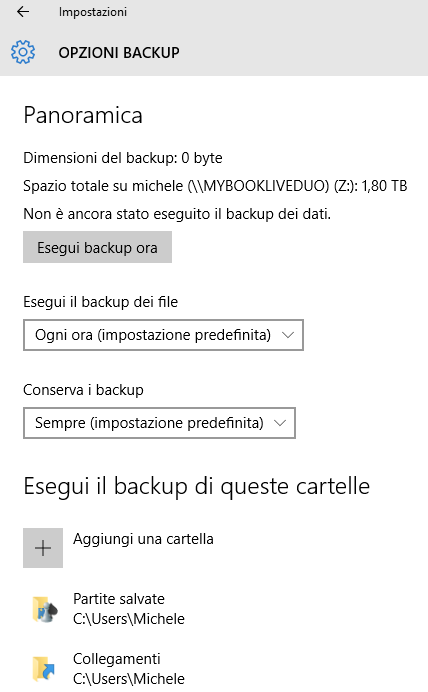
Agendo sul menu a tendina Esegui il backup dei file, si può decidere la periodicità con cui dev’essere creato il backup dei file da parte di Cronologia file.
Cliccando su Conserva i backup, invece, si può stabilire per quanto tempo le copie di backup dei file e delle cartelle debbano essere conservati.
Una volta attivata la funzionalità Cronologia file, nell’unità di destinazione specificata, Windows 10 creerà una cartella con il nome dell’account utente in uso.
All’interno di essa, si troverà una sottocartella con nome corrispondente al sistema Windows 10 che ha avviato la procedura di backup.
Accedendo a tale cartella, si troverà la sottocartella Data quindi i file e le cartelle via a via copiate dalla funzionalità Cronologia file.
La funzionalità Cronologia file di Windows 10 come d’altra parte anche quella di Windows 8.1, effettua un backup incrementale.
Ciò significa che Cronologia file crea una copia di backup di tutti quei file che sono cambiati a partire dall’ultimo backup, sia esso un backup completo od un precedente backup incrementale.
Grazie all’utilizzo del backup incrementale, è possibile ridurre al minimo i tempi per l’aggiornamento delle copie di backup dal momento che Windows 10 (e Windows 8.1) aggiorna solamente i file che sono cambiati, sono stati aggiunti oppure rimossi.
Va detto, comunque, che i backup incrementali sono caratterizzati da tempi di ripristino dei dati più impegnativi dal momento che, in questo caso, la funzionalità Cronologia file deve iniziare dall’ultimo backup completo e poi aggiungere, in sequenza, tutti i successivi backup incrementali.
Cliccando su Visualizza le impostazioni avanzate in calce alla finestra, si accederà ad una schermata di configurazione in stile Windows 8.1.
Selezionando, ancora, Impostazioni avanzate nella colonna di sinistra quindi Pulisci versioni, si potrà eventualmente fare spazio sull’unità di destinazione del backup eliminando vecchie versioni degli stessi file e cartelle.
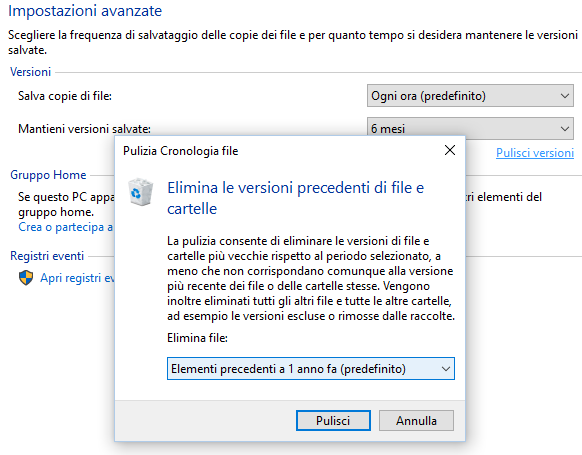
Ripristinare file in Windows 10 con Cronologia file
Il ripristino di singole copie dei file, può essere effettuato semplicemente accedendo all’unità di destinazione quindi al contenuto della directory che ospita i vari backup di Cronologia file.
In alternativa, è possibile selezionare un qualunque file o cartella quindi fare clic sul pulsante Cronologia posto nella barra degli strumenti di Windows 10.
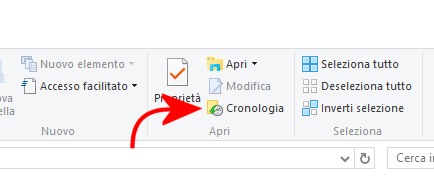
Se si volessero verificare le versioni precedenti del contenuto delle cartelle di sistema (Documenti, Download, Immagini e così via), suggeriamo di usare la combinazione di tasti Windows+R quindi digitare %userprofile% premere Invio.
A questo punto, si potranno selezionare cartelle come Documenti quindi scegliere Cronologia dalla barra degli strumenti di Windows 10.
Ancora, in alternativa, è possibile fare clic su Ripristina i file personali nella schermata contenente le impostazioni avanzate di Cronologia file oppure digitare Ripristina file con Cronologia file nella casella di ricerca di Windows 10.
Usando la finestra che comparirà, si potranno agilmente ripristinare i file e le cartelle selezionati, ad esempio, nelle cartelle originali.
Nel caso di Windows 8.1, abbiamo parlato del funzionamento di Cronologia file nell’articolo Backup Windows 8.1: come funziona e come si usa.
/https://www.ilsoftware.it/app/uploads/2023/05/img_13214.jpg)
/https://www.ilsoftware.it/app/uploads/2024/04/windows-10-invita-passare-account-microsoft-locale.jpg)
/https://www.ilsoftware.it/app/uploads/2024/04/mcirosoft-store-piu-veloce-novita.jpg)
/https://www.ilsoftware.it/app/uploads/2024/04/intel-sst-aggiornamento-windows-10-11.jpg)
/https://www.ilsoftware.it/app/uploads/2024/04/banner-passaggio-windows-10-11-PC-non-compatibili.jpg)