Allorquando si provasse a creare l’immagine dell’installazione di Windows su una certa macchina e si provasse a ripristinarla su un computer dotato di una configurazione hardware differente, nella maggior parte dei casi si incorrerà in problemi pressoché irrisolvibili.
L’installazione di Windows ripristinata a patire dall’immagine creata su un’altra macchina, con configurazione hardware diversa, non risulterà avviabile perché, di solito, mostrerà errori facenti riferimento al file hal.dll (Hardware Abstraction Layer) oppure esporrà una schermata blu durante la fase di boot.
Quali sistemi ci sono, allora, per ripristinare Windows altrove senza perdere dati e programmi?
La possibilità di ripristinare altrove Windows potrebbe risultare, ad esempio, molto utile allorquando ci si accingesse a sostituire un vecchio PC con uno nuovo e non si volesse gettare alle ortiche il sistema operativo così come lo si era abituati ad usarlo in precedenza.
Ripristinare Windows altrove senza perdere dati e programmi, quindi, è possibile a patto di armarsi di un po’ di pazienza e di accertarsi di comprendere l’importanza dei passaggi che si andranno a seguire.
Da parte nostra suggeriamo l’utilizzo di una delle due seguenti metodologie:
1) Utilizzo del programma Utilità preparazione sistema di Windows
Si tratta dell’utilità Sysprep che forse alcuni lettori conosceranno già e che è integrata direttamente nell’installazione di Windows, Windows 10 compreso.
L’utility consente di rimuovere tutte le informazioni che rendono unica un’installazione di Windows e, di conseguenza, di permette all’utente la generazione di un file d’immagine che possa essere sfruttato per portare il sistema operativo su altre macchine, anche quelle caratterizzate da una configurazione hardware diversa.
2) Utilizzo del programma AOMEI Backupper
Anche la versione gratuita di AOMEI Backupper contiene la funzione Universal restore che permette di ripristinare Windows altrove senza perdere dati e programmi.
Universal restore prende in carico qualunque file d’immagine del sistema creato con AOMEI Backupper e permette di ripristinarne il contenuto su un computer dotato di hardware diverso dal PC sul quale il file d’immagine è stato generato.
La funzione di AOMEI Backupper provvede a sostituire l’Hardware Abstraction Layer ed i driver utilizzati per l’utilizzo dei controller delle unità disco e degli SSD riportandoli allo stato in cui si trovano di solito al primo avvio di Windows dopo un’installazione da zero del sistema operativo.
Prima di gettarsi nell’impresa, comunque, è bene porre in evidenza un punto di fondamentale importanza: in entrambi i casi, l’installazione di Windows ripristinata sull’altro computer non risulterà attivata.
Ciò significa che, una volta completa l’operazione di ripristino di Windows sull’altro PC, si dovrà attivare l’installazione ed acconsentire alla verifica della licenza.
Se sul PC di partenza si usava una versione OEM di Windows non si potrà attivarla su un altro computer perché, da condizioni di licenza, non si avrà alcun titolo per farlo.
Viceversa, se l’installazione di Windows che si è ripristinata era una release Retail, si potrà riattivare il sistema operativo.
Nell’articolo Su quanti computer si può installare Windows? E con il dual boot? abbiamo chiarito tutti gli aspetti legati alla corretta gestione delle licenze.
Ripristinare Windows altrove con Sysprep
L’Utilità preparazione sistema (o Sysprep) consente di ripristinare Windows altrove senza installare alcun programma di terze parti.
Per avviarla, in qualunque versione di Windows, basta aprire il prompt dei comandi con i diritti di amministratore quindi digitare sysprep\sysprep.exe.
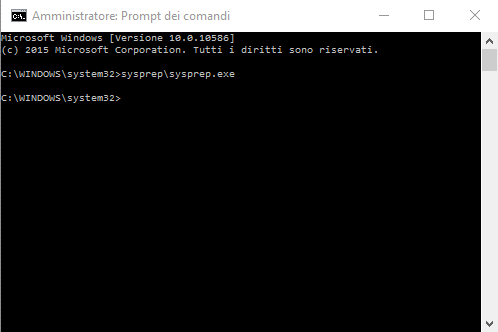
In Windows 8.1 e in Windows 10 per aprire il prompt dei comandi coi diritti di amministratore, è sufficiente premere la combinazione di tasti Windows+X quindi scegliere Prompt dei comandi (amministratore) dal menu che compare.
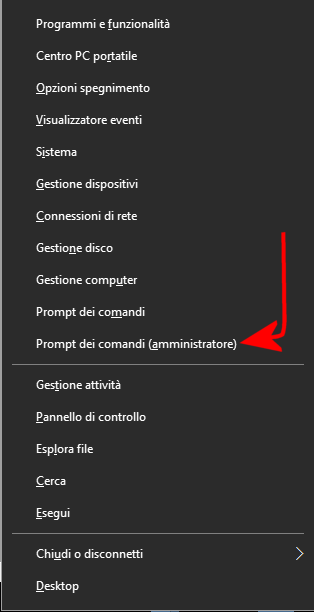
Sysprep permetterà di preparare l’installazione di Windows corrente rimuovendo tutti quegli elementi e quelle configurazioni che verosimilmente causerebbero problemi al momento del ripristino su hardware diverso.
La procedura da seguire è quella illustrata passo-passo nell’articolo Spostare Windows 7 su un altro pc con configurazione hardware diversa.
Dopo aver fatto lavorare Sysprep, il passaggio cruciale consiste nel creare un’immagine dell’intero sistema appena preparato e salvarla in una posizione, all’interno della rete locale, ove il file sia accessibile dal sistema di destinazione.
Per creare l’immagine bisognerà avviare il sistema dal supporto di boot generato a partire da una qualunque utilità di disk imaging come Acronis TrueImage, AOMEI Backupper, EASEUS Todo Backup o Macrium Reflect.
Consigliamo quindi di creare il supporto di boot su un altro sistema adoperando una delle utilità citate e di avviare il computer contenente l’installazione di Windows da trasferire ricorrendo allo stesso supporto (ad esempio chiavetta USB o CD/DVD).
AOMEI Backupper consente di creare e ripristinare le immagini del sistema anche su percorsi di rete. In questo modo, sarà per esempio possibile salvare l’immagine del sistema “di partenza” su un server NAS o su una qualunque cartella condivisa nell’ambito della rete locale.
Utilizzando lo stesso supporto di boot sul sistema di destinazione, si potrà così attingere alla cartella di rete ove si è salvata l’immagine del sistema quindi si potrà ripristinarla.
Ripristinare Windows altrove con AOMEI Backupper
L’ottimo software di disk imaging AOMEI Backupper integra un’utilissima funzionalità che aiuta l’utente a ripristinare Windows altrove, su PC dotati di una differente configurazione hardware.
La funzionalità, come accennato in precedenza, si chiama Universal restore: essa può essere utilizzata in sostituzione dell’impiego di Sysprep.
I passi da applicare sono in questo caso quelli illustrati nell’articolo Trasferire installazione di Windows su un PC diverso.
Sul sistema “di partenza” basterà aver cura di creare un backup di sistema mentre su quella di destinazione usare la funzione di ripristino accertandosi che la casella Universal restore sia attiva.
La versione completa di AOMEI Backupper free (versione gratuita) è scaricabile da questa scheda.
Tale versione è compatibile con tutte le versioni di Windows: Windows 7, Windows 8, Windows 8.1, Windows ma anche Windows XP e Windows Vista.
Coloro che volessero utilizzare una versione di AOMEI Backupper free più compatta (che quindi non include i file per l’uso del programma in Windows XP e in Windows Vista), possono scaricare questa versione più leggera.
Dopo il ripristino di Windows sull’altro PC
In entrambi i casi, come spiegato nell’articolo Spostare Windows 7 su un altro pc con configurazione hardware diversa, non appena si avvierà normalmente la macchina dopo il ripristino dell’immagine creata in precedenza sull’altro PC, Windows effettuerà una serie di operazioni di configurazione così come se fosse stato avviato per la prima volta.
In realtà, dati personali e programmi saranno ad attendere l’utente nelle locazioni in cui si trovavano sul vecchio sistema.
Ovviamente, dopo il ripristino di Windows sul nuovo PC, bisognerà aver cura di disinstallare componenti software legati all’hardware dell’altro computer. Tali elementi, se caricati all’avvio del sistema operativo, potrebbero mostrare dei messaggi d’errore a desktop di Windows ormai apparso.
Completato questo passaggio, e dopo aver lasciato che Windows riconosca tutti i nuovi dispositivi hardware, una volta effettuati uno o più riavvii della macchina, è bene premere la combinazione di tasti Windows+R quindi digitare devmgmt.msc.
Apparirà la finestra Gestione dispositivi. Qui bisognerà controllare la presenza di eventuali simboli gialli (punti esclamativi) e provvedere ad installare manualmente i driver per garantire il corretto funzionamento dell’hardware che non dovesse essere stato riconosciuto da Windows.
A tal proposito, suggeriamo anche la lettura dell’articolo Dispositivo sconosciuto in Windows 7 e Windows 8.1: come risolvere.
/https://www.ilsoftware.it/app/uploads/2023/05/img_13297.jpg)
/https://www.ilsoftware.it/app/uploads/2024/04/windows-10-invita-passare-account-microsoft-locale.jpg)
/https://www.ilsoftware.it/app/uploads/2024/04/mcirosoft-store-piu-veloce-novita.jpg)
/https://www.ilsoftware.it/app/uploads/2024/04/intel-sst-aggiornamento-windows-10-11.jpg)
/https://www.ilsoftware.it/app/uploads/2024/04/banner-passaggio-windows-10-11-PC-non-compatibili.jpg)