Per effettuare la scansione di documenti da scanner o stampanti multifunzione oggi si usano sostanzialmente lo storico TWAIN oppure, con i prodotti più recenti WSD (Web Services for Devices).
TWAIN è uno standard di comunicazione tra computer e dispositivi per l’acquisizione di immagini (essenzialmente scanner e fotocamere digitali) nato nel 1992 e successivamente oggetto di numerose revisioni (la versione 2.3 è databile novembre 2013). Grazie all’utilizzo di apposite API, gli sviluppatori possono interagire con gli scanner da ambiente Windows, Mac OS X e Linux.
Per effettuare la scansione di documenti da stampante a PC, però, più di recente è stata presentata ed adottata dalla stragrande maggioranza dei produttori, la tecnologia WSD.
WSD provvede ad “annunciare” la presenza in rete di stampanti e scanner a tutti i client compatibili. L’obiettivo è quello di consentire la configurazione automatica del dispositivo di acquisizione delle immagini attraverso la rete locale in maniera molto simile al Plug and Play via cavo USB.
Nell’articolo Come impostare una stampante WiFi, abbiamo avuto modo di sottolineare come nel caso delle periferiche WSD, Windows 8.1 e Windows 10 provvedano a rilevarne automaticamente la presenza nella rete locale e a permetterne subito l’utilizzo.
Anche in Windows 7, comunque, nel caso di stampanti multifunzione WSD o di scanner compatibili, è sufficiente accedere alla sezione Dispositivi e stampanti del Pannello di controllo, scegliere Aggiungi stampante quindi Aggiungi stampante di rete, wireless o Bluetooth.
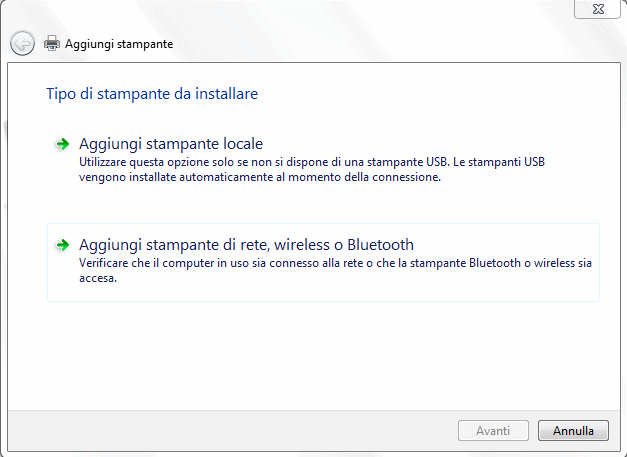
Cliccando sul pulsante Avanti, si potrà avviare la scansione della rete locale alla ricerca di nuove stampanti, comprese quelle che supportano la tecnologia WSD.
Dalla successiva finestra, si potrà quindi scegliere la stampante in corrispondenza della quale si evince la presenza della denominazione WSD. Windows potrebbe visualizzare diverse istanze della medesima stampante. Selezionando quella contenente la dizione WSD, si potrà fare in modo che la periferica venga configurata in maniera del tutto automatica.
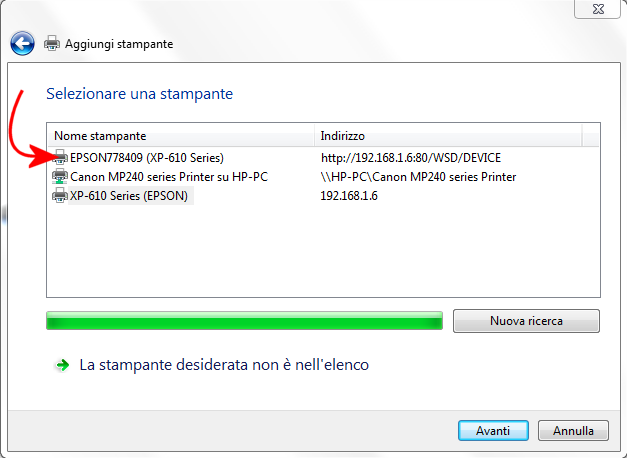
Facendo clic su Avanti, l’installazione del software strettamente necessario al funzionamento della stampante avrà subito inizio.
Nell’ultima finestra, nel caso delle stampanti Wi-Fi, si può scegliere Non condividere questa stampante perché non vi è alcun motivo per condividere in rete locale la stampante se la stessa è utilizzabile anche dagli altri sistemi connessi in LAN utilizzando WSD.
Al termine della procedura, suggeriamo di effettuare un riavvio di Windows.
Dall’interfaccia posta sulla stampante, quindi, si potrà accedere alla funzione Scansione, WSD: la stampante provvederà in questo modo a cercare, all’interno della rete locale, tutti i sistemi coi quali è possibile colloquiare via WSD.
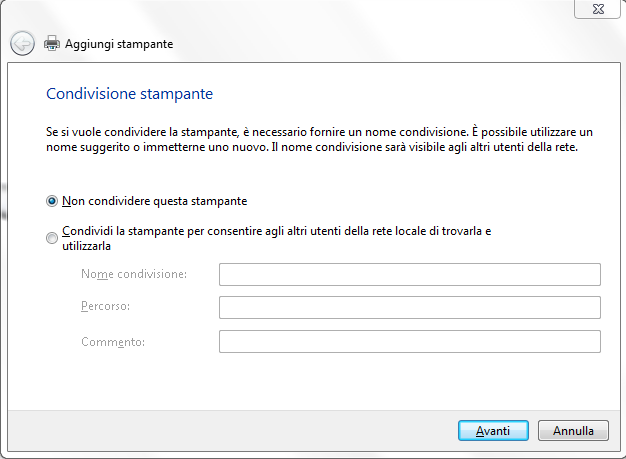
La possibilità di effettuare la scansione via WSD è generalmente evidenziata dalla presenza di un’icona con il termine WSD.
A questo punto si potrà selezionare il computer verso il quale inviare la scansione.
Dopo il riavvio di Windows si dovrà generalmente attendere qualche istante in modo che la stampante di rete WSD venga riconosciuta in maniera corretta. Quando la stampante WSD viene rilevata, accedendo alla finestra Dispositivi e stampanti, questa si colorerà in maniera più definita (quando è spenta o non riconosciuta l’icona della stampante rimane parzialmente trasparente).
Per impostazione predefinita, le scansioni saranno gestite dal software Fax e scanner di Windows. Consigliamo quindi di avviare una prima volta manualmente il programma Fax e scanner di Windows quindi accedere al menù Strumenti, Impostazioni digitalizzazione.
Qui è possibile definire le preferenze per l’acquisizione dei documenti dalla stampante multifunzione o dallo scanner.
Nel nostro caso abbiamo stabilito, ad esempio, che i documenti – per impostazione predefinita – vengano acquisiti in bianco e nero, in formato PNG e con una risoluzione di 300 DPI.
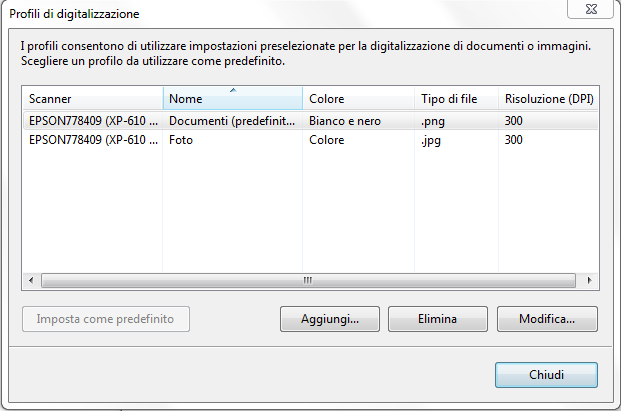
Cliccando su Aggiungi e Modifica, comunque, è possibile effettuare tutte le variazioni del caso.
Il pulsante Imposta come predefinito consente di impostare come predefinito il profilo scelto per la scansione dei documenti o delle foto.
I documenti oggetto di scansione vengono generalmente memorizzati nella cartella Immagini di Windows.
Convertire le immagini acquisite da scanner in formato PDF
L’utilità Fax e scanner di Windows non consente di creare documenti PDF a partire dalle immagini acquisite dallo scanner o dalla stampante multifunzione.
Per risolvere il problema suggeriamo di installare il software gratuito doPDF che permette di aggiungere una stampante virtuale in Windows. Grazie a tale stampante virtuale, è possibile creare un PDF dalle immagini acquisite.
Una volta installato doPDF, sarà sufficiente selezionare le immagini da inserire nel documento PDF, dalla prima all’ultima, quindi cliccarvi con il tasto destro del mouse e scegliere la voce Stampa.
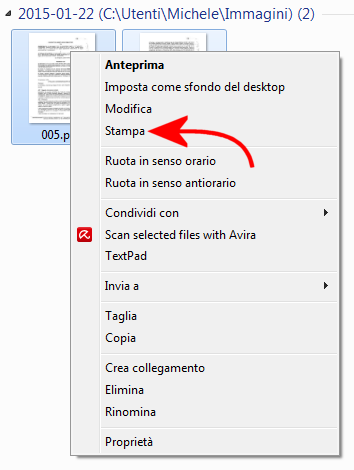
A questo punto si aprirà la finestra Stampa immagini di Windows. Per i documenti normali, suggeriamo scegliere la voce Foto a pagina intera ed accertarsi come come stampante sia selezionata doPDF.
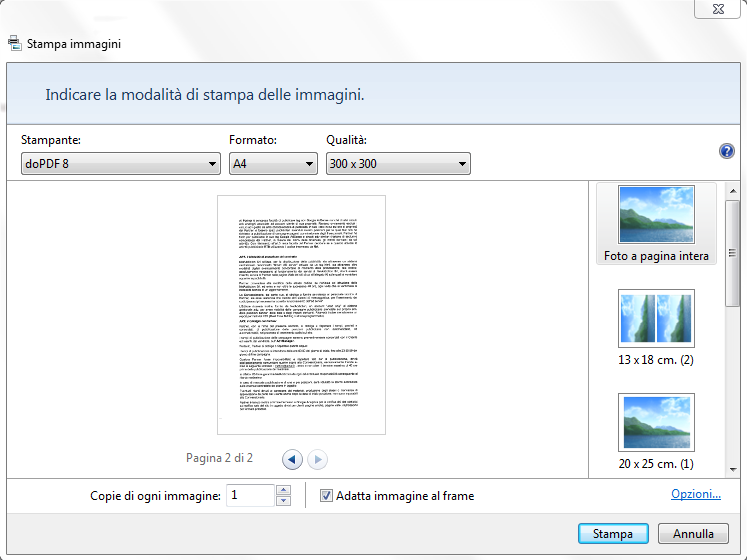
Cliccando su Opzioni in basso a destra bisognerà quindi cliccare su Proprietà stampante.
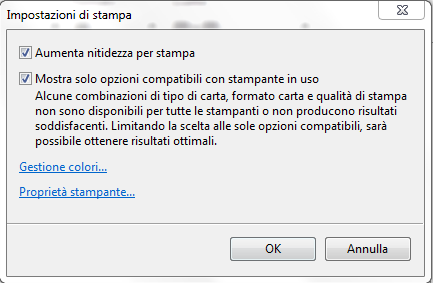
Per fare in modo di avere tutte le pagine del PDF in verticale, bisognerà quindi aver cura di selezionare Portrait.
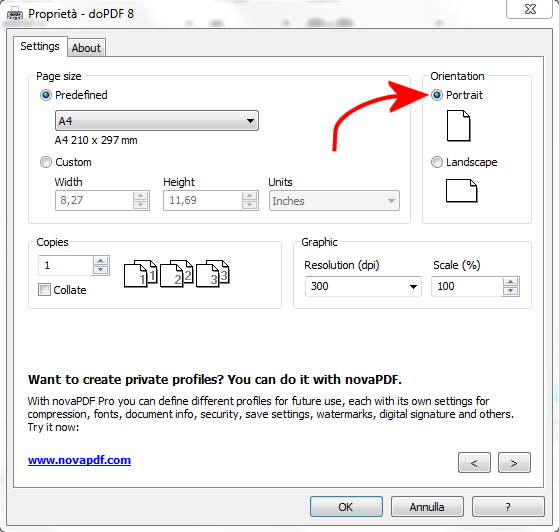
A questo punto, cliccando sul pulsante Stampa, verrà avviata la creazione del file PDF a partire dalle immagini selezionate e precedentemente acquisite dallo scanner.
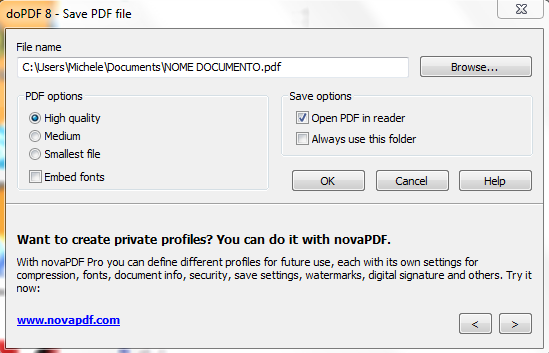
Basterà infine scegliere solamente il nome del PDF e la qualità del documento che si desidera ottenere.
/https://www.ilsoftware.it/app/uploads/2023/05/img_11752.jpg)
/https://www.ilsoftware.it/app/uploads/2024/04/hp-smart-stampante.jpg)
/https://www.ilsoftware.it/app/uploads/2023/08/stampante-HP-multifunzione-scanner.jpg)
/https://www.ilsoftware.it/app/uploads/2024/02/canon-i-SENSYS-stampante.jpg)
/https://www.ilsoftware.it/app/uploads/2024/02/universal-print-su-macOS-disponibile.jpg)