Windows 8.1, rilasciato in versione definitiva, il 17 ottobre 2013 anche in italiano può essere considerato il successore di Windows 8. A metà tra un nuovo sistema operativo ed un Service Pack, Windows 8.1 è stato pensato per assolvere un obiettivo primario: cercare di far breccia nell’utenza risolvendo le lacune che, per quanto riguarda Windows 8, sono state maggiormente fonte di critiche e contestazioni.
Scaricare Windows 8.1. Per gli utenti di Windows 8 è gratis
Per chi è in possesso di una regolare licenza d’uso di Windows 8, l’aggiornamento a Windows 8 è gratuito. Non appena, da Windows 8, si accede al Windows Store (la piattaforma per la distribuzione di contenuti digitali ed applicazioni di Microsoft), si dovrebbe veder apparire un messaggio di notifica che informa circa la disponibilità dell’aggiornamento a Windows 8.1.
Seguendo le istruzioni contenute nell’avviso, si potrà agevolmente aggiornare a Windows 8.1 la propria copia di Windows 8.
Ci sono però alcune situazioni in cui il messaggio di notifica non appare. Microsoft non offre l’aggiornamento a Windows 8.1 fintanto che Windows 8 non sia stato opportunamente aggiornato mediante l’installazione delle patch sino ad oggi rilasciate.
In particolare, è indispensabile che sul sistema sia presente l’aggiornamento KB2871839: in sua assenza, Windows 8.1 non comparirà all’interno del Windows Store.
Dopo aver installato gli aggiornamenti da Windows Update ed aver verificato la presenza dell’update KB2871839 nella cronologia del servizio, si dovrà obbligatoriamente riavviare Windows 8. Così facendo, Windows 8.1 dovrebbe finalmente apparire nel Windows Store di Microsoft.
Va inoltre evidenziato che l’aggiornamento a Windows 8.1 non verrà comunque proposto qualora si stia utilizzando una delle seguenti edizioni di Windows 8:
– Windows 8 Enterprise
– Windows 8 Pro installato utilizzando il Servizio di gestione delle chiavi (KMS)
– Edizioni di Windows 8 installate a partire dai file ISO distribuiti su MSDN che sono state attivate usando chiavi multiple.
Quanto costa Windows 8.1 per chi non possiede già Windows 8
Come era stato annunciato nei giorni scorsi da parte di Microsoft, a partire dal 18 ottobre 2013 centri commerciali e punti vendita di tutto il mondo (oltre che numerosi store online) hanno iniziato a vendere licenze di Windows 8.1.
Abbiamo provveduto a contattare Microsoft Italia per avere conferma dei prezzi riservati agli utenti del nostro Paese:
– Windows 8.1 su DVD, nelle versioni a 32 e 64 bit, viene commercializzato a 129 euro
– Windows 8.1 Pro su DVD, nelle versioni a 32 e 64 bit, viene venduto a 289 euro
Su alcuni negozi online come Monclick, ePrice, Bow, comunque, la versione base, completa, di Windows 8.1 viene distribuita ad un prezzo variabile tra 96 e 113,99 euro. La versione Pro, invece, viene attualmente commercializzata a prezzi compresi tra 146,99 e 249 euro.
In entrambi i casi, maggior risparmio si ha con la scelta della versione OEM piuttosto che di quella pacchettizzata.
Scaricare e provare Windows 8.1 Enteprise
Microsoft ha messo a disposizione di tutti gli interessati la versione finale di Windows 8.1 Enterprise che può essere scaricata e provata liberamente per un periodo di 90 giorni dal momento dell’installazione.
Si tratta di una speciale versione, identica a quella definitiva, che non necessita neppure di alcun codice prodotto per poter essere utilizzata. La versione di valutazione di Windows 8.1 Enterprise si attiva infatti automaticamente durante la procedura d’installazione.
In ogni caso, l’attivazione dovrà essere effettuata entro il 31 ottobre 2014.
Qualora Windows 8.1 in versione di valutazione non venisse attivato, lo sfondo del desktop diverrà nero, verrà visualizzata una notifica desktop a indicare che il sistema non è originale e il PC si arresterà ogni ora.
È importante sottolineare che non è possibile eseguire l’aggiornamento della versione di valutazione a una versione attiva con licenza. Sarà necessario effettuare da zero l’installazione della versione di Windows 8.1 nel frattempo acquistata.
Si consiglia quindi di non utilizzare la versione di valutazione di Windows 8.1 Enterprise per scopi produttivi o comunque è caldamente suggerito di effettuare backup periodici dei propri dati.
Per effettuare il download di Windows 8.1 Enterprise in versione di valutazione è necessario accedere a questa pagina con un account Microsoft, selezionare la versione di Windows 8.1 che s’intende scaricare (32 o 64 bit) e cliccare sul pulsante Inizia subito.
Alla comparsa della schermata Akamai NetSession Interface, si potrà scorrere la finestra sino ad individuare la frase “Se l’installazione non va a buon fine, cliccare qui.“.
Dopo aver fatto clic su OK, nella colonna di destra – in corrispondenza del riquadro “DOWNLOAD DEI FILE“, dovrebbe apparire il link per scaricare Windows 8.1 (inizia con l’URL http://care.dlservice.microsoft.com).
In alternativa è possibile usare i link seguenti che, però, non risulteranno funzionanti (pagina non trovata) se non si effettuerà prima il login all’indirizzo sopra riportato con un account Microsoft:
– Windows 8.1 Enterprise in italiano (32 bit) (versione di valutazione)
– Windows 8.1 Enterprise in italiano (64 bit) (versione di valutazione)
Per installare la versione di valutazione di Windows 8.1 Enterprise, Microsoft ha fissato i seguenti requisiti minimi:
– processore a 1 Ghz o più veloce
– 1 GB di RAM per la versione a 32 bit; 2 GB per la versione a 64 bit
– 16 GB di spazio su hard disk (32 bit); 20 GB (64 bit)
– scheda grafica compatibile Microsoft DirectX 9 con driver WDDM
– per l’interazione con le funzionalità touch, è necessario uno schermo multitouch
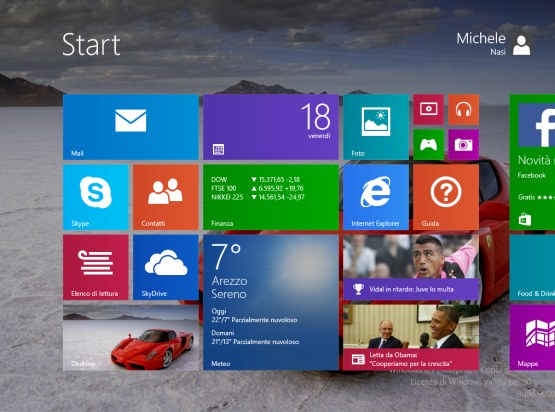
Installare Windows 8.1 Enterprise da supporto DVD, chiavetta USB o macchina virtuale
Chi volesse provare la versione di valutazione di Windows 8.1 Enterprise può installarla su un personal computer da destinare allo scopo oppure in dual o multiboot con altre versioni di Windows.
Il file ISO scaricato dai server Microsoft contiene “l’immagine” del DVD d’installazione di Windows 8.1.
Tale file potrà essere masterizzato su un DVD eseguendo poi l’installazione del sistema operativo da tale supporto oppure inserito in una chiavetta USB opportunamente resa avviabile (vedere l’articolo Installare sistema operativo da USB od avviarlo dalla chiavetta).
In alternativa, qualora non si volesse modificare la configurazione del disco di una macchina già in uso, si potrà installare Windows 8.1 in una virtual machine utilizzando ad esempio un software come VirtualBox.
L’ultima versione del software di virtualizzazione Oracle (VirtualBox 4.3) offre già il supporto diretto per i sistemi operativi guest Windows 8.1.
La procedura da seguire per installare Windows 8.1 in una macchina virtuale VirtualBox è sostanzialmente identica a quella che avevamo a suo tempo illustrato nel caso di Windows 8: Come provare Windows 8 in una macchina virtuale preparata con VirtualBox.
Facendo riferimento alle risorse che seguono, potrete trovare una serie di guide pratiche per l’installazione e l’utilizzo di Oracle VirtualBox. La procedura per generare una nuova macchina virtuale ed installare un qualsiasi sistema operativo supportato (ad esempio, Windows o Linux) in VirtualBox è molto semplice ed è stata più volte oggetto di approfondimenti. Vi invitiamo quindi a rileggere i nostri articoli in materia:
– Avviare più sistemi operativi differenti sulla stessa macchina con VirtualBox
– Eseguire una macchina virtuale VMware Windows 7 con Oracle VirtualBox
– Come installare e provare Windows 8 senza modificare la configurazione del sistema
– VirtualBox: condividere file e cartelle tra sistemi host e macchine virtuali
– VirtualBox: avvio rapido delle macchine virtuali
– Come creare e gestire macchine virtuali con VirtualBox 4.0
– Espandere un hard disk VirtualBox in poche mosse: ecco la procedura pratica
– Trasformare il computer che si usa tutti i giorni in una macchina virtuale
– Creare e ripristinare facilmente una copia di backup delle macchine virtuali VirtualBox
– Come avviare senza difficoltà una macchina virtuale VMware con il software VirtualBox
Tutte le principali novità di Windows 8.1: modifiche all’interfaccia, ricerca migliorata, sempre più cloud
Windows 8.1 sulla nuvola – Durante l’installazione di Windows 8.1, il sistema operativo richiede l’inserimento delle credenziali per l’accesso al proprio account Microsoft. È possibile creare un account utente ex novo oppure “riciclare”, ad esempio, un vecchio account Hotmail o Windows Live.
Il sistema operativo utilizzerà tali informazioni come passepartout per l’utilizzo del Windows Store e degli altri strumenti che poggiano “sulla nuvola” Microsoft.
Integrazione con Microsoft SkyDrive – Windows 8.1 guarda ancor più alla filosofia “cloud”: già in fase d’installazione, il sistema operativo chiede l’autorizzazione per l’utilizzo dell’account SkyDrive. Acconsentendo all’impiego di SkyDrive, il servizio offerto da Microsoft per la memorizzazione di file “sulla nuvola”, ogni applicazione sarà in grado di accedere direttamente al contenuto dell’account o, in alternativa, alle unità di memorizzazione collegate con il personal computer in uso.
Windows 8.1 spiega che il servizio SkyDrive sarà utilizzato per effettuare il backup automatico dei propri dati e delle impostazioni del personal computer in uso: in caso di problemi si potrà così agevolmente recuperare e ripristinare le proprie informazioni.
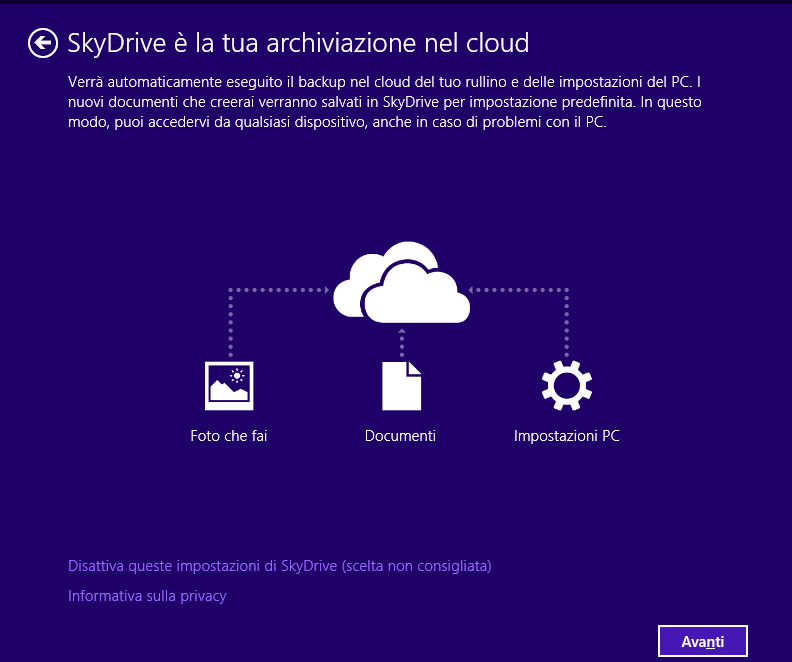
Funzionalità di ricerca migliorata – Totalmente rinnovata la funzionalità di ricerca che in Windows 8.1 unisce le informazioni reperite sul sistema locale a quelle provenienti da diverse fonti sul web. Informazioni, immagini e file multimediali sono organizzati utilizzando un layout accattivante che consente di trovare a colpo d’occhio ciò che si sta cercando. Una modalità di ricerca tutta nuova che probabilmente potrebbe risultare dispersiva per chi fa un uso professionale del sistema (è possibile comunque utilizzare un normale browser web dall’interfaccia desktop tradizionale) ma che si rileva estremamente efficace per l’utente tipico. Per avviare una qualunque ricerca dalla schermata Start di Windows 8.1, è sufficiente iniziare a digitare la parola o i termini d’interesse.
Inutile dire che la nuova funzionalità di ricerca si integra direttamente anche con il servizio SkyDrive non permettendo quindi di individuare solo i file conservati sul personal computer locale ma anche quali “stivati” sulla nuvola.
La nuova funzionalità di ricerca, insomma, unisce informazioni provenienti da più sorgenti: file memorizzati sul sistema locale, applicazioni installate, utilità di Windows, siti web, dati forniti dal motore di ricerca Bing, account SkyDrive e così via.
Per accedere rapidamente alla funzionalità di ricerca, sui sistemi sprovvisti di schermo multitouch, è possibile ricorrere alla combinazione di tasti Windows+Q oppure spostare il puntatore del mouse nell’angolo in alto a destra (o in basso a destra) dello schermo ed attendere la comparsa della charms bar. Qui si troverà l’icona Ricerca:
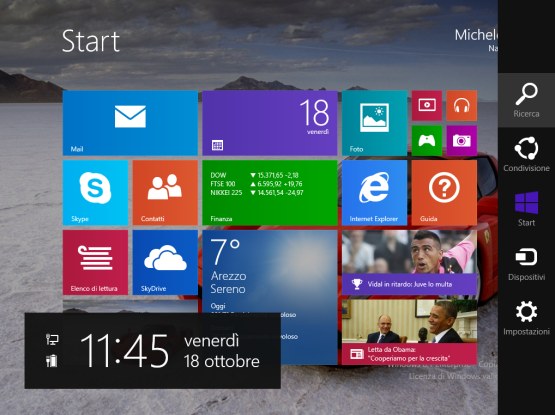
Possibilità di personalizzare lo “Start screen” – Lo Start screen, la schermata dalle quale è possibile avviare applicazioni in stile Windows Store, è stata migliorata con l’introduzione di nuove dimensioni per le piastrelle contenenti informazioni, dati recuperati da altre applicazioni o link per l’esecuzione dei programmi.
Tenendo premuta una piastrella (se si usa uno schermo touch) oppure facendovi clic con il tasto destro del mouse, si potrà regolarne tutte le caratteristiche.
Effettuando un’operazione di swiping (dito trascinato verso il basso) oppure cliccando sulla freccia posta nell’angolo in basso a sinistra, Windows 8.1 mostrerà la lista delle applicazioni installate con la possibilità di ordinarle secondo le proprie esigenze. Si possono visualizzare per prime, ad esempio, le app più frequentemente utilizzate, organizzarle per tipologia o categoria, avere la lista delle app installate di recente.
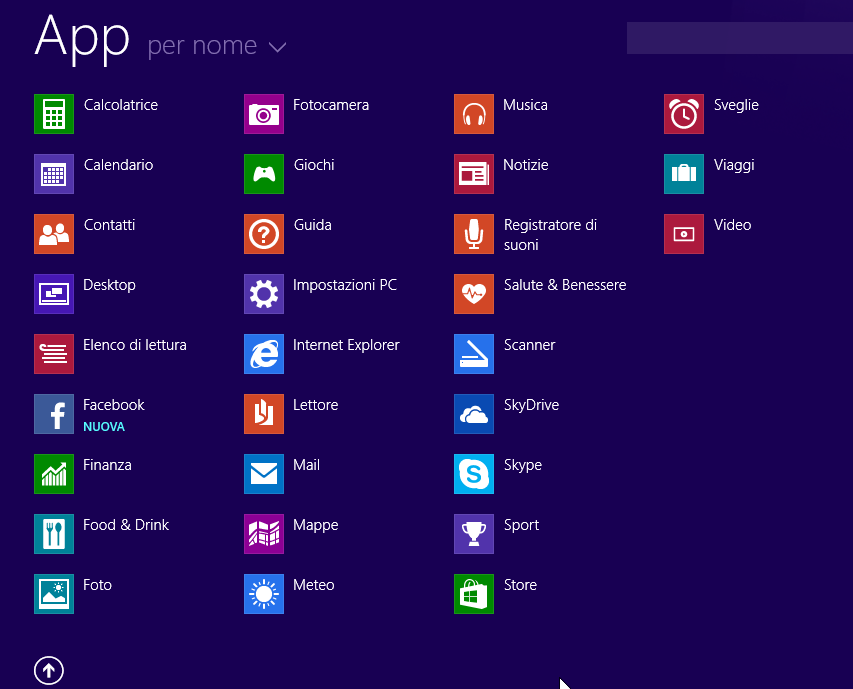
Le applicazioni possono essere facilmente aggiunte sulla schermata Start e raggruppate in modo altrettanto semplice.
Le applicazioni appena installate non vengono più aggiunte, in modo automatico, alla schermata Start. Bisognerà invece selezionarle dalla finestra che contiene tutte le applicazioni. Le applicazioni nuove vengono evidenziate con l’aggiunta della dizione “NUOVA” immediatamente sotto il loro nome.
Portando il puntatore del mouse nell’angolo in alto a sinistra, si otterrà una sorta di effetto “Task manager” che permetterà di passare rapidamente dallo Start screen, al desktop tradizionale di Windows, alle varie applicazioni aperte (ricordiamo, comunque, che la pressione del “tasto Windows” consente di passare rapidamente dall’interfaccia a piastrelle al desktop classico e viceversa).
Il ritorno del pulsante Start. Impostazione del desktop tradizionale come interfaccia predefinita – Windows 8.1 segna il ritorno del pulsante Start. Nella barra delle applicazioni dell’interfaccia desktop, il pulsante Start viene adesso mostrato in prima posizione. Esso, tuttavia, diversamente rispetto a quanto si attendevano alcuni utenti, non consente l’accesso ad un menù in stile Windows 7. Cliccando sul nuovo pulsante Start, infatti, si accederà semplicemente alla schermata principale dell’interfaccia “a piastrelle” in stile Windows Store.
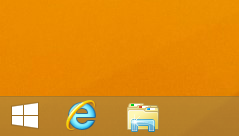
Cliccando con il tasto destro del mouse sul pulsante Start, si accederà ad un menù di scelta che permette di visualizzare alcuni strumenti per la configurazione del sistema. Si tratta dello stesso menù precedentemente richiamabile ricorrendo alla combinazione di tasti (che peraltro è ancora attiva) Windows+X.
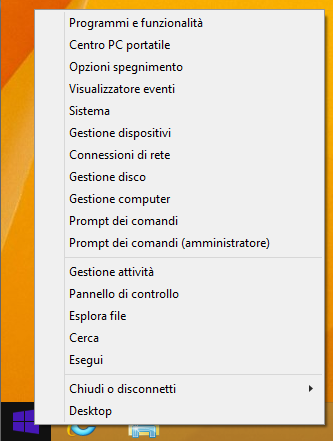
Facendo clic con il tasto destro del mouse sulla barra delle applicazioni, scegliendo Proprietà, la scheda Esplorazione, quindi spuntando la casella Mostra automaticamente la visualizzazione Tutte le app quando si accede a Start, si può fare in modo la pressione del pulsante Start provochi la comparsa della lista delle applicazioni installate in Windows 8.1 piuttosto che la pagina principale dell’interfaccia “a piastrelle”.
Dalla stessa scheda Navigation è possibile fare in modo, inoltre, che Windows 8.1 venga avviato direttamente nell’interfaccia desktop di tipo tradizionale. Per procedere, è sufficiente attivare la casella Go to the desktop instead of Start when I sign in e confermare la scelta mediante la pressione del pulsante OK. Attivando anche la casella Show my desktop background on Start, si può fare in modo, inoltre, che lo sfondo scelto per l’interfaccia desktop tradizionale venga impiegato anche per l’interfaccia “a piastrelle”:
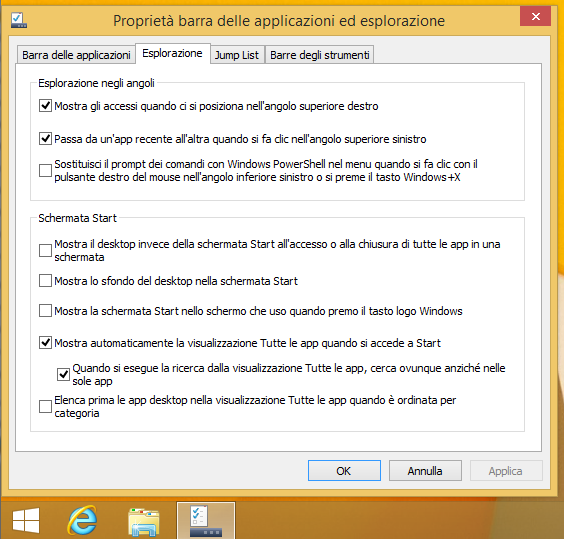
Dalla stessa scheda Esplorazione, è possibile fare in modo, inoltre, che Windows 8.1 venga avviato direttamente nell’interfaccia desktop di tipo tradizionale. Per procedere, è sufficiente attivare la casella Mostra il desktop invece della schermata Start all’accesso o alla chiusura di tutte le app in una schermata e confermare la scelta mediante la pressione del pulsante OK.
Attivando anche la casella Mostra lo sfondo del desktop nella schermata Start, si può fare poi in modo che lo sfondo scelto per l’interfaccia desktop tradizionale venga impiegato anche per l’interfaccia “a piastrelle”:
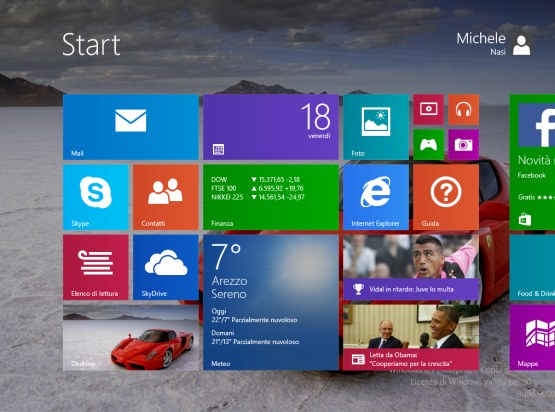
Agendo sulla Charms bar quindi cliccando su Ricerca e digitando angoli e bordi, si accederà ad una finestra mediante la quale si potrà fare in modo che Windows 8.1 non risponda più lasciando il puntatore del mouse su uno degli angoli dell’interfaccia grafica.
Le regolazioni possibili sono contenute nella sezione Navigazione negli angoli.
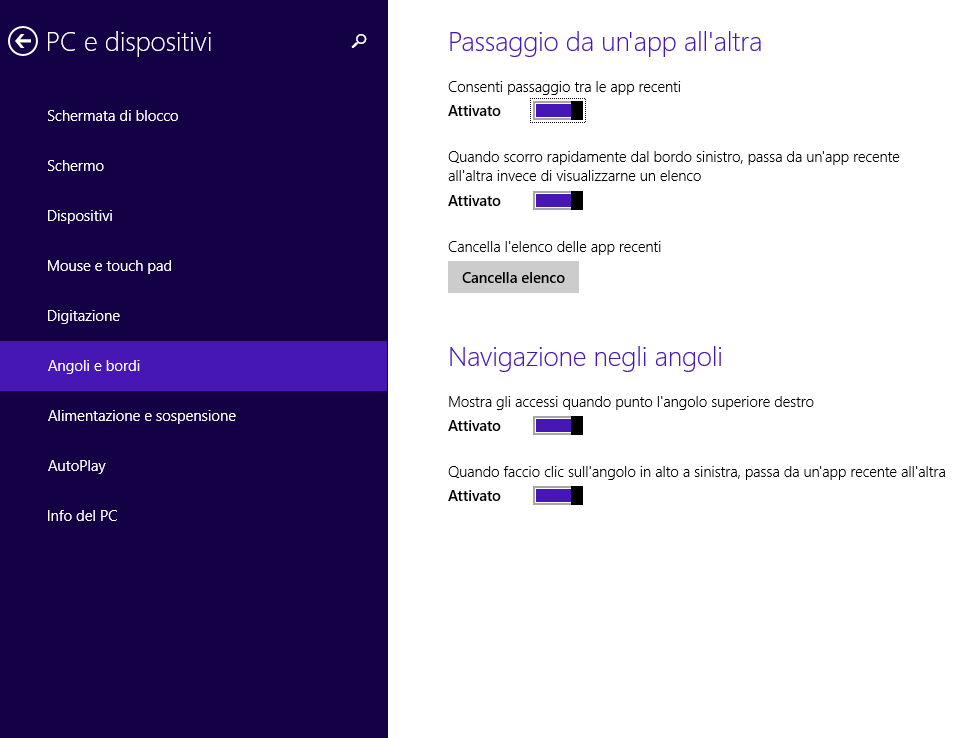
Impostazione delle applicazioni predefinite – Windows 8.1 consente di accedere ad una finestra di regolazione attraverso la quale si possono definitire le applicazioni predefinite per ogni tipologia di programma (browser, client di posta, lettore multimediale, visualizzatore foto, calendario e così via).
Per procedere, basta accedere alla charms bar, selezionare Ricerca quindi digitare app predefinite.
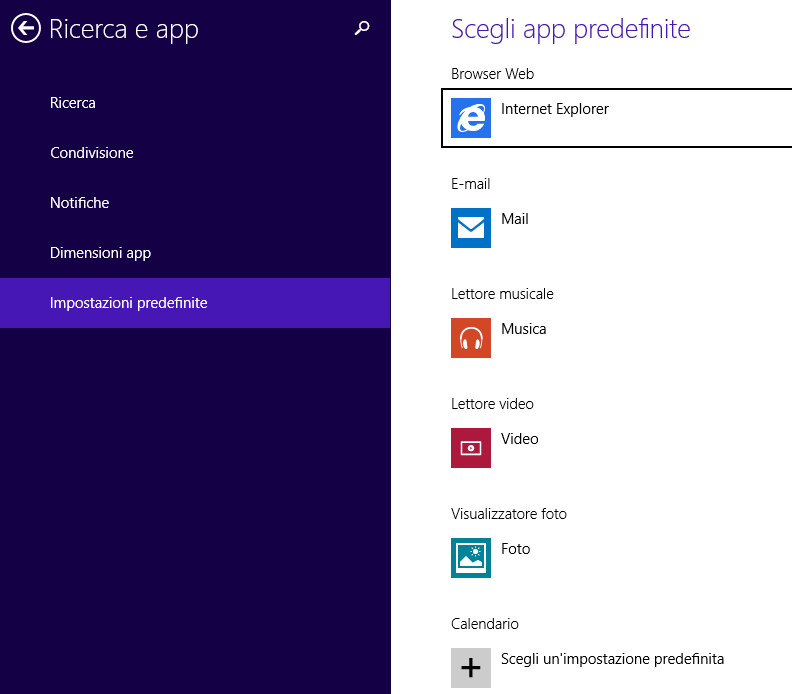
Digitando tipo di file nella casella di ricerca, si potrà accedere rapidamente alla finestra che consente invece di stabilire o modificare l’associazione tra un programma ed una o più tipologie di file (estensioni).
Nuove applicazioni – Windows 8.1 propone, di default, alcune nuove semplici applicazioni. È il caso di “Sveglie” che può essere aggiunta (così come le altre app) alla schermata Start semplicemente facendovi clic con il tasto destro del mouse (dall’elenco complessivo delle applicazioni installate) quindi scegliendo Aggiungi a Start.
Sempre dalla schermata delle applicazioni è possibile avviare, ed eventualmente inserire nella finestra Start, la nuova “Calcolatrice“, lo strumento “Scanner” (consente di configurare e controllare gli scanner collegati al computer), il “Registratore di suoni“, l’app “Salute & benessere“, le ricette di “Food & drink“, l’app “Elenco di lettura” che consente di salvare in locale degli articoli presi dal web per leggerli con calma in un secondo tempo.
Windows 8.1 integra poi, di default, il software Skype ed il nuovo browser Internet Explorer 11.
Windows 8.1, ancora una volta, punta tutto sulla “fruizione” dei contenuti. Il sistema operativo è pensato per mettere nelle mani degli utenti una piattaforma che permetta, sin dal primo avvio, di accedere senza indugio ad ogni genere di contenuto. Una filosofia spiccatamente orientata alle “app” che affonda le radici nel “mobile”.
Con Windows 8.1, Microsoft prosegue l’idea – introdotta con Windows 8 – di unificare, sotto un unico ombrello, tutti i dispositivi in circolazione, dal desktop al notebok passando per ibridi, convertibili sino ad arrivare a smartphone e tablet.
Indipendentemente dalla dotazione hardware e dal fattore di forma del dispositivo che si sta usando, l’idea è quella di presentare un sistema operativo che possa funzionare sempre allo stesso modo, coi contenuti che possano essere egualmente accessibili dall’uno o dall’altro device. Grazie al cloud (per questo Microsoft richiede di specificare un account utente durante l’installazione del sistema), i propri contenuti superano i confini del singolo computer o dispositivo mobile.
Microsoft ha guardato con grave ritardo al mondo dei device mobili ed ora sta cercando di recuperare terreno prendendo spunto dall’approccio che da tempo Google utilizza per Android.
Il colosso di Redmond, tuttavia, pensa di avere un vantaggio: la posizione dominante nel settore dei sistemi operativi. Così Microsoft, anche in vista dell’imminente pensionamento di Windows XP, cerca di spingere sempre più il mercato a guardare verso i nuovi hardware multitouch e verso la filosofia introdotta con Windows 8.
Per chi vuole produrre contenuti, c’è sempre il desktop tradizionale che – con Windows 8.1 – torna ad assumere una posizione meno nascosta, nettamente più in primo piano.
Restano da vagliare, a questo punto, le reazioni del mercato che potrebbe essere ancora tutt’altro pronto per il “grande salto”. Certo è che il successo di Windows 8.1 dipenderà largamente anche dalla disponibilità di nuovi hardware a prezzi abbordabili.
Alcuni esempi sono pubblicati sul sito ufficiale Microsoft dedicato a Windows 8.1 e suddivisi per tipologia: tablet, PC due-in-uno e laptop, PC all-in-one e desktop.
Che Windows 8 sia stato un flop è difficilmente negabile. Secondo NetApplications, solamente l’8% degli utenti utilizzerebbe il penultimo tra i sistemi operativi Microsoft (dati di settembre 2013). Windows 7 è sempre in testa con il 46,39% della “torta”; a seguire – a distanza di pochi mesi dal suo “pensionamento” – Windows XP con il 31,42%.
Windows Vista sotto il 4% mentre Windows 8.1 in versione Preview si fa vedere con un timido 0,87%. I sistemi Mac OS X, complessivamente, deterrebbero una share pari al 7,54% mentre Linux, in ambito client, l’1,65%.
Secondo Creative Technologies, un anno fa solamente il 15% dei notebook era dotato di uno schermo touch. Oggi siamo arrivati al 50% e si stima che il prossimo anno l’80% dei notebook sul mercato sia equipaggiato con un display multitouch. Allora si capirà quanto Windows 8.1 sarà riuscito o meno a far breccia fra gli utenti.
Cliccando su questo link è possibile scaricare la guida prodotto Microsoft in inglese.
/https://www.ilsoftware.it/app/uploads/2023/05/img_10354.jpg)
/https://www.ilsoftware.it/app/uploads/2024/04/windows-11-processore-non-compatibile-avvio.jpg)
/https://www.ilsoftware.it/app/uploads/2024/04/24-4-0.jpg)
/https://www.ilsoftware.it/app/uploads/2024/04/hisense-android-tv-windows-11-crash.jpg)
/https://www.ilsoftware.it/app/uploads/2024/04/microsoft-store-file-eseguibili.jpg)