/https://www.ilsoftware.it/app/uploads/2023/05/img_10147.jpg)
I server NAS (Network Attached Storage) sono dispositivi che permettono di condividere memoria per il salvataggio e l’archiviazione di ogni genere di file tra più utenti connessi alla medesima rete locale o, addirittura, collegati da postazioni remote (attraverso la rete Internet).
Ogni NAS è solitamente dotato di uno o più hard disk (possono non essere forniti dal produttore al momento dell’acquisto; in tal caso bisognerà comperarli a parte) che possono essere utilizzati come supporti per la memorizzazione dei dati da qualsiasi sistema client. Il NAS è infatti collegato alla rete locale attraverso un normale cavo ethernet: esso può essere pensato come un mini-computer, generalmente basato su kernel Linux, dotato di scheda di rete e, quindi, di un proprio indirizzo IP all’interno della LAN.
Il NAS dotato di più dischi è solitamente in grado di implementare più schemi RAID (Redundant Array of Inexpensive Disks) i quali permettono di fidare su un elevato grado di sicurezza dei dati via a via memorizzati. Le unità NAS più economiche consentono esclusivamente l’attivazione di RAID-1, altrimenti detto mirroring. I dati memorizzati sul primo disco fisso vengono cioè automaticamente copiati sul secondo disco fisso in modo tale che nel caso in cui la prima unità dovesse danneggiarsi, si eviteranno perdite di dati ricorrendo alla seconda (l’hard disk difettoso potrà essere ovviamente sostituito). In alternativa, si può decidere di sfruttare tutta la capacità di memorizzazione disponibile (spanning) facendo in modo che i vari hard disk installati nel NAS siano considerati come una sola unità disco. In caso di problemi, però, si rischieranno in questo caso perdite di dati.
Se si tiene ai propri dati, quindi, il suggerimento è quello di attivare almeno la modalità RAID-1.
Il Western Digital My Book Live Duo è un’unità NAS molto economica che ultimamente viene distribuita a prezzi estremamente contenuti. Disponibile nei tagli da 4 TB (Terabyte), 6 TB e 8 TB, il My Book Live Duo contiene, rispettivamente, due dischi da 2 TB l’uno, due da 3 TB ciascuno e da 4 TB l’uno. Basti pensare che il modello da 4 TB complessivi viene commercializzato su Amazon a poco più 270 euro, IVA compresa.
Si tratta quindi di un’ottima soluzione per coloro che desiderano utilizzare, in ambiente domestico oppure in ufficio, una soluzione per la memorizzazione sicura e centralizzata dei dati, di qualunque tipo essi siano. Il My Book Live Duo, tra l’altro, è compatibile con le specifiche DLNA per la distribuzione di file multimediali in streaming all’interno della rete locale (ne abbiamo parlato negli articoli Distribuire contenuti multimediali in rete locale con DLNA e Windows Media Player e Condividere file multimediali in rete con DLNA e risolvere i problemi con i diritti).
Durante i nostri test, provando a cercare in rete locale i dispositivi DLNA server con un televisore compatibile (nel nostro caso un Samsung LED di non recentissima fattura), l’unità NAS di Western Digital è stata immediatamente rilevata come sorgente di dati: file audio, video ed immagini sono risultati subito riproducibili sullo schermo del televisore.
È ovviamente necessario che sia il televisore DLNA che il My Book Live Duo siano connessi alla medesima rete locale ed entrambi utilizzino un indirizzo IP compatibile (statico oppure assegnato dinamicamente dal router via DHCP).
L’ideale è utilizzare il comando ping da una postazione di lavoro Windows o Linux per verificare che sia il televisore che il My Book Live Duo rispondano correttamente.
L’installazione e la configurazione del NAS My Book Live Duo è molto semplice. Il dispositivo, una volta connesso al router attraverso il cavo ethernet in dotazione, riceverà automaticamente un indirizzo IP (a patto che sia attivato il server DHCP sul router). L’IP assegnato al NAS di Western Digital è quindi, di solito, sempre il primo che disponibile. Se il DHCP assegna gli indirizzi dal 192.168.1.50 fino al 192.168.1.255), è altamente probabile che il My Book Live Duo usi proprio 192.168.1.50 (o i successivi nel caso in cui i primi IP risultassero già utilizzati all’interno della rete locale). Digitando l’IP del NAS preceduto da http:// nella barra degli indirizzi del browser, si accederà al pannello di amministrazione del dispositivo.
Se si avessero difficoltà nell’individuazione dell’IP associato al My Book Live Duo, il consiglio è quello di installare l’utilità WD QuickView, prelevabile gratuitamente da questa pagina. QuickView, una volta in esecuzione, effettuerà una scansione della rete locale ed andrà alla ricerca del NAS di Western Digital: una volta trovato, ne indicherà chiaramente l’indirizzo IP.
QuickView contiene anche un comando che permetterà di richiedere lo spegnimento del NAS: basterà cliccare sull’icona visualizzata nella traybar di Windows quindi cliccare su Chiudi sessione.
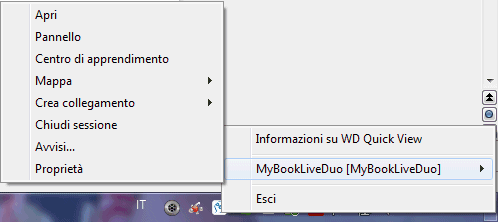
Una grave carenza del My Book Live Duo, infatti, è che l’unità non integra un pulsante hardware di accensione e spegnimento: il NAS si accende semplicemente collegandolo alla rete elettrica e si spegne unicamente via software.
Una volta entrati nel pannello di amministrazione web, suggeriamo comunque di modificare l’indirizzo IP utilizzato dal My Book Live Duo. È infatti preferibile assegnare un IP statico al dispositivo in modo tale che il suo indirizzo non cambi mai e l’accesso al pannello di configurazione sia possibile sempre dallo stesso URL.
Per modificare l’IP associato al NAS, è sufficiente fare clic su Impostazioni quindi su Rete.
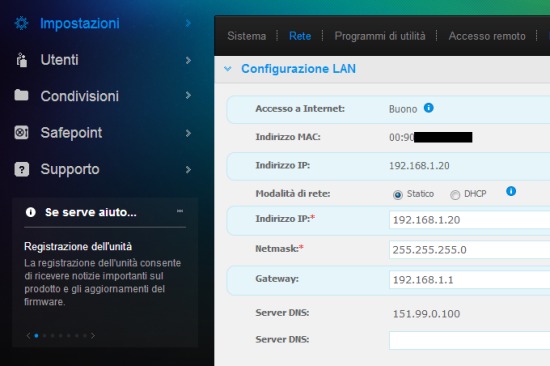
Anziché DHCP, è possibile scegliere l’opzione Statico quindi assegnare un IP fisso al dispositivo di Western Digital (l’importante è verificare più volte che l’indirizzo sia libero e corretto).
Dalla scheda Archiviazione è bene definire immediatamente in che modo si desidera vengano memorizzati i dati.
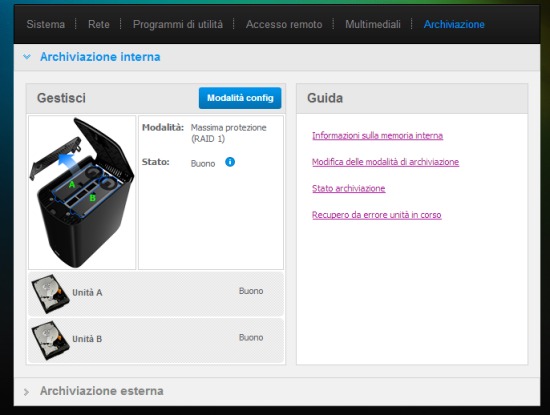
Con un clic sul pulsante Modalità config, è possibile stabilire se usare i due dischi presenti nel NAS come un’unica unità oppure se attivare la copia-specchio dei file e delle cartelle (RAID-1). Il nostro consiglio è quello di optare per la seconda possibilità che, a fronte di performance in lettura e scrittura leggermente inferiori, consente di mantenere al sicuro i propri dati.
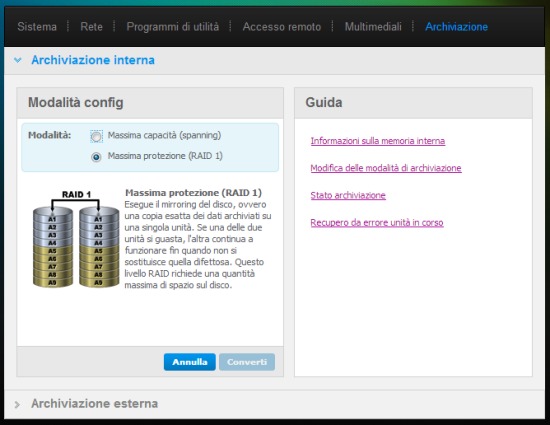
Dal punto di vista prestazionale, il My Book Live Duo garantisce un trasferimento dati in lettura tra gli 80 e i 100 MB/s mentre in scrittura non si superano i 50 MB/s. Si tratta di valori non certo superlativi che però vanno considerati sulla base delle scelte volte alla riduzione al minimo del rumore (l’unità NAS è silenziosissima) ed il contenimento dei consumi.
Attivando il RAID 1, le prestazioni decadono a 50-70 MB/s in lettura e circa 30 MB/s in scrittura: ciò è dovuto alle operazioni di mirroring dei dati che debbono essere effettuate simultaneamente in entrambi i dischi fissi (i valori sono stati misurati con i due famosi benchmark CrystalDiskMark ed ATTO Disk Benchmark).
Completati questi primi passaggi, il My Book Live Duo dovrebbe risultare immediatamente visibile all’interno della rete locale ed essere rilevato come dispositivo di archiviazione, come device multimediale e come unità di memorizzazione condivisa (accessibile, nel caso di Windows, dalla finestra Rete o digitando, nella configurazione di default, \\MYBOOOKLIVEDUO).
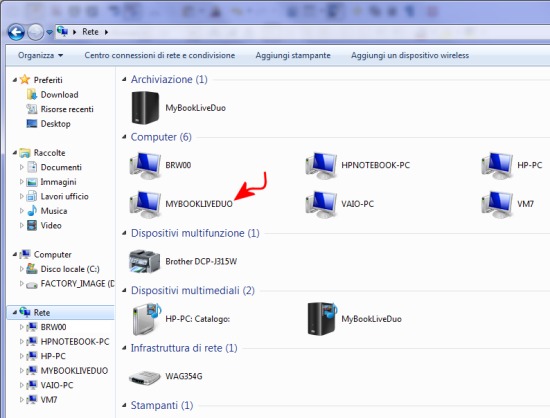
Facendo clic su Condivisioni è possibile gestire le cartelle condivise sul NAS di Western Digital.
Va tenuto presente che la cartella Public rimarrà visibile ed accessibile da parte di tutti gli utenti configurati nella sezione Utenti dell’interfaccia di amministrazione del NAS.
Attraverso il riquadro Accesso condivisione è possibile decidere quali cartelle condivise debbono essere accessibili in sola lettura oppure anche in scrittura per ogni singolo utente. Va osservato che la cartella Public sarà sempre visibile da parte di tutti gli utenti.
Accesso remoto al NAS e configurazione di un server web
Qualora si avesse la necessità di accedere al contenuto del NAS anche da remoto, My Book Live Duo permette di raggiungere l’obiettivo previa creazione di un account sul sito WD 2 Go. Di default, infatti, My Book Live non permette di allestire un file server od un web server accessibili direttamente da remoto, attraverso la rete Internet ma utilizza un servizio remoto sviluppato da Western Digital.
L’assenza di un sistema che permetta la configurazione di un server web tradizionale direttamente sull’unità NAS è una grave mancanza che ci auguriamo possa essere introdotta con le prossime versioni del firmware, almeno come possibilità alternativa appannaggio degli utenti più esperti.
Più immediato è l’accesso dai dispositivi mobili al NAS installando però un’applicazione “ad hoc”: WD 2 Go permetterà l’accesso da remoto a tutti i file conservati sul NAS mentre WD Photos esclusivamente agli archivi fotografici. Le due applicazioni possono essere prelevate da Google Play o dall’App Store a seconda che si utilizzi un dispositivo Android od Apple iOS.
In ogni caso, l’accesso remoto dovrà essere abilitato dall’omonima sezione del pannello di configurazione del NAS attivando eventualmente l’inoltro delle porte sul router.
In alternativa, accedendo alla sezione Impostazioni, Rete, cliccando su FTP, infine spuntando Consenti FTP, si potrà attivare l’accesso via FTP al contenuto del NAS. Dopo aver inoltrato il traffico in ingresso sulla porta 21 del router verso l’IP locale del NAS, si potrà interagire col contenuto dell’unità da remoto, ovunque ci si trovi.
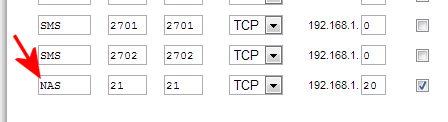
L’accesso via FTP, ad esempio utilizzando un qualunque browser web od un client FTP come Filezilla, avverrà digitando semplicemente nome utente e password di un account valido (sezione Utenti del pannello di configurazione del NAS).
Creare un web server sul NAS
I lettori più smaliziati possono comunque estendere ulteriormente le possibilità offerte dal My Book Live Duo di Western Digital. Diversamente rispetto ad altri produttori, il dispositivo è completamente “aperto” e può essere pensato come un “mini-computer” Linux liberamente riconfigurabile e personalizzabile.
Per avere accesso allo sconfinato mondo delle personalizzazioni applicabili sul NAS My Book Live Duo, bisognerà attivare SSH collegandosi con la pagina http://indirizzo_IP_NAS/UI/ssh e spuntando la casella Attiva.

Dopo aver scaricato, in ambiente Windows, il software PuTTY (donwload), si dovrà fare doppio clic sul suo eseguibile. Alla comparsa della finestra che segue si dovrà digitare l’IP locale del NAS e lasciare indicata la porta 22:
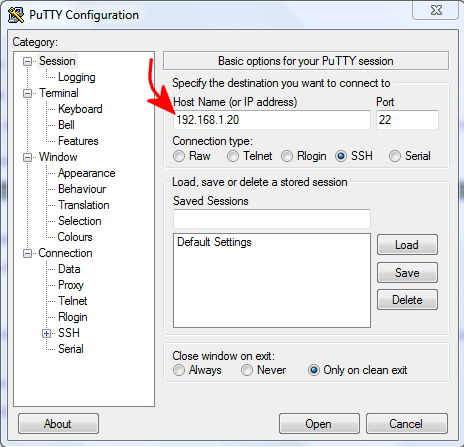
Una volta fatto clic sul pulsante Open, si dovrà effettuare il login digitando come username root e come password welc0me (dopo “welc”, il carattere successivo è uno zero).
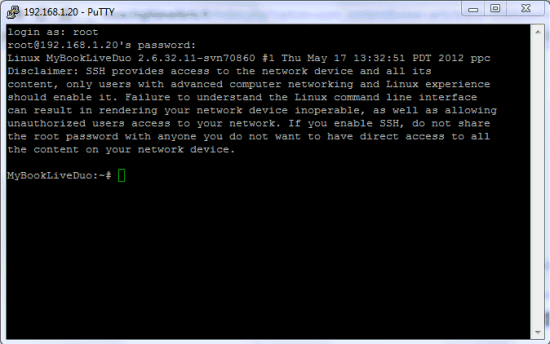
Al prompt della shell SSH del My Book Live Duo, si potrà quindi digitare root e come password passwd per impostare una nuova password per l’autenticazione SSH (da non dimenticare per nessun motivo!).
Copiando per intero la riga seguente (CTRL+C) ed incollandola nella finestra di PuTTY, al prompt dei comandi (basterà premere il tasto destro del mouse), quindi premendo il tasto Invio, si avvierà l’installazione di un “feature pack” non ufficiale, un pacchetto che consente di estendere le funzionalità del My Book Live Duo:
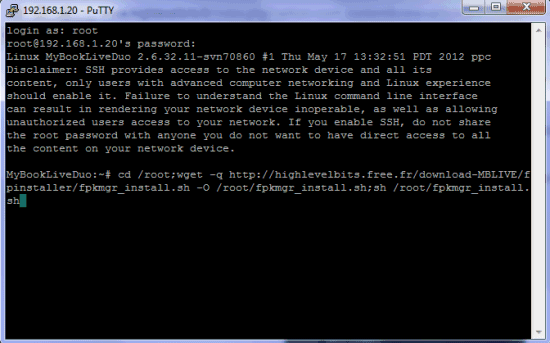
Dopo alcuni secondi di attesa, il download e l’installazione di una serie di pacchetti, ci si potrà collegare all’indirizzo http://indirizzo_IP_NAS/fpkmgr.
Si accederà ad un secondo pannello di amministrazione che consentirà di creare un server web sul NAS, di trasformare il NAS in un client BitTorrent automatizzato e di attivare un client per l’aggiornamento automatico dell’IP associato al web server sulla base dell’indirizzo dinamico assegnato dal provider.
Prima di procedere, suggeriamo di disattivare la shell SSH togliendo il segno di spunta dalla casella Attiva nella pagina http://indirizzo_IP_NAS/UI/ssh.
Per l’accesso all’interfaccia web del feature pack bisognerà digitare la password welc0me che anche in questo caso suggeriamo di cambiare immediatamente cliccando sul link Security.
Cliccando sul link ManageUsers si dovrà subito modificare la password associata all’account admin. È bene scegliere una password lunga e complessa perché sarà essa la porta per l’accesso da remoto al contenuto del NAS.
L’icona a forma di fiore, in alto a sinistra, consentirà di accedere all’elenco dei pacchetti installabili. Il web server, il client BitTorrent (Transmission) e il gestore di IP dinamici (No-IP) sono utilizzabili senza limitazione alcuna e a titolo completamente gratuito. Qualora si desiderasse sbloccare le altre funzionalità, l’autore richiede il versamento di una quota di registrazione pari a soli 10 euro.
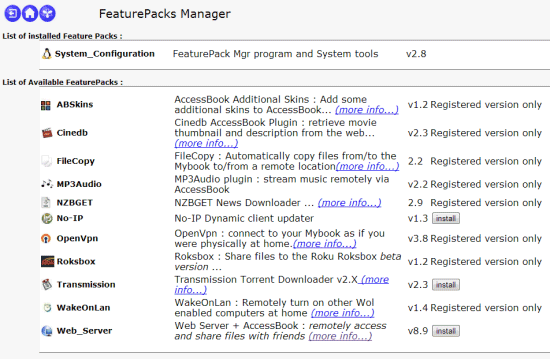
Per installare il web server sul NAS Western Digital, si dovrà cliccare sul pulsante Install in corrispondenza della voce Web_server.
A questo punto si dovrà lasciar terminare la procedura d’installazione facendo attenzione a non bloccarla per nessun motivo.
Cliccando nuovamente su ManageUsers, si troveranno due URL: Standard access e Public external access. Il primo utilizza una connessione HTTPS e, quindi, dei certificati digitali generati localmente (in ascolto sulla porta TCP 443) mentre il secondo una normale connessione HTTP “in chiaro” (sulla porta TCP 8080).
In entrambi i casi, affinché la connessione da remoto avvenga correttamente, bisognerà attivare il forwarding delle porte sul router. Esempio:

Nell’esempio in figura, la connessione all’interfaccia principale del server web in esecuzione sul NAS avverrà digitando https://ip_assegnato_dal_provider nella barra dell’URL del browser.
La comparsa del messaggio “il sito web non è sicuro” oppure “il cerificato di sicurezza non è valido” è assolutamente normale perché il certificato digitale è stato generato localmente e non firmato digitalmente da un’autorità riconosciuta a livello internazionale (maggiori informazioni sui certificati digitali: Certificati digitali SSL gratuiti: a cosa servono e come ottenerne uno in pochi minuti).
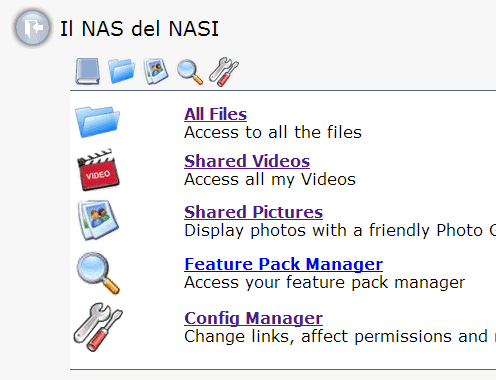
Il secondo indirizzo permetterà di visualizzare un sito web tradizionale (per default viene visualizzata la stringa Hello world): si tratta del contenuto della cartella /Share/Public/WWW/WWW-pub del NAS che, ovviamente, può essere personalizzato come meglio si crede.
Siamo ovviamente a disposizione per approfondire, nei commenti oppure con un nuovo articolo, la configurazione del server web, soprattutto per ciò che riguarda i permessi associabili ai vari account utente.
– È bene ricordare che la modifica della configurazione software del NAS potrebbe invalidare la garanzia del produttore.
– Le indicazioni per l’eventuale disinstallazione del feature pack sono pubblicate a questo indirizzo.
Digitando, nella barra degli indirizzi del browser, https:// seguito dall’indirizzo remoto del NAS My Book Live, il browser mostrerà un messaggio di allerta spiegando che la navigazione nel sito di destinazione è potenzialmente insicura.
Il problema deriva dal fatto che il server NAS non è stato configurato per l’utilizzo di un certificato digitale firmato da un’autorità di certificazione (CA) riconosciuta.
Per risolvere il problema e fare sparire il messaggio di allerta visualizzato dai vari browser, suggeriamo di attivare un dominio di terzo livello del tipo servernas.nomedominio.it e di puntarlo, modificando i corrispondenti record DNS, all’IP pubblico del NAS Western Digital (tipicamente l’indirizzo IP del router). La configurazione sarà molto più semplice se si avrà modo di usare, per la propria LAN, un IP statico.
Dopo aver attivato il dominio di terzo livello facente riferimento al NAS, si può richiedere un certificato digitale SSL di classe 1 (a titolo completamente gratuito) rivolgendosi a StartSSL (vedere l’articolo Certificati digitali SSL gratuiti: a cosa servono e come ottenerne uno in pochi minuti).
Seguendo le indicazioni riportate da StartSSL a questo indirizzo, si dovrà accedere al NAS attraverso la shell SSH (con PuTTY) quindi impartire il seguente comando:
All’interno di tale directory si dovranno copiare i file scaricabili da StartSSL:
ca.pem
ssl.key
ssl.crt
sub.class1.server.ca.pem
Si dovrà quindi digitare:
cd /etc/ssl/startssl
cp ssl.key ssl.key.ori
openssl rsa -in ssl.key.ori -out ssl.key
sudo cp /var/www/fpkmgr/fpks/Web_Server/bin/WWW-priv /var/www/fpkmgr/fpks/Web_Server/bin/ORI-WWW-priv
Non appena verrà richiesto, bisognerà digitare la chiave (passphrase) scelta in StartSSL al momento della generazione del certificato digitale.
Digitando sudo nano /var/www/fpkmgr/fpks/Web_Server/bin/WWW-priv, si dovranno eliminare tutte le righe comprese fra SSLEngine on e </VirtualHost>.
Tra queste due righe si dovrà inserire quanto segue:
SSLProtocol all -SSLv2
SSLCipherSuite ALL:!ADH:!EXPORT:!SSLv2:RC4+RSA:+HIGH:+MEDIUM
SSLCertificateFile /etc/ssl/startssl/ssl.crt
SSLCertificateKeyFile /etc/ssl/startssl/ssl.key
SSLCertificateChainFile /etc/ssl/startssl/sub.class1.server.ca.pem
SSLCACertificateFile /etc/ssl/startssl/ca.pem
Il file di configurazione potrà essere salvato semplicemente digitando CTRL+O quindi CTRL+X per uscire.
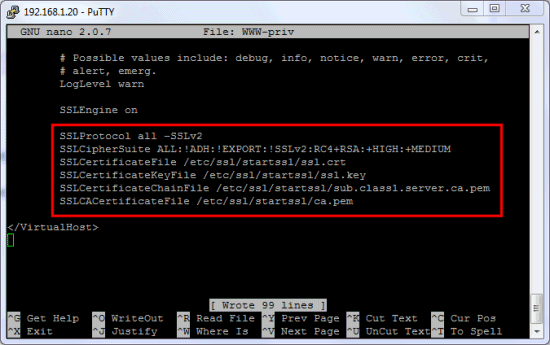
I comandi seguenti permetteranno di verificare che tutto funzioni correttamente:
sudo /etc/init.d/apache2 stop
sudo /etc/init.d/apache2 start
Se Apache si riavvierà correttamente senza visualizzare alcuna richiesta di informazioni, il certificato digitale SSL dovrebbe essere installato. Digitando, nella barra degli indirizzi del browser, https:// seguito dall’URL del NAS, non dovrebbe essere mostrato alcun messaggio d’allerta. Anzi, il browser dovrebbe adesso esporre un lucchetto di colore verde attestando che il sito web allestito sul NAS sta usando un certificato digitale valido di classe 1:
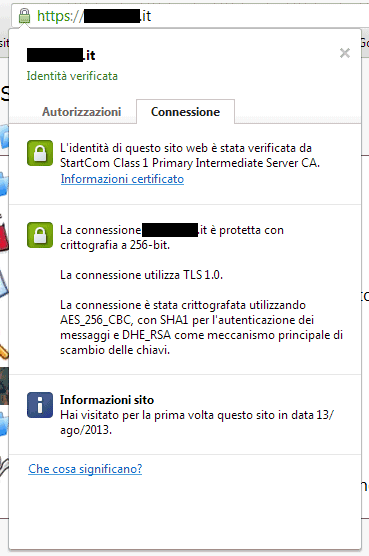
Qualora, riavviando Apache con il comando sudo /etc/init.d/apache2 start, dovesse essere visualizzato il messaggio Enter pass phrase, è importantissimo non riavviare l’unità NAS altrimenti non si riuscirebbe più ad accedervi!
Bisognerà invece reintrodurre la parola chiave scelta a protezione del certificato digitale quindi verificare di aver correttamente eseguito il comando openssl rsa -in ssl.key.ori -out ssl.key.
In caso di dubbi è importante ripristinare il file WWW-priv originale digitando quanto segue:
· Si ringrazia l’autore del Feature Pack per i dispositivi MyBook di Western Digital, Etienne Teinturman, per “l’imbeccata” sul file di configurazione “WWW-priv”.
/https://www.ilsoftware.it/app/uploads/2023/11/NAS-creatori-contenuti-videomaker-QNAP.jpg)
/https://www.ilsoftware.it/app/uploads/2023/09/corsi-qnap-italia.jpg)
/https://www.ilsoftware.it/app/uploads/2023/08/NAS-AI-QNAP-cose.jpg)
/https://www.ilsoftware.it/app/uploads/2023/08/synology-diskstation-DS224plus-DS124.jpg)