Un’operazione di sincronizzazione consente di mantenere sempre aggiornati i dati memorizzati in locazioni differenti, ad esempio sul computer desktop e sui sistemi portatili. Chi lavora a casa e porta con sé, in ufficio, un notebook è di solito molto interessato alle soluzioni che facilitano lo svolgimento delle attività di sincronizzazione dei dati. Utilizzando la sincronizzazione è quindi possibile essere certi di lavorare sulle versioni più aggiornate di file e documenti.
Synchredible è un software gratuito che può essere impiegato per snellire le operazioni di sincronizzazione dei dati. Ciascuna attività di sincronizzazione è denominata “job” e può essere liberamente configurata attraverso una procedura guidata che inizia con la richiesta delle due cartelle da mantenere aggiornate.
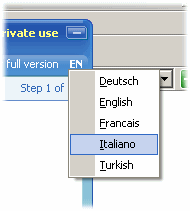
Ovviamente, le due directory debbono essere accessibili dal sistema sul quale si è provveduto ad installare Synchredible. Si possono sincronizzare unità USB e cartelle condivise in rete locale a patto che si abbiano i diritti necessari per leggere e memorizzare dati.
Dopo aver avviato il programma, è possibile tradurre l’interfaccia di Synchredible in italiano cliccando sull’indicazione “EN”, mostrata sopra la barra dei menù del software, e selezionare la nostra lingua.
Il passo seguente consiste nella scelta delle due cartelle che debbono essere oggetto di sincronizzazione. Per impostazione predefinita, Synchredible provvede a sincronizzare anche il contenuto di tutte le sottocartelle eventualmente presenti all’interno delle directory specificate. Se non si desidera che venga tenuto questo comportamento, è sufficiente disattivare la casella: in tal modo il programma sincronizzerà esclusivamente contenuto delle cartelle indicate e non quello delle sottodirectory.

Attraverso la schermata seguente, è possibile scegliere la direzione della sincronizzazione. Il meccanismo è chiaro: cliccando su una delle due caselle proposte oppure su entrambe si può decidere se adeguare il contenuto della seconda cartella sulla base dei file presenti nella prima o viceversa oppure, spuntando le caselle, si può richiedere una sincronizzazione reciproca.
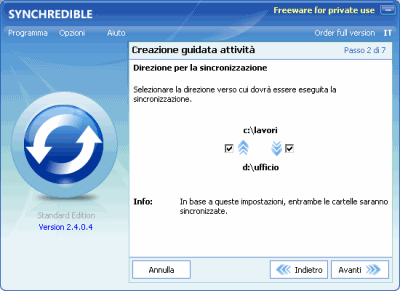
Ulteriori criteri sono configurabili servendosi dei controlli proposti nella finestra successiva. Le prime due opzioni permettono di sincronizzare sempre tutti i file saltando eventualmente quelli con una data identica (la casella Ignora i file con data invariata è spuntata per impostazione predefinita) oppure di sincronizzare solamente i file nuovi.
Le due caselle più in basso consentono, se attivate, di limitare la sincronizzazione a quei soli file per i quali sia stato impostato l’attributo “archivio” e di eliminare eventualmente i file e le cartelle che dovessero essere presenti nella seconda cartella ma non directory indicata per prima.
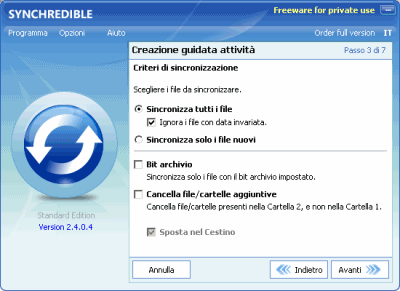
Il quarto passo permette di impostare eventuali filtri per escludere o, viceversa, includere determinate tipologie di file. Nella medesima schermata c’è la possibilità di richiedere la sincronizzazione dei soli file che abbiano subìto modifiche nel periodo specificato.
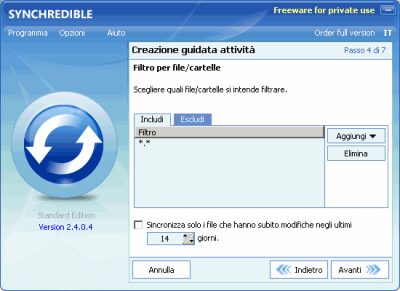
Il passo numero cinque dà modo di pianificare la periodicità dell’attività di sincronizzazione: si può scegliere se avviarla dopo un certo periodo di tempo (in minuti), ad un orario preciso oppure dopo il verificarsi di un evento di sistema (avvio di Windows, chiusura del sistema oppure connessione di una periferica USB). Spuntando la casella USB detection si può fare in modo che Synchredible esegua l’operazione di sincronizzazione non appena venga collegata al sistema una determinata unità rimovibile.

Attraverso la visualizzazione della schermata Connect USB device, Synchredible invita l’utente a collegare al personal computer l’unità USB che deve essere utilizzata come “spia” per l’avvio della procedura di sincronizzazione.
Il riquadro Restringi a consente di limitare la sincronizzazione programmata a determinati giorni della settimana o del mese mentre la casella Esecuzione semi-automatica fa in modo che Synchredible mostri un messaggio prima dell’avvio dell’operazione.
E’ possibile poi definire delle attività da effettuare prima o dopo la sincronizzazione dei dati: cliccando sul pulsante Aggiungi si può specificare, per esempio, di avviare un’applicazione (anche un file batch) o di chiudere Outlook (operazione importante allorquando si abbia configurato una sincronizzazione automatica degli archivi di posta del client e-mail di Microsoft).
Come ultimo passo, si può impostare un nome per l’attività di sincronizzazione (“job”) ed un gruppo di appartenenza.
L’unico neo consiste nella visualizzazione di una finestra popup al termine di ciascuna operazione di sincronizzazione.
/https://www.ilsoftware.it/app/uploads/2023/05/img_5837.jpg)
/https://www.ilsoftware.it/app/uploads/2024/04/hisense-android-tv-windows-11-crash.jpg)
/https://www.ilsoftware.it/app/uploads/2024/04/microsoft-store-file-eseguibili.jpg)
/https://www.ilsoftware.it/app/uploads/2024/04/windows-10-invita-passare-account-microsoft-locale.jpg)
/https://www.ilsoftware.it/app/uploads/2024/04/mcirosoft-store-piu-veloce-novita.jpg)