I software client dei principali servizi cloud consentono di sincronizzare il contenuto delle cartelle memorizzate su più computer differenti. Dropbox, ad esempio, integra la funzionalità “Sincronizzazione LAN” che permette di mantenere aggiornati i file memorizzati su più computer diversi, non necessariamente parte della medesima rete locale. La gestione dell’intero processo di sincronizzare avviene però sui server di Dropbox: ogni modifica applicata su uno dei sistemi viene propagata agli altri utilizzando “come ponte” proprio i server del servizio cloud. Una copia dei dati viene quindi sempre conservata sulle macchine installate all’interno dei centri di elaborazione dati di Dropbox situati negli Stati Uniti (Dropbox si appoggia a sua volta ad Amazon). La funzionalità “Sincronizzazione LAN” di Dropbox (vedere questa pagina), così come quella offerta da altri servizi similari, potrebbe non soddisfare tutti quegli utenti che preferiscono mantenere i propri dati, spesso contenenti informazioni personali, memorizzati in ambito locale.
Un’eccellente soluzione opensource capace di operare senza problemi all’interno di una rete locale è FreeFileSync. L’applicazione ha il grande vantaggio di essere compatibile non solo con i sistemi Windows ma anche con Linux e Mac OS X: così, si potrà sincronizzare il contenuto di una cartella conservata su piattaforme completamente differenti l’una dall’altra.
Tutte le versioni di FreeFileSync sono pubblicate in questa pagina. Suggeriamo di verificare a questo indirizzo l’eventuale rilascio di versioni più aggiornate.
Data la sua natura, FreeFileSync può essere utilizzato senza limitazione alcuna sia in ambiti domestici che professionali, in ufficio come in azienda.
Per coloro che sono sempre in movimento ed hanno la necessità di mantenere aggiornate le versioni di file e documenti memorizzati su più computer differenti, il software gratuito FreeFileSync si propone quindi come un valido strumento di aiuto. Il programma si occupa di “sincronizzare” il contenuto di più cartelle in modo da mantenere sempre aggiornate le copie presenti sui sistemi che si utilizzano, siano essi workstation, notebook, chiavette USB, unità di memorizzazione rimovibili e così via. FreeFileSync può effettuare una comparazione dei file basandosi sul loro contenuto, sulla dimensioni e sulla data di modifica sincronizzando più directory contemporaneamente ed operando su qualunque sottocartella.
FreeFileSync può essere installato sul disco fisso oppure usato in modalità “portabile”. Nel primo caso, il programma salverà le sue impostazioni ed i vari parametri di configurazione nella cartella %appdata%.
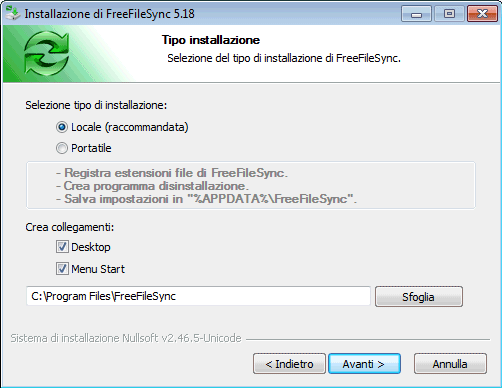
Per evitare l’installazione sul sistema di componenti superflui, suggeriamo – dopo aver premuto il pulsante Avanti – di cliccare sull’opzione Installazione personalizzata e di togliere il segno di spunta da tutte le sottostanti caselle:
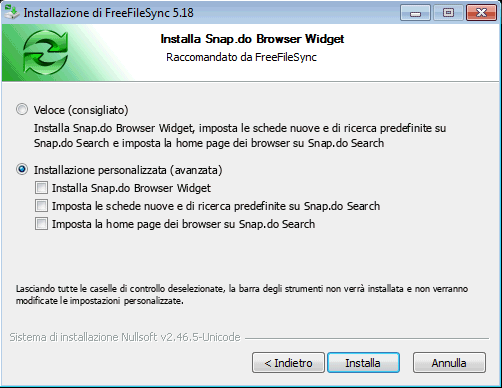
Una volta avviato, FreeFileSync è in grado di rilevare automaticamente in quale lingua è “localizzato” il sistema operativo. In tal modo, sin dalla prima esecuzione del programma, l’interfaccia dello stesso verrà presentata nella lingua preferita dall’utente. Installando FreeFileSync su un sistema italiano, l’interfaccia del software apparirà immediatamente tradotta nella nostra lingua.
Come anticipato nell’introduzione, FreeFileSync supporta le unità di rete. Si supponga, quindi, di voler sincronizzare il contenuto della cartella locale C:\Users\Michele\Documents\Lavori con quello della directory di rete \\HP-PC\Users\Michele\Documents\Lavori.
Prima di procedere, bisognerà assicurarsi che sia possibile accedere al contenuto della risorsa di rete e disporre dei diritti per la modifica, la creazione e la rimozione di file e cartelle. In caso contrario, FreeFileSync non sarà in grado di avviare l’attività di sincronizzazione.
Il primo passo consiste nel fare clic sul pulsante Sfoglia posto più sulla sinistra e selezionare la prima cartella oggetto del processo di sincronizzazione. Cliccando poi sul pulsante Sfoglia posto nella colonna di destra, si potrà specificare la cartella accessibile attraverso la rete locale:
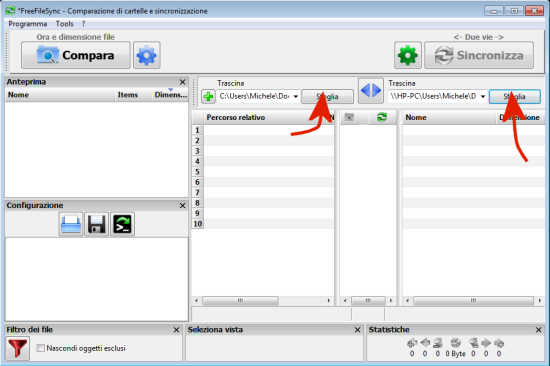
Per impostazione predefinita, FreeFileSync è regolato per effettuare una sincronizzazione bidirezionale (“a due vie“): ciò significa che tutti i file aggiunti, modificati od eliminati nella cartella specifica nella colonna di sinistra saranno aggiunti, modificati o rimossi nella directory di destra. Vale però, contemporaneamente, anche il viceversa ossia gli interventi apportati, nel nostro caso, sul contenuto della cartella di rete verranno propagati alla directory salvata in locale.
Per modificare il comportamento osservato da FreeFileSync in fase di sincronizzazione, è sufficiente fare clic sul pulsante che raffigura l’icona di un ingranaggio di colore verde, in alto a destra.
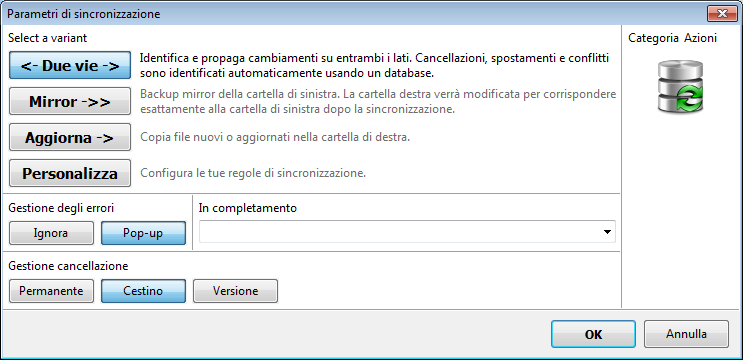
La modalità “mirror” effettua soltanto un backup del contenuto della prima cartella all’interno della seconda: tutto il contenuto della directory di destinazione verrà sovrascritto con quello della cartella di partenza. La modalità “aggiorna”, invece, si fa carico di copiare nella directory di destinazione solamente quei file che risultano nuovi oppure che siano stati in qualche maniera modificati.
Il comportamento di ogni singola modalità di sincronizzazione è riassunto nella colonna posta a destra, sempre nella finestra Parametri di configurazione. Il consiglio è quello di lasciare sostare il puntatore del mouse sulle varie icone in modo da visualizzarne la legenda. La prima icona indica la condizione che provocherà l’azione specificata immediatamente accanto.
Nel caso della copia specchio (modalità “mirror”), si vedrà che il programma provvede a copiare il file che esiste solo nella directory impostata nella colonna di sinistra; che eliminerà gli elementi presenti solo sul lato destro; che copierà gli elementi più recenti dal lato di sinistra verso il lato di destra; che copierà comunque gli elementi dal lato di sinistra verso destra anche se i più recenti sono memorizzati nella cartelle di destinazione; che in caso di conflitti l’elemento a destra sarà comunque sovrascritto.
La modalità “personalizza” permette di regolare a proprio piacimento il comportamento di FreeFileSync definendo i criteri con cui il programma dovrà trattare i file presenti nell’area di sinistra ed in quella di destra.
Il funzionamento di FreeFileSync è complessivamente abbastanza semplice tuttavia, per meglio comprendere le potenzialità del programma ed essere certi di aver tolto ogni dubbio, suggeriamo comunque di effettuare sempre qualche test su file e cartelle di esempio prima di lavorare sui dati che si impiegano per scopi “produttivi”.
Cliccando sul pulsante Compara, posto nell’angolo in alto a sinistra, si effettuerà una comparazione tra il contenuto delle due cartelle specificate. Al termine della procedura di verifica delle differenze, FreeFileSync mostrerà l’elenco delle modifiche che saranno apportate al contenuto delle due cartelle:
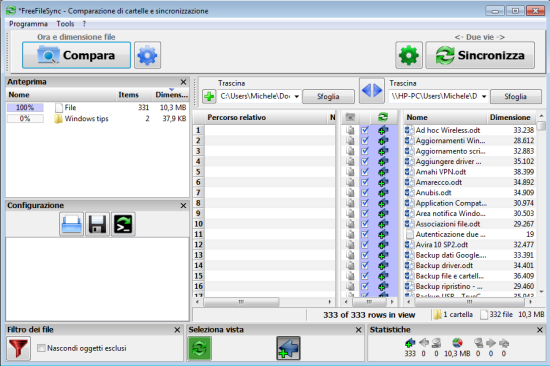
Le frecce poste nella parte centrale della finestra indicano in molto molto evidente in che direzione sarà apportata la modifica corrispondente.
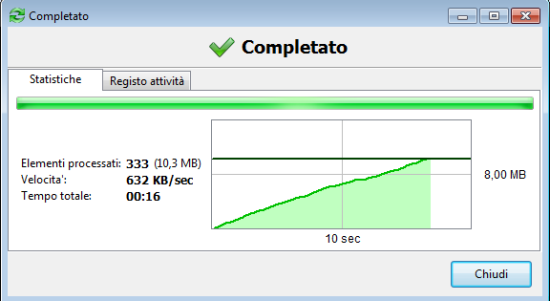
Facendo clic su Sincronizza, dopo un riepilogo finale, FreeFileSync avvierà l’attività di sincronizzazione di file e cartelle.
L’unica situazione critica, nel caso di una sincronizzazione bidirezionale (“a due vie”) è quando uno stesso file dovesse risultare modificato, rispetto alla situazione precedente, sia nella cartella di sinistra che in quella di destra. In questi frangenti FreeFileSync segnalerà la presenza di un conflitto che dovrà essere ovviamente risolto in modo manuale. Se si tratta di un file di testo o comunque di un documento, si potrebbe rinominare il file da entrambi i lati assegnandogli una denominazione diversa. In questo modo, FreeFileSync – ripremendo nuovamente il pulsante Compara – non dovrebbe più rilevare il conflitto. Bisognerà comunque aver poi cura di aprire il documento ed unire le informazioni contenute nella prima versione con quelle presenti nell’altra.
Cliccando sull’ingranaggio blu mostrato a destra del pulsante Compara, si può stabilire se i file presenti nelle due cartelle debbano essere paragonati prendendo in considerazione data ed ora di creazione/modifica oppure il contenuto di ciascun file. La seconda possibilità può risultare d’aiuto qualora, ad esempio, l’impostazione dell’orologio di sistema, su una delle due macchine, non fosse corretta.
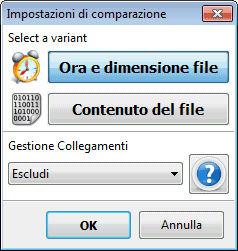
Premendo il pulsante “+” nella colonna di sinistra, si potrà aggiungere una nuova coppia di cartelle da sincronizzare.
Il pulsante raffigurante un floppy disk permette di memorizzare sul disco la configurazione utilizzata per condurre l’ultimo backup o l’ultima sincronizzazione. Per riaprire, successivamente, il file (con estensione .ffs_gui) basterà cliccare sul pulsante posizionato immediatamente a sinistra o ricorrere alla combinazione di tasti CTRL+O.
FreeFileSync permette la creazione di “file batch” ricorrendo ai quali sarà possibile automatizzare l’effettuazione delle procedure di sincronizzazione di file e cartelle. I file batch possono essere infatti avviati da riga di comando: essi danno modo di specificare le cartelle il cui contenuto debba essere oggetto di operazioni di comparazione e sincronizzazione. L’impiego dei filtri consente di escludere eventuali tipologie di file.
Il programma consente di inserire automaticamente un lavoro di sincronizzazione tra le attività pianificate del sistema operativo.
Per procedere, è sufficiente selezionare il comando Salva come processo batch dal menù Programma. Togliendo la spunta dalla casella Mostra stato di avanzamento, FreeFileSync non visualizzerà alcuna finestra durante la procedura di sincronizzazione.
In corrispondenza del riquadro Gestione degli errori è possibile definire il comportamento dell’applicazione in caso di errori (nessun messaggio, visualizzazione di una finestra a comparsa od uscita dalla procedura di sincronizzazione).
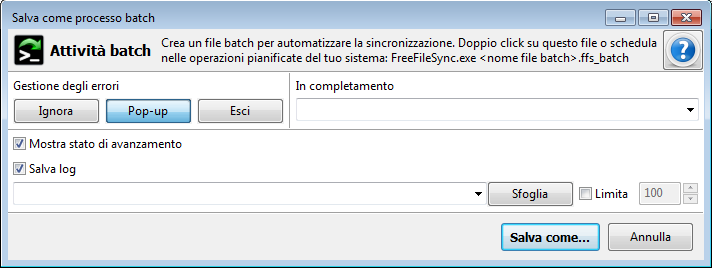
Specificando il nome di un file nell’apposita casella, è possibile richiedere la creazione di un file di log.
Tra i punti di forza di FreeFileSync vi sono la possibilità di gestire senza problemi file di grandi dimensioni, nessuna limitazione sul numero di file, un’opzione che provvede a cancellare i file prima della loro copia in modo da evitare la mancanza di spazio libero su disco durante l’effettuazione di “pesanti” operazioni di sincronizzazione.
Qualora si fosse interessati alla sincronizzazione del contenuto di computer remoti, non collegati alla medesima rete locale, un’ottima soluzione è BitTorrent Sync: Sincronizzare tra più computer remoti, senza usare servizi cloud.
/https://www.ilsoftware.it/app/uploads/2023/05/img_10095.jpg)
/https://www.ilsoftware.it/app/uploads/2024/04/windows-10-invita-passare-account-microsoft-locale.jpg)
/https://www.ilsoftware.it/app/uploads/2024/04/mcirosoft-store-piu-veloce-novita.jpg)
/https://www.ilsoftware.it/app/uploads/2024/04/intel-sst-aggiornamento-windows-10-11.jpg)
/https://www.ilsoftware.it/app/uploads/2024/04/banner-passaggio-windows-10-11-PC-non-compatibili.jpg)