/https://www.ilsoftware.it/app/uploads/2023/05/img_5439.jpg)
Di EASEUS avevamo precedentemente recensito utilità come Partition Master e Disk Copy. Da qualche giorno nel portafoglio della società è entrato anche Todo Backup, un software che permette di effettuare copie di backup del contenuto di singole partizioni o di interi dischi fissi. Per il momento il programma è offerto a titolo completamente gratuito: può essere installato ed impiegato senza alcun tipo di limitazione.
Tra le possibilità che spesso mancano all’appello tra i software di “disk imaging” gratuiti, vi è quella che permette di “montare” il file d’immagine in modo che il suo contenuto appaia nella finestra Risorse del computer di Windows così come se fosse una normale unità disco. La funzionalità di “mounting” dei file d’immagine creati con Todo Backup consente di visionare cosa contiene un archivio di backup ed eventualmente di ripristinare singoli file e cartelle.
Si supponga, ad esempio, di aver creato – ricorrendo a Todo Backup – un file d’immagine del contenuto del disco fisso. Nel caso in cui, in futuro, si dovesse realizzare di aver eliminato dei dati importanti, si potrà semplicemente “montare” il file d’immagine, “navigarvi” all’interno utilizzando Risorse del computer e recuperare i dati d’interesse.

Per creare una copia di backup del contenuto di una singola partizione o dell’intero disco fisso, basta cliccare sul pulsante Backup. Nella finestra di scelta delle partizioni oggetto di backup, il programma mostra la casella Create image sector by sector. Questa modalità viene automaticamente scelta da Todo Backup nel caso in cui sul disco di origine siano stati rilevati dei settori difettosi oppure nel caso in cui lo spazio libero disponibile sia inferiore al 2%. La creazione dell’immagine settore per settore crea archivi di dimensioni maggiori perché raccoglie anche le informazioni relative ai settori che non contengono alcun dato.
Agendo sulle opzioni, è possibile impostare il livello di compressione da utilizzare per memorizzare il file d’immagine, impostare la priorità del processo di generazione dell’archivio, specificare una password a protezione del file d’immagine, attivare la crittografia del contenuto dello stesso ed infine suddividere (Split) l’archivio in più parti qualora lo si dovesse ritenere opportuno (possibilità utile nel caso in cui si preveda di masterizzare il file d’immagine su più supporti CD o DVD).
La funzionalità “Clone disk” consente di creare una copia speculare di tutti i dati memorizzati sul disco fisso all’interno di un altro hard disk. Questa caratteristica si rivela particolarmente utile allorquando si abbia l’esigenza di installare sul personal computer un disco fisso più capiente. Clonando il contenuto del vecchio disco fisso sull’hard disk nuovo, si potrà così evitare di dover reinstallare il sistema operativo e tutte le varie applicazioni di uso quotidiano.
Nel caso in cui le dimensioni del disco fisso di destinazione siano minori rispetto a quelle dell’hard disk di partenza, EASEUS Todo Backup provvederà ad adeguare automaticamente le specifiche delle partizioni in modo tale da adattarle alla capienza della nuova unità disco.
Cliccando su Tool, Create bootable disk, è possibile richiedere la creazione di un CD di avvio attraverso il quale si potrà ripristinare il contenuto di un file d’immagine nella malaugurata ipotesi in cui il sistema operativo installato sul personal computer non dovesse avviarsi.
Dopo aver creato il CD di boot di Todo Backup, per fare in modo che l’avvio del sistema avvenga dal supporto inserito nel lettore, si dovrà verificare che il BIOS del personal computer sia configurato in modo adeguato. In particolare, ogniqualvolta si desideri effettuare il boot del sistema dal CD di Todo Backup, si dovrà aver cura di controllare nel BIOS che il lettore CD/DVD sia indicato come prima unità da avviare all’accensione del personal computer.
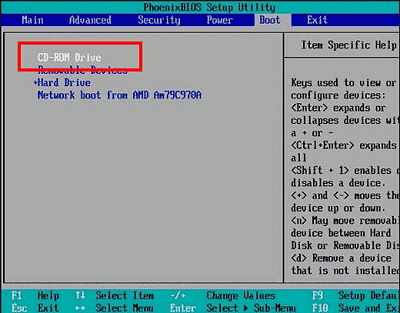
Effettuato il boot dal CD di Todo Backup, questo richiederà la risoluzione video da utilizzare quindi mostrerà l’interfaccia utente del programma. Per avviare un’operazione di ripristino del contenuto di un file d’immagine precedentemente creato, basterà cliccare sul pulsante Restore oppure accedere al menù Operation, Restore.
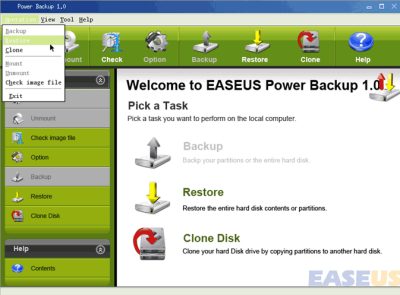
Il programma richiederà di indicare un file d’immagine ed eventualmente di scegliere la partizione o le partizioni da ripristinare. Per ciascuna di esse è possibile decidere se impostarla come attiva, primaria o logica: Todo Backup mostra spuntata di default la tipologia con cui la partizione è stata salvata originariamente.
/https://www.ilsoftware.it/app/uploads/2024/04/windows-10-invita-passare-account-microsoft-locale.jpg)
/https://www.ilsoftware.it/app/uploads/2024/04/mcirosoft-store-piu-veloce-novita.jpg)
/https://www.ilsoftware.it/app/uploads/2024/04/intel-sst-aggiornamento-windows-10-11.jpg)
/https://www.ilsoftware.it/app/uploads/2024/04/banner-passaggio-windows-10-11-PC-non-compatibili.jpg)