/https://www.ilsoftware.it/app/uploads/2023/05/img_9294.jpg)
Quando si acquista un nuovo smartphone Android, una delle esigenze più ricorrenti consiste nel trasferire tutti i dati dal vecchio al nuovo dispositivo Android.
Una delle operazioni che di solito si sente la necessità di effettuare nell’immediato è proprio il trasferimento di rubrica, foto, video, documenti, applicazioni, SMS ricevuti ed inviati sul nuovo smartphone.
Una delle applicazioni Android gratuite che aiutano molto a raggiungere l’obiettivo prefisso è TapPouch, presentata su Google Play col nome di WiFi File Transfer for Phone. Essa può lavorare in una duplice configurazione: come server oppure come client. Eseguendo l’applicazione sia sul vecchio smartphone che su quello nuovo, TapPouch permetterà il trasferimento veloce di dati ed applicazioni utilizzando la connessione Wi-Fi.
Per utilizzare TapPouch, quindi, è necessario – in primis – che entrambi gli smartphone Android siano correttamente connessi alla medesima rete wireless. Ciò significa che tutti e due i dispositivi Android, quello vecchio e quello nuovo, dovranno essere attestati sullo stesso router Wi-Fi.
Dopo aver scaricato l’applicazione TapPouch da Google Play, si dovrà avviarla su entrambi i dispositivi Android.
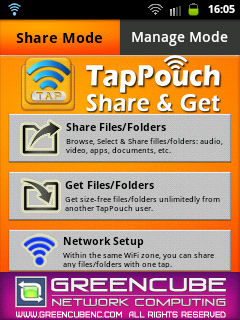
Sul vecchio smartphone, si dovrà “tappare” su Share files/folders quindi selezionare la categoria di informazioni, salvate sul dispositivo, che s’intendono trasferire sul nuovo smartphone Android.
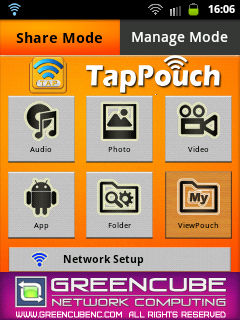
Cliccando su Share, inizierà la condivisione delle informazioni: TapPouch si porrà in modalità server restando in ascolto delle richieste di connessione provenienti da altri dispositivi, connessi sulla stessa interfaccia wireless, sui quali sia stata egualmente installata l’applicazione.
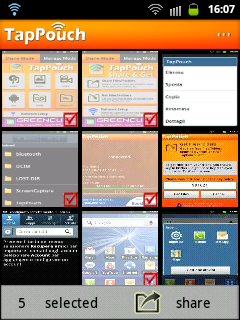
TapPouch mostrerà quindi un codice di protezione personale composto di sei cifre.
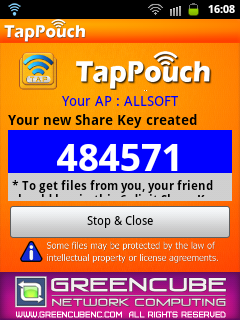
Dopo aver avviato l’applicazione sul nuovo smartphone Android, si dovrà cliccare sul pulsante Get files/folders quindi digitare il codice fornito dall’altro telefono.
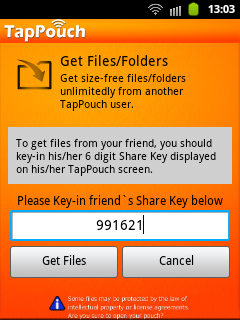
Il trasferimento dei dati avrà subito inizio.
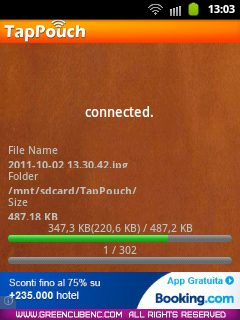
La medesima procedura va ripetuta nel caso in cui si desideri copiare altre tipologie di informazioni (foto, video, applicazioni, singoli file o cartelle).
Prima di iniziare ad utilizzare TapPouch, suggeriamo caldamente di disattivare lo spegnimento automatico del display sia sul device di partenza che su quello di destinazione. Diversamente, abbiamo verificato che potrebbero manifestarsi dei blocchi dell’applicazione durante i trasferimenti di dati più impegnativi.
Una volta concluso il trasferimento dei dati, la galleria contenente il materiale recuperato con TapPouch verrà denominata, appunto, tappouch.
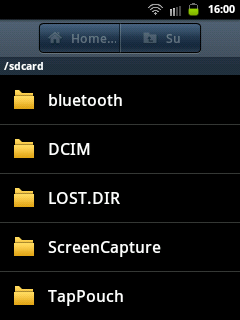
Accedendo all’applicazione denominata Archivio, mantenendo premuto sulla cartella tappouch quindi selezionando Rinomina si potrà variare il nome della directory.
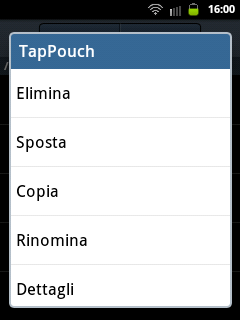
Il nome della galleria verrà, di conseguenza, immediatamente aggiornato (apparirà, per qualche secondo, l’indicazione Scanner multimediale in esecuzione).
Trasferire la rubrica da un telefono Android ad un altro
Per spostare la rubrica dei contatti da un dispositivo Android ad un altro si possono percorrere diverse strade. Se possibile, si può esportare l’intera rubrica sulla memoria SD. Inserendo lo stesso supporto di memoria sul nuovo smartphone Android si potrà quindi avviare la procedura d’importazione automatica.
Il sistema operativo Android mette a disposizione una comoda funzionalità attivabile premendo il pulsante Impostazioni dopo aver fatto ingresso nella rubrica del telefono.
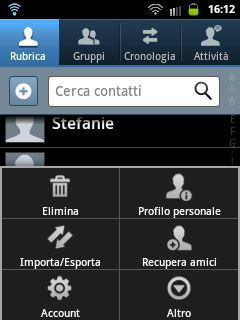
Selezionando Importa/Esporta quindi Esporta su scheda SD, si potrà salvare l’intera rubrica dei contatti sulla scheda di memoria utilizzando il noto formato vCard.
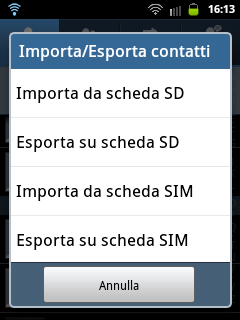
Sul dispositivo di destinazione, analogamente, si dovrà accedere alla rubrica dei contatti, premere il tasto Impostazioni quindi Importa/Esporta ed infine Importa da scheda SD. Ovviamente, la scheda SD inserita nel vecchio telefono Android dovrà essere stata preventivamente inserita nel nuovo device.
Dalla directory radice della scheda SD bisognerà poi ricordarsi di eliminare il file vCard.
In alternativa, è possibile esportare tutti i contatti – dal telefono di origine – sul proprio account Google quindi reimportarli sull’altro telefono.
Spostare gli SMS dal vecchio telefono Android a quello nuovo
Anche i messaggi SMS possono contenere una vasta mole di informazioni importanti. È quindi spesso molto importante riuscire a trasferire gli SMS da vecchio al nuovo telefono Android. L’obiettivo è facilmente perseguibile ricorrendo all’applicazione gratuita SMS Backup & Restore, anch’essa prelevabile da Google Play.
L’unico neo è che al momento SMS Backup & Restore non permette la gestione degli MMS.
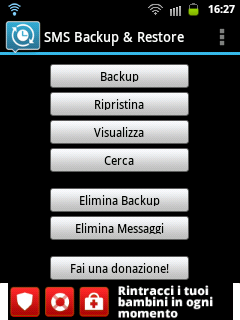
Facendo clic su Backup, l’applicazione indica la cartella all’interno della quale sarà memorizzato l’archivio di backup degli SMS inviati e ricevuti (/mnt/sdcard/SMSBackupRestore).
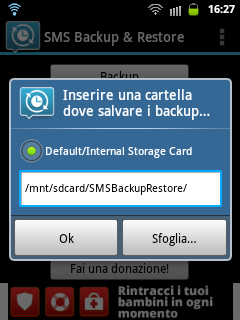
Il passaggio seguente consiste nell’inserire un nome per il file .XML che conterrà le informazioni di backup (è possibile mantenere quello automaticamente proposto).
Riavviando l’applicazione TapPouch, cliccando Share files/folders, si dovrà questa volta selezionare Folder, “tappare” sulla cartella SMSBackupRestore, tenere premuto sul file sms*.xml quindi selezionare la voce Share pouch.
Sullo smartphone di destinazione, dopo aver avviato TapPouch, si dovrà premere Get files/folders ed, al solito, digitare il codice di protezione di conferma. Il file .XML contenente il backup del contenuto degli SMS, si troverà nella directory /mnt/TapPouch/text. Per verificarlo basta aprire l’applicazione Archivio:
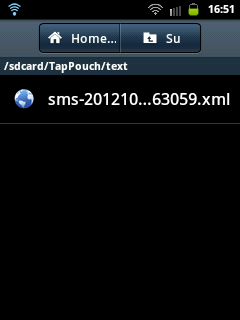
Tornando alla directory radice (\sdcard), si dovrà creare una nuova cartella battezzandola SMSBackupRestore):

Il pulsante per la creazione di una nuova cartella è accessibile premendo il tasto Impostazioni.
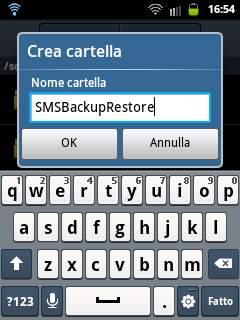
Riaccedendo alla cartella /mnt/TapPouch/text si dovrà mantenere premuto sul file sms*.xml quindi scegliere il comando Sposta. Tornando nella cartella /mnt/SMSBackupRestore, bisognerà quindi selezionare Sposta qui:
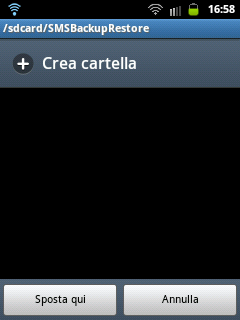
Adesso sarà finalmente possibile avviare l’applicazione SMS Backup & Restore cliccando quindi sul pulsante Ripristina. Il programma dovrebbe subito rilevare la presenza del file .XML contenente il backup:
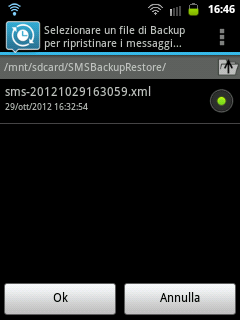
Cliccando su OK, si potrà scegliere se ripristinare tutti i messaggi oppure soltanto quelli successivi ad una certa data:

Dopo il quesito relativo alla ricerca di eventuali duplicati, SMS Backup & Restore procederà con il ripristino dell’archivio degli SMS.
/https://www.ilsoftware.it/app/uploads/2024/04/2-20.jpg)
/https://www.ilsoftware.it/app/uploads/2024/04/Google-Trova-il-Mio-Dispositivo.png)
/https://www.ilsoftware.it/app/uploads/2024/04/2-3.jpg)
/https://www.ilsoftware.it/app/uploads/2024/03/Cerchia-e-Cerca-Funzione-AI-Google.png)