Il “CD live” di Ubuntu è un ottimo strumento per la risoluzione di alcune problematiche piuttosto comuni. In questo articolo, utilizzeremo il supporto d’installazione di Ubuntu 10.04 LTS per recuperare alcuni file cancellati da una partizione Windows. Illustreremo poi alcuni strumenti Linux che offrono un valido supporto nelle situazioni più critiche.
Per iniziare a lavorare è sufficiente possedere il CD d’installazione di Ubuntu 10.04, masterizzato a partire dall’immagine ISO distribuita attraverso il sito web ufficiale (ved. questa pagina per effettuare il download).
Il CD d’installazione di Ubuntu è un “CD live”: ciò significa che il sistema operativo non solo può essere installato sul disco fisso ma può essere anche, in alternativa, provato senza modificare in alcun modo la configurazione del personal computer.
A suo tempo abbiamo presentato anche il software “Unetbootin” che suggeriamo di utilizzare nel caso in cui si desideri creare non un “CD live” ma una “live USB”. Il programma si propone come un ottimo strumento per rendere avviabile Ubuntu 10.04 da una normale chiavetta USB, con tutti i vantaggi che conseguono rispetto all’impiego di un supporto CD ROM. Tutte le indicazioni del caso sono riassunte in questo nostro articolo.
Dopo aver avviato Ubuntu 10.04 da supporto CD o dalla chiavetta USB (si dovrà preventivamente verificare che nel BIOS sia impostata la corretta sequenza di avvio: il boot da CD o dalle periferiche USB deve essere necessariamente effettuato prima dell’avvio da disco fisso), si può selezionare la lingua italiana quindi cliccare su Prova Ubuntu 10.04 LTS.
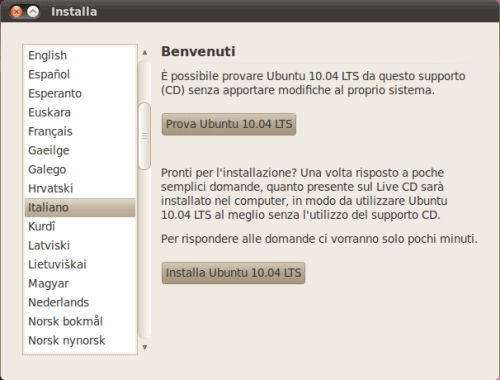
Recuperare file eliminati da una partizione NTFS
Ubuntu 10.04 offre un semplice strumento basato su riga di comando che può essere impiegato per le operazioni di recupero di file erroneamente cancellati da partizioni NTFS, utilizzate da Windows.
Per utilizzarlo, è sufficiente cliccare sul menù Applications di Ubuntu, su Accessories quindi su Terminal.
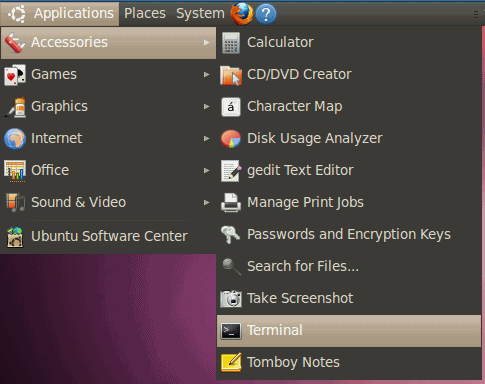
A questo punto, servendosi del comando sudo fdisk -l, è possibile identificare la partizione oggetto dell’operazione di recupero dati. L’individuazione dell’unità corretta è facilitata dall’indicazione, accanto a ciascun identificativo (esempio: /dev/sda) della relativa capienza in GB.
Le partizioni Windows che utilizzano il file system NTFS vengono indicate con la dizione HPFS/NTFS (ultima colonna a destra).

Il comando sudo ntfsundelete /dev/sda1 potrà essere poi utilizzato per ottenere l’elenco dei file ripristinabili dalla partizione /dev/sda1 (da sostituire con l’identificativo della partizione d’interesse).
Il nome del file cancellato, del quale si può tentare il recupero, è indicato nell’ultima colonna a destra.
Ricorrendo al comando sudo ntfsundelete /dev/sda1 -p 100% si può ottenere l’elenco dei soli file per i quali c’è massima certezza che il recupero avvenga con successo. Percentuali più basse informano circa il quantitativo del file che può essere ripristinato.
Per recuperare rapidamente tutti i file con estensione .doc si può digitare il comando che segue:
I file saranno recuperati dalla partizione NTFS di Windows e memorizzati nella directory corrente indicata nella finestra terminale di Ubuntu. Suggeriamo di accertarsi di essere nella cartella Desktop oppure in Documenti di Ubuntu Linux.
Il recupero di un file può essere effettuato anche ricorrendo non alla sua estensione od al suo nome ma al cosiddetto “Inode”, identificativo che lo individua in modo univoco. L’“Inode” è visualizzato, per ciascun file, nella prima colonna a sinistra una volta invocato il comando sudo ntfsundelete /dev/sda1.
Per effettuare il ripristino di uno specifico file, basta digitare sudo ntfsundelete /dev/sda1 -u -i 12345 sostituendo 12345 con l’“Inode” corrispondente.
Ubuntu informa che i file recuperati non sono direttamente utilizzabili mostrando un’icona dal significato facilmente comprensibile:
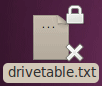
Ciò è dovuto al fatto che gli elementi ripristinati vengono salvati con l’account “root” e non con l’account dell’utente.
Per risolvere il problema, basta digitare sudo chown ubuntu file_recuperati sostituendo a file_recuperati, ad esempio, *.doc od i nomi dei file ripristinati e salvati nella directory.
A questo punto i file potranno essere gestiti come meglio si crede (copiati, ad esempio, su una chiavetta USB o su un’altra unità disco).
E’ bene notare che l’utility ntfsundelete non effettua alcun tipo di modifica sulla partizione NTFS oggetto del ripristino. Una possibilità, questa, che permette di provare il recupero con altri strumenti senza danneggiare in alcun modo il contenuto della partizione.
Utilizzare strumenti più evoluti per il recupero dei dati
Sempre utilizzando il “CD live” o la “USB live” di Ubuntu, è possibile ricorrere a strumenti più “professionali” e più completi. Tali software permettono di risolvere anche situazioni in cui l’hard disk è stato completamente formattato si sono eliminate per sbaglio delle partizioni.
Per iniziare, è necessario accedere al Synaptic Package manager (menù System, Administration), cliccare su Settings, Repositories quindi spuntare la casella Community-maintained Open Source software (universe).
Il repository “universe” è un vasto archivio di software mantenuto dalla comunità. Esso contiene la maggior parte dei software liberi in circolazione che non siano già inclusi nel “main repository”. I programmi in “universe” non sono ufficialmente supportati. Per comprendere le differenze tra i vari “repositories”, suggeriamo di fare riferimento a questo nostro articolo.
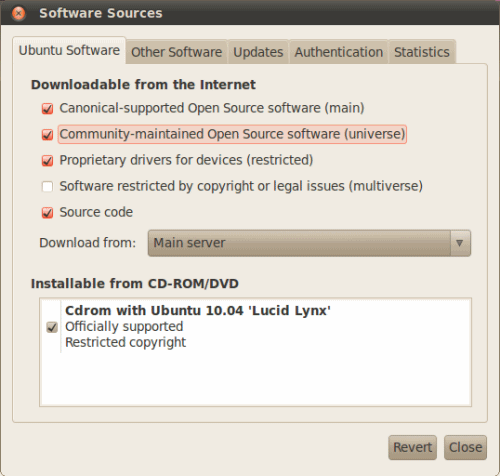
Dopo aver cliccato su Close, è necessario fare clic su Reload in modo da applicare la modifica appena effettuata.
Digitando testdisk nella casella Quick search, il Package manager di Ubuntu proporrà immediatamente il pacchetto corretto per l’avvio dell’installazione di TestDisk, un eccellente programma per il recupero dati utilizzabile anche da ambiente Windows.
TestDisk è in grado di recuperare partizioni dati rimosse, ripristinare il settore di boot del disco mentre Photorec, già presentato tempo fa in questo articolo, può essere impiegato per recuperare molteplici tipologie di file.
Altri software eccellenti sono Foremost e Scalpel, entrambi installabili dal Package manager di Ubuntu.
Nella prossima puntata analizzeremo nel dettaglio il funzionamento di questi ultimi tre validissimi strumenti.
/https://www.ilsoftware.it/app/uploads/2023/05/img_6278.jpg)
/https://www.ilsoftware.it/app/uploads/2024/04/linus-torvalds-futuro-linux-open-source-RISC-V-IA.jpg)
/https://www.ilsoftware.it/app/uploads/2024/04/attacco-spectre-V2-linux-cpu-intel.jpg)
/https://www.ilsoftware.it/app/uploads/2024/03/malware-linux-red-hat-debian-xz-utils.jpg)
/https://www.ilsoftware.it/app/uploads/2024/03/GPU-linux-nvtop.jpg)