VLC, acronimo di “VideoLAN Client“, è il celebre riproduttore multimediale distribuito come software libero ed opensource. Rilasciato sotto licenza GNU GPL, si tratta di un programma molto apprezzato, capace di riprodurre in modo nativo gran parte dei contenuti multimediali realizzati utilizzando i codec audio e video più disparati. Il software è in grado di trattare adeguatamente molteplici formati di file e vari protocolli per lo streaming. VLC offre anche la possibilità di inviare in streaming qualunque contenuto in modo tale che sia accessibile sia dalla rete locale sia da postazioni remote autorizzate: lo streaming può essere attivato sia in modalità unicast (fruibile, quindi, da un unico sistema collegato) oppure in multicast (distribuito a più dispositivi connessi attraverso la rete).
A parte l’utilizzo più ovvio di VLC che consiste nel riprodurre file che non possono essere visualizzati, ad esempio, con Windows Media Player se non dopo l’installazione degli appositi codec, il programma si propone come una delle applicazioni più versatili in circolazione.
Nel nostro articolo ci proponiamo di porre l’accento su alcune eccellenti funzionalità di VLC che ad oggi risultano ancora poco note ai più.
Come convertire un file video da un formato all’altro
Il menù Media di VLC integra un’utilissima funzionalità che consente di convertire un file video da un formato all’altro. Il procedimento, nelle ultime versioni del programma, è stato reso semplicissimo rispetto al passato: basta cliccare su Media, Converti / Salva quindi utilizzare il pulsante Aggiungi per indicare i file che debbono essere oggetto di conversione.
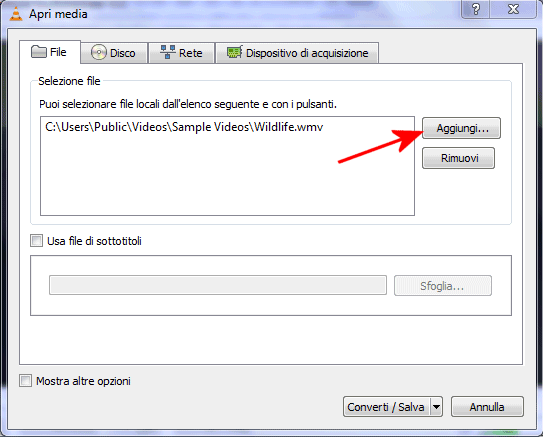
Facendo clic sul pulsante Converti / Salva, VLC mostrerà una finestra attraverso la quale è possibile definire la tipologia di file video che si desidera ottenere:
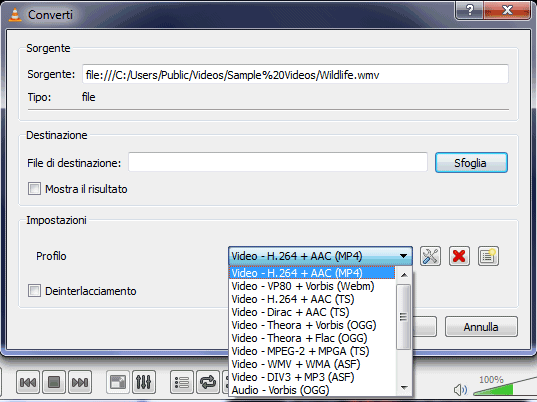
Spuntando l’apposita casella, è anche possibile richiedere il cosiddetto deinterlacciamento ovvero l’eliminazione degli artefatti legati all’esposizione di evidenti linee orizzontali.
“Ripping” dei contenuti di DVD e CD
La maggior parte degli utenti, quando pensano a VLC, ritengono che le possibilità del programma siano essenzialmente confinate alla riproduzione di file audio e video. Accessibile sempre ricorrendo al menù Converti / Salva , VLC propone un valido strumento che automatizza l’estrazione dei contenuti memorizzati su supporti CD e DVD (“ripping“). Lo scopo della procedura di ripping è solitamente quello di creare una copia di backup del supporto originale.
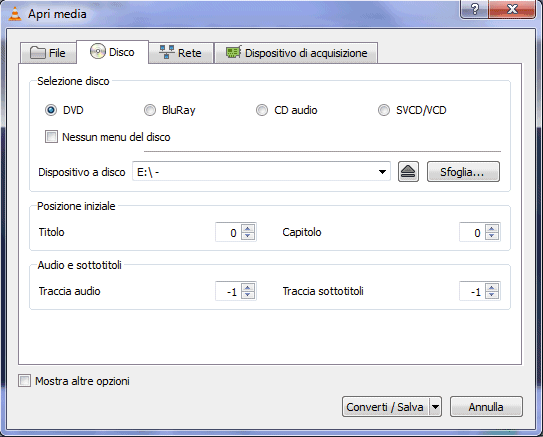
Come si vede, VLC è estremamente versatile e consente di operare su supporti CD, DVD e Blu-ray estraendo sia i flussi audio che le sequenze video, sottotitoli compresi: basta cliccare sulla scheda Disco quindi su Converti / Salva per avviare la procedura.
Cattiva sincronia tra audio e video? Ecco come risolvere
Uno dei problemi più fastidiosi che si possano sperimentare durante la riproduzione di un video è la più o meno imperfetta sincronizzazione tra il flusso audio e quello video. Spesso si tratta del risultato di un’operazione di codifica svolta in maniera non ottimale o comunque di un errore da parte di chi ha realizzato il video.
VLC offre un comodo strumento che consente di risolvere il problema. Accedendo al menù Strumenti, Sincronizzazione traccia, infatti, si avrà la possibilità di agire su di uno speciale “pannello di controllo” grazie al quale si potrà automaticamente far spostare in avanti od indietro nel tempo la traccia audio oppure i sottotitoli.
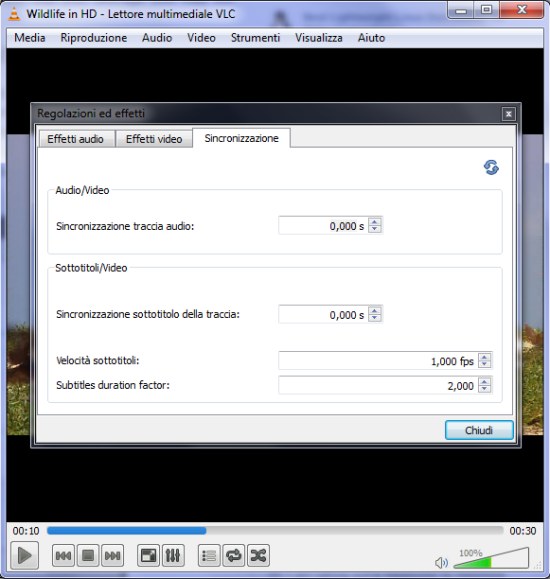
Aggiungere di un watermark o di una scritta in sovraimpressione
Tra le funzionalità messe a disposizione da VLC ve n’è anche una che consente di impostare la sovrapposizione di un elemento grafico o testuale al flusso video. Ricorrendo a VLC non si dovrà installare alcun software per l’editing video dal momento che sarà il programma opensource ad effettuare autonomamente quanto richiesto dall’utente.
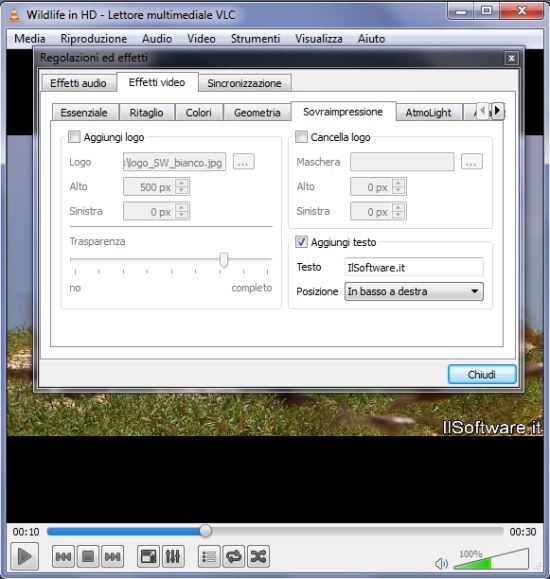
Per procedere è sufficiente cliccare sul menù Strumenti, sulla voce Effetti e filtri quindi sulla scheda Effetti video. Accedendo alla tab Sovraimpressione, si potrà definire l’aggiunta di un logo rendendolo eventualmente trasparente, di un semplice testo – definendone la posizione – od addirittura cancellare un logo già presente sul video.
Controllare la riproduzione di contenuti audio e video da remoto
VLC integra un comodo server web, di dimensioni ultracompatte, che consente di gestire l’applicazione da remoto impostando, ad esempio, i filmati da riprodurre, il volume delle tracce audio, la modalità di visualizzazione e così via. Per procedere, è sufficiente scegliere Web dal menù Visualizza, Aggiungi interfaccia.
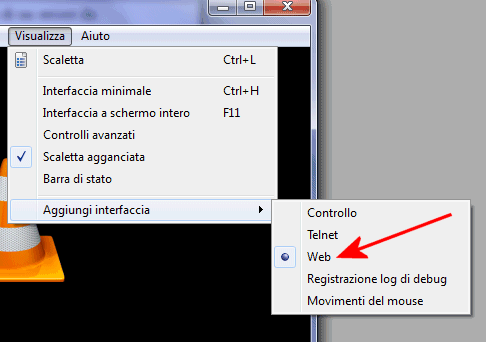
A questo punto, l’interfaccia di amministrazione web di VLC dovrebbe essere immediatamente accessibile. Qualora Windows dovesse mostrare la finestra seguente, si dovrà cliccare sul pulsante Consenti accesso lasciando spuntata unicamente la casella Reti private, ad esempio una rete domestica o aziendale. Il firewall integrato in Windows, infatti, rileva che VLC sta tentando di porsi in ascolto sulla porta locale 8080 attivando una funzionalità server. Affinché ci si possa collegare al pannello di amministrazione, si dovrà digitare nel browser web l’indirizzo IP della macchina sul quale è installato VLC seguito dall’indicazione di porta :8080.
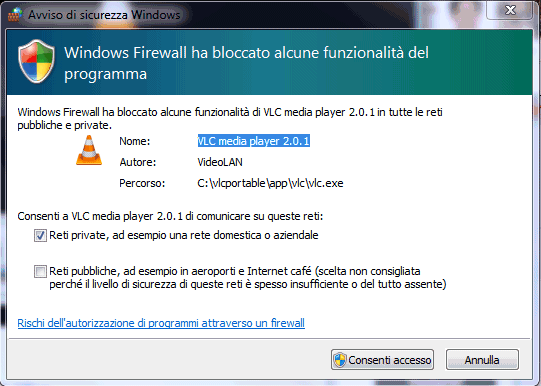
Se, successivamente, si volesse eliminare le regola di connessione creata dal firewall di Windows, si dovrà digitare Windows Firewall nella casella Cerca programmi e file del menù Start, fare clic sulla sezione Connessioni in entrata ed eliminare dal pannello Regole connessioni in entrata tutte le voci che riguardano VLC.
è possibile scaricare la versione “portabile” di VLC che è immediatamente utilizzabile senza la necessità di avviare la procedura d’installazione.
/https://www.ilsoftware.it/app/uploads/2023/05/img_8543.jpg)
/https://www.ilsoftware.it/app/uploads/2024/04/Atalanta-Liverpool-dove-vederla-streaming.jpg)
/https://www.ilsoftware.it/app/uploads/2024/04/Roma-Milan-Europa-League-dove-vederla-streaming.jpg)
/https://www.ilsoftware.it/app/uploads/2024/04/Prova-Sky-Q-gratis-30-giorni.jpeg)
/https://www.ilsoftware.it/app/uploads/2024/04/I-Segreti-del-Polpo-streaming-Disney.jpeg)