Se Windows è lento ad arrestarsi e a spegnere il sistema, vale la pena andare alla ricerca delle cause del problema. Un arresto lento è spesso riconducibile alla presenza di servizi e programmi in esecuzione che tardano a chiudersi o comunque a fornire risposta al sistema operativo.
Per velocizzare l’arresto di Windows, è possibile mettere in campo diverse strategie. Il primo passo, però, consiste nell’effettuare una diagnosi del problema, almeno sommaria.
Controllare quali programmi rendono lento l’arresto di Windows
Il Visualizzatore eventi di Windows è il primo strumento che è bene controllare quando si hanno problemi con il sistema operativo e le applicazioni installate.
Di recente l’abbiamo utilizzato per scovare la causa dell’arresto di Esplora file (o Windows Explorer; vedere Esplora risorse ha smesso di funzionare, le soluzioni) mentre questa volta ricorreremo al Visualizzatore eventi per velocizzare l’arresto di Windows.
Per avviare il Visualizzatore eventi, basta premere la combinazione di tasti Windows+R quindi digitare, nella casella Esegui, eventvwr e premere Invio.
Dalla colonna di sinistra, si dovrà scegliere Registri applicazioni e servizi, Microsoft, Windows, Diagnostics-Performance, Operativo.
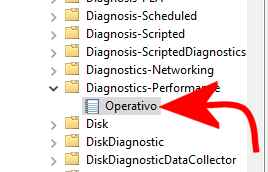
A questo punto, dalla colonna di destra, bisognerà fare clic su Filtro registro corrente quindi cliccare sulla casella Tutti gli ID evento.
Qui si dovrà inserire manualmente l’identificativo 203. In questo modo, dopo aver fatto clic sul pulsante OK, verranno selezionati solo gli eventi che hanno provocato un rallentamento nella fase di spegnimento di Windows.
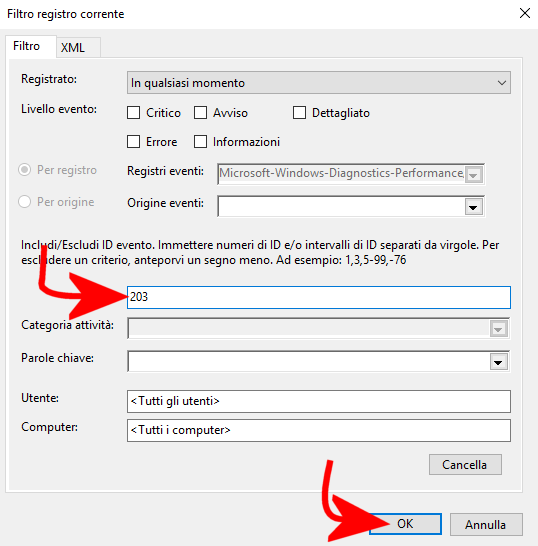
Analizzando gli eventi estratti, per ciascuno di essi si potrà rilevare quale programma ha provocato il rallentamento nello spegnimento di Windows e qual è stata l’attesa aggiuntiva che l’applicazione ha introdotto in fase di arresto.
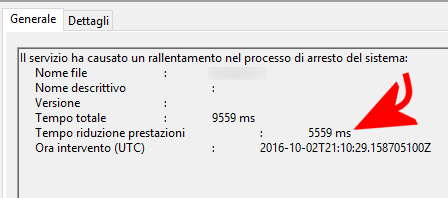
Eccezion fatta per i componenti di sistema di Windows, nel caso in cui a rallentare l’arresto del sistema operativo fossero applicazioni di terze parti, si potrà ad esempio valutare la disinstallazione del programma “colpevole”.
Velocizzare l’arresto di Windows: attenzione al file di paging
Sui sistemi che non sono dotati di grandi quantitativi di memoria RAM, può accadere che Windows si appoggi – talvolta – al file di paging.
Il file di paging viene utilizzato, in Windows, quando la RAM comincia a essere occupata per larga parte. In questi casi, il sistema operativo si appoggia al disco fisso e vi memorizza una porzione delle informazioni che avrebbe dovuto gestire in RAM (vedere anche Un hard disk pieno rallenta il PC?).
Per conoscere la dimensione destinata al file di paging sul proprio sistema Windows, basta premere la combinazione di tasti Windows+R, scrivere systempropertiesadvanced, cliccare su Impostazioni (riquadro Prestazioni) e scegliere la scheda Avanzate.
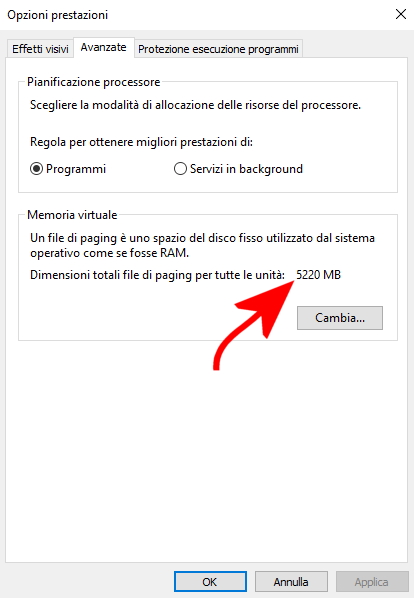
Se la sessione di lavoro corrente fosse stata molto lunga, è assai probabile che il file di paging da gestire sia particolarmente importante in termini di dimensioni.
E dal momento che Windows, di default, provvede a eliminarlo a ogni spegnimento del sistema, per guadagnare alcuni secondi potrebbe essere utile lasciarlo lì dov’è.
Per procedere è necessario usare l’Editor del registro di sistema (Windows+R, regedit) quindi portarsi in corrispondenza della chiave seguente:
Nel pannello di destra bisognerà cercare il valore ClearPageFileAtShutdown. Se tale impostazione è su 0, significa che il file di paging non viene cancellato allo spegnimento.
Diversamente, se fosse regolata su 1 bisognerà farvi doppio clic e portarla su 0:
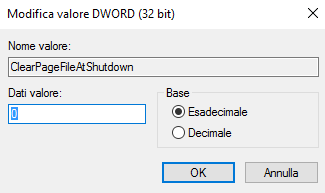
Altre impostazioni utili, nel registro di sistema, per velocizzare l’arresto di Windows
Portandosi in corrispondenza della chiave HKEY_LOCAL_MACHINE\SYSTEM\CurrentControlSet\Control, suggeriamo di controllare che il valore WaitToKillServiceTimeout sia impostato su 5000 (millisecondi, pari a 5 secondi).
Si tratta del tempo che Windows lascia trascorrere prima di spegnere effettivamente il sistema (in modo tale da far sì che le applicazioni in esecuzione possano chiudersi).
Il valore WaitToKillServiceTimeout non dovrebbe essere superiore a 5000.
Se una o più applicazioni non si chiudessero dopo il periodo di attesa, Windows mostra una schermata attraverso la quale viene chiesto se si voglia attendere ancora oppure operare una chiusura forzata dei programmi in esecuzione.
Per evitare di vedere comparire tale schermata e fare in modo che Windows chiuda automaticamente, da solo, le applicazioni che non dovessero rispondere in fase di spegnimento del sistema, si potrà:
1) Digitare cmd nella casella di ricerca di Windows.
2) Premere la combinazione di tasti CTRL+MAIUSC+INVIO in modo tale da aprire il prompt dei comandi con i diritti di amministratore.
3) Digitare quanto segue al prompt:
4) Utilizzando il comando seguente è possibile chiedere a Windows di considerare come “bloccata” qualunque applicazione che non risponda entro un secondo:
5) Di default, Windows concede 20 secondi ai programmi per salvare i dati e cancellare il contenuto della cache prima di attivare lo spegnimento del sistema.
Con il comando seguente, è possibile accorciare il tempo a 2 secondi:
Se si volessero annullare le modifiche e ripristinare i valori predefiniti, basterà cancellare i valori appena aggiunti e riavviare il sistema. I comandi utilizzabili per rimuovere le varie voci di registro sono i seguenti:
reg delete "HKCU\Control Panel\Desktop" /v AutoEndTasks /f
reg delete "HKCU\Control Panel\Desktop" /v HungAppTimeout /f
reg delete "HKCU\Control Panel\Desktop" /v WaitToKillAppTimeout /f
Velocizzare l’arresto di Windows: non usarlo affatto
Uno dei migliori modi per velocizzare l’arresto di Windows è non usare affatto la procedura di spegnimento.
Come abbiamo più volte ricordato, infatti, è ormai controproducente perdere ogni giorno tempo prezioso nella fase di avvio e spegnimento del sistema.
Anche sui sistemi desktop, infatti, è buona norma servirsi dell’ibernazione, strumento che permette di riavviare il sistema quasi istantaneamente e che, soprattutto, consente di riprendere il lavoro dal punto esatto in cui lo si era lasciato.
Accedendo il sistema dopo una precedente ibernazione, si ritroveranno gli stessi programmi e gli stessi documenti precedentemente aperti. Indubbiamente comodissimo.
Per sapere come attivare l’ibernazione in Windows, è possibile fare riferimento all’articolo Avvio rapido Windows 10: pro e contro e, in particolare, al paragrafo Windows 10, utilizzare l’ibernazione ove possibile.
La procedura fa riferimento a Windows 10 ma è possibile utilizzarla per attivare l’ibernazione anche sulle precedenti versioni del sistema operativo.
/https://www.ilsoftware.it/app/uploads/2023/05/img_14778.jpg)
/https://www.ilsoftware.it/app/uploads/2024/04/windows-10-invita-passare-account-microsoft-locale.jpg)
/https://www.ilsoftware.it/app/uploads/2024/04/mcirosoft-store-piu-veloce-novita.jpg)
/https://www.ilsoftware.it/app/uploads/2024/04/intel-sst-aggiornamento-windows-10-11.jpg)
/https://www.ilsoftware.it/app/uploads/2024/04/banner-passaggio-windows-10-11-PC-non-compatibili.jpg)