VirtualBox è una soluzione per la virtualizzazione che permette di eseguire contemporaneamente, sul medesimo sistema “fisico”, più sistemi operativi uguali oppure completamente differenti tra loro. Installando VirtualBox su un sistema operativo “host” (ossia quello caricato sul personal computer), esso sarà in grado di “virtualizzare” le risorse hardware della macchina in uso rendendo avviabili altri sistemi. I sistemi installabili ed avviabili mediante l’utilizzo di VirtualBox sono detti “guest” ed operano, ciascuno, all’interno di una “macchina virtuale” o “virtual machine”.
Agli occhi del sistema operativo installato ed eseguito attraverso VirtualBox, la macchina virtuale apparirà del tutto identica ad un personal computer “fisico”. Essendo un sistema di tipo virtuale, quindi generato mediante software, le sue caratteristiche potranno però essere liberamente personalizzate da parte dell’utente (impostazione della memoria RAM, periferiche in uso, unità disco e lettori ottici collegati e così via). L’utente di VirtualBox, insomma, può dapprima allestire una macchina virtuale configurandone le varie specifiche quindi installarvi il sistema operativo prescelto.
Tutte le applicazioni lanciate da qualunque macchina virtuale non interferiranno in alcun modo con il normale funzionamento del sistema “host”. Ciò significa che installando nuovi programmi in una macchina virtuale VirtualBox, il sistema “host” non subirà alcun tipo di modifica.
Il sistema “host” ed i sistemi “guest” virtualizzati lavoreranno quindi “a compartimenti stagni” senza influenzarsi a vicenda, così come se si trattasse di personal computer diversi. Va sottolineato come VirtualBox, così come gli altri software della stessa categoria, permetta la configurazione di una o più schede di rete sulle macchine virtuali: ciò significa che i sistemi “guest” potranno tranquillamente aver modo di connettersi ad Internet o partecipare alla rete locale.
Ovviamente bisognerà verificare di avere a disposizione un buon quantitativo di spazio libero sul disco “fisico” dal momento che il contenuto di ogni macchina virtuale verrà memorizzato sotto forma di un unico capiente file.
Inoltre, il personal computer deve essere necessariamente dotato di un buon quantitativo di memoria RAM: durante l’esecuzione di una macchina virtuale, infatti, parte della memoria disponibile sarà utilizzata dalla “virtual machine” per l’esecuzione del sistema operativo virtualizzato e delle varie applicazioni.
Di VirtualBox esistono due “edizioni”, entrambe gratuite. La prima è quella più completa e senza alcun tipo di limitazione (può essere utilizzata liberamente per scopi personali mentre gli utenti aziendali debbono mettersi in contatto con Sun Microsystems) mentre la seconda (OSE) – opensource – è scevra del supporto per le periferiche USB e non integra la procedura d’installazione agevolata.
VirtualBox viene distribuito in molteplici versioni, ciascuna compatibile con un diverso sistema operativo “host”. Il programma, infatti, può essere installato su sistemi Windows, Mac OS X, Linux e Solaris.
Per quanto riguarda i sistemi operativi “guest” supportati ovvero quelli utilizzabili all’interno di una macchina virtuale VirtualBox, l’elenco è davvero pingue (è consultabile facendo riferimento a questa pagina).
Gli utilizzi di VirtualBox possono quindi essere molteplici: si può eseguire contemporaneamente Windows ed una qualsiasi distribuzione Linux virtualizzando o l’uno o l’altro sistema operativo, si possono virtualizzare specifiche versioni di Windows in modo tale da creare piattaforme virtuali per il testing di programmi sconosciuti o comunque non ben noti. Tale approccio permette di saggiare le funzionalità di applicazioni nuove evitando che esse possano causare problemi sul sistema “host” utilizzato, ad esempio, per scopi produttivi.
Dalla sua VirtualBox ha anche la semplicità d’uso: il programma si installa in meno di cinque minuti e le macchine virtuali sono molto semplici da configurare e da amministrare.
Tra le novità introdotte con il rilascio di VirtualBox 3.0 c’è il supporto per OpenGL 2.0, librerie alle quali attingono le applicazioni che fanno uso di funzionalità 2D evolute e 3D in ambiente Linux. Contemporaneamente, sebbene sia da considerarsi ancora sperimentale, la terza versione di VirtualBox ha introdotto il supporto per le Direct3D 8 e 9, impiegate in Windows. Ove possibile, quindi, sarà possibile eseguire programmi che fanno uso di grafica 3D anche all’interno delle macchine virtuali.
VirtualBox 3.0 introduce anche, per la prima volta, il supporto per SMP (“symmetric multiprocessing”): il software di Sun permetterà l’assegnazione di un numero massimo di 32 CPU virtuali alle varie virtual machine create. Lanciando una macchina virtuale su un personal computer o su server equipaggiati con processori compatibili o con CPU multicore, i sistemi operativi “guest” appariranno ulteriormente più stabili e garantiranno migliori risultati prestazionali.
Migliorie rispetto alle precedenti versioni di VirtualBox si registrano anche su quei sistemi che utilizzano le tecnologie per la virtualizzazione Intel VT-x e AMD-V, soprattutto nei passaggi rapidi da sistema “guest” ad “host” e viceversa.
Breve guida all’uso di VirtualBox 3.0
A beneficio di coloro che non avessero mai utilizzato prima VirtualBox, presentiamo una breve guida all’uso.
In primo luogo, com’è ovvio, si dovrà provvedere a scaricare il file d’installazione dal sito ufficiale del progetto (ved. questa pagina). Cruciale, in questa fase, la scelta della versione concepita per il proprio sistema operativo, a 32 o 64 bit.
L’installazione di VirtualBox non richiede alcun intervento particolare. L’unico messaggio che si potrebbe ricevere è quello relativo ad un’eventuale temporanea disconnessione (con conseguente riconnessione) dell’interfaccia di rete.
In alcuni casi, soprattutto sui sistemi Windows Vista, verranno visualizzate delle finestre a comparsa attraverso le quali viene richiesta l’autorizzazione all’installazione di alcune nuove periferiche. Si tratta di driver di periferica che garantiranno il corretto funzionamento dei dispositivi virtuali impiegati da VirtualBox. E’ necessario rispondere sempre in modo affermativo.
Una volta visualizzata la schermata principale di VirtualBox, per creare una macchina virtuale è sufficiente cliccare sul pulsante Nuova.
La finestra successiva consentirà di attribuire un nome identificativo alla macchina virtuale e di scegliere il sistema operativo, tra quelli proposti, che si intende installare.
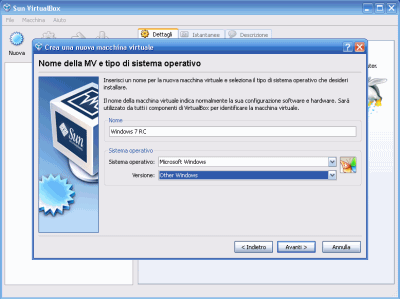
Il quantitativo di memoria da rendere disponibile per l’utilizzo da parte della macchina virtuale dovrà essere scelto opportunamente, in funzione della RAM che è installata sul sistema “host”. E’ VirtualBox stesso ad impedire l’inserimento di valori troppo elevati. Ad ogni modo, è bene accertarsi di destinare almeno 512 MB di RAM alla macchina virtuale.
Si dovrà poi scegliere Crea un nuovo disco fisso e cliccare su Avanti: il consiglio è quello di scegliere la voce Archiviazione a espansione dinamica in modo tale che le dimensioni del disco fisso virtuale vengano aumentate dinamicamente al bisogno.
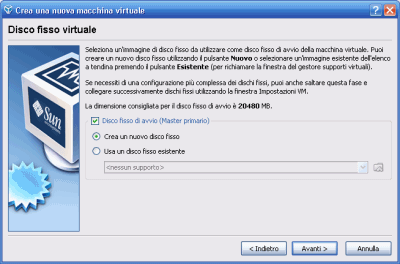
La schermata seguente consentirà di impostare la dimensione del disco fisso: è bene scegliere un valore non inferiore a 50-60 GB e comunque superiore a 30 GB.
Cliccando due volte su Fine, verrà riproposta la finestra principale di VirtualBox: la macchina virtuale appena creata è indicata come “spenta”.
A questo punto, è possibile aggiungere un’unità CD ROM virtuale cliccando sul pulsante Impostazioni (ci si accerti di aver selezionato la macchina virtuale appena generata).
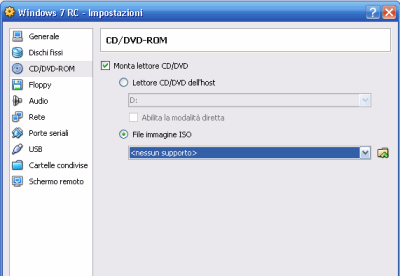
Cliccando su CD/DVD-ROM, si dovrà spuntare la casella Monta lettore CD/DVD. Come è possibile verificare, VirtualBox permette di usare uno dei lettori fisici montati sul sistema “host” oppure selezionare l’opzione File immagine ISO per fare in modo che il sistema operativo “guest” tratti il contenuto dell’immagine ISO specificata come un vero e proprio lettore CD o DVD.
Si tratta, questa, di una funzionalità particolarmente utile poiché è possibile ad esempio avviare l’installazione di una distribuzione Linux specificando il file ISO prelevato da Internet.
Facendo riferimento alla sezione Rete si può scegliere la scheda di rete virtuale che si desidera venga collegata ed utilizzata da parte della macchina virtuale.
Per avviare la macchina virtuale basterà selezionare la “virtual machine” dalla finestra principale di VirtualBox e cliccare poi su Avvia.
Per completare l’opera, è consigliabile installare le Guest Additions. Si tratta di un software che permette di “addomesticare” ulteriormente la macchina virtuale permettendo il ridimensionamento automatico del desktop allorquando l’utente modifichi le dimensioni della finestra di VirtualBox, consentendo movimenti più fluidi del puntatore del mouse ed un migliore comportamento dello stesso. Per avviare la procedura d’installazione, è sufficiente cliccare sul menù Dispositivi dalla finestra della macchina virtuale e selezionare la voce Installa Guest Additions.

Su una macchina virtuale Windows si otterrà una finestra simile a quella che appare sullo schermo allorquando si avvia l’installazione di un nuovo software. Nel caso in cui ciò non dovesse accadere, si potrà avviare il setup delle Guest Additions accedendo a Risorse del computer, quindi facendo doppio clic sull’unità CD virtuale denominata VirtualBox Guest Additions. A questo punto si potrà avviare l’autorun.
In una macchina virtuale Linux, dovrebbe comparire un’unità virtuale aggiuntiva sul desktop. Da qui si potrà avviare il file VBoxLinuxAdditions-x86.run (o -amd64).
/https://www.ilsoftware.it/app/uploads/2023/05/img_5392.jpg)
/https://www.ilsoftware.it/app/uploads/2024/04/hisense-android-tv-windows-11-crash.jpg)
/https://www.ilsoftware.it/app/uploads/2024/04/microsoft-store-file-eseguibili.jpg)
/https://www.ilsoftware.it/app/uploads/2024/04/windows-10-invita-passare-account-microsoft-locale.jpg)
/https://www.ilsoftware.it/app/uploads/2024/04/mcirosoft-store-piu-veloce-novita.jpg)