Quando si passa ad una nuova versione di Windows esiste il rischio che le applicazioni più datate, ma spesso indispensabili per la propria attività lavorativa, non operativo correttamente. Tornano alla mente i malumori che creò Windows Vista dopo il suo lancio quando molti utenti iniziarono a lamentare problemi di compatibilità con alcuni driver di periferica e con alcuni software.
Microsoft ha deciso di venire incontro agli utenti, in particolare professionisti ed aziende, offre Windows XP Mode, una funzionalità aggiuntiva installabile opzionalmente in Windows 7 (è disponibile sotto forma di “download” separato) che permette di eseguire una copia di Windows XP all’interno di un ambiente virtualizzato.
Lo strumento mira a venire incontro, in particolare, proprio agli utenti business: eseguendo Windows XP senza abbandonare Windows 7, servendosi di una macchina virtuale, si potranno avviare ed utilizzare applicazioni che non dovessero risultare pienamente compatibili con il più recente tra i sistemi operativi firmati dal gigante di Redmond.
Alla base di “XP Mode” c’è l’impiego della piattaforma “Virtual PC” di Microsoft. Una volta installato l'”add-on” in Windows 7, questo proporrà all’utente una copia di Windows XP SP3 già preventivamente attivata e dotata di una regolare licenza d’uso.
Dal momento che, per poter essere utilizzato, “XP Mode” necessita di un processore con frequenza operativa pari ad almeno 2 GHz e, soprattutto, che integri il supporto alla virtualizzazione x86 (AMD-V oppure Intel VT) – opportunamente attivato a livello BIOS -, Microsoft ha rilasciato uno strumento (battezzato “HAV Detection Tool”; ved. questa pagina) per la verifica dei requisiti minimi. Il programma indica chiaramente se il sistema possa o meno utilizzare la virtualizzazione x86. In caso di risposta negativa, è bene accertarsi che la possibilità di attivare tale funzionalità sia prevista a livello BIOS.
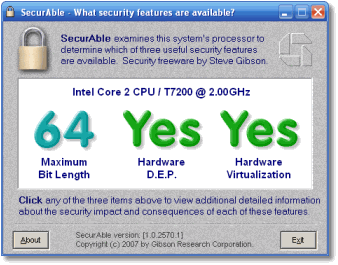
Una volta eseguito, esso fornisce alcune informazioni sul processore in uso ed indica (Hardware Virtualization) se il processore supporta o meno la virtualizzazione a livello hardware.
Nel caso in cui SecurAble dovesse riportare la dizione “No” in corrispondenza della voce Hardware Virtualization, è sempre bene effettuare un controllo approfondito tra le opzioni del BIOS: l’opzione che permette di abilitare la virtualizzazione hardware, talvolta, non è ben evidenziata.
“XP Mode” può essere invece prelevato facendo riferimento a questa pagina, dopo aver indicato la versione di Windows 7 in proprio possesso. Come illustrato nella pagina di download, per poter usare l’XP Mode si dovrà scaricare ed installare due file: per primo l’eseguibile relativo a Windows XP Mode (“pesa” circa 500 MB) quindi la piattaforma per la virtualizzazione Microsoft Virtual PC.
XP Mode può tuttavia essere installato esclusivamente sulle versioni “Professional”, “Enterprise” ed “Ultimate” di Windows 7.
Windows XP opererà, nel contesto della macchina virtuale “XP Mode”, così come se fosse installato su un sistema “fisico”.
“XP Mode”, comunque, non consente l’esecuzione di applicazioni non pienamente compatibili con Windows 7 solo avviando la macchina virtuale Windows XP. Dopo aver installato il programma all’interno della virtual machine Windows XP, questo comparirà anche nel menù Start di Windows 7. Chiudendo la finestra della macchina virtuale Windows XP quindi accedendo al menù programmi di Windows 7 ed avviando l’applicazione precedentemente installata nella virtual machine, questa sarà avviata senza difficoltà. Il trucco sta nel fatto che l’applicazione sarà sempre eseguita nel contesto della macchina virtuale sebbene il suo desktop non sia visualizzato in finestra.
L’hardware “virtuale” utilizzato da parte della macchina virtuale Windows XP può essere modificato: è sufficiente accedere alla finestra delle impostazioni per modificare numero e caratteristiche dei dischi fissi collegati, memoria utilizzata, lettori CD e DVD usati e così via.
VMLite Workstation: compatibile con tutte le versioni di Windows
Rispetto a Microsoft Windows XP Mode, VMLite Workstation ha un vantaggio innegabile: il software opera senza problemi su qualunque versione di Windows (e quindi non solo Windows 7).
VMLite permette infatti l’uso di Windows XP, Vista, Server 2003, Server 2008 e Windows 7 sia come piattaforme “host” che “guest” (i sistemi “guest”, lo ricordiamo, sono quelli eseguiti all’interno di una macchina virtuale). Inoltre, non è nemmeno necessario che il sistema supporti la virtualizzazione x86 lato hardware, come accade invece nel caso di “XP Mode”.
Installando il software VMLite, coloro che già impiegano VirtualBox noteranno la grande somiglianza con la soluzione per la virtualizzazione di Sun Microsystems. Sopra l’ottima piattaforma VirtualBox, tuttavia, VMLite aggiunge le interessanti innovazioni introdotte da Microsoft con “XP Mode”. In particolare, le applicazioni installate nell’ambito di qualunque macchina virtuale VMLite (sistema “guest”) saranno avviabili direttamente dal menù programmi del sistema operativo “host”.
VMLite è capace di eseguire più sistemi operativi contemporaneamente sulla medesima macchina: ogni virtual machine resterà sempre “isolata” dalle altre e, soprattutto, dal sistema operativo “host”.
Tra i fiori all’occhiello di VMLite c’è anche il supporto per i formati di immagine utilizzati da altre soluzioni per la virtualizzazione. Il contenuto di qualunque macchina virtuale viene infatti sempre memorizzato, sul disco fisso, sotto forma di uno o più file. VMLite è in grado di leggere, trattare adeguatamente ed eseguire macchine virtuali salvate nei formati VMDK, VHD, VDI e HDD.
VMLite Workstation è scaricabile previa registrazione e successivo login sul sito della software house sviluppatrice.
Per motivi di licenza, VMLite utilizzata la copia attivata di Windows XP SP3 utilizzata da Microsoft nel suo pacchetto “XP Mode”. Per questo, cliccando sulla voce VMLite Wizard, aggiunta nel menù Programmi al termine dell’installazione del prodotto, il programma richiederà di specificare dove si è salvato il file di Microsoft XP Mode (del tipo WindowsXPMode_xx-xx.exe).
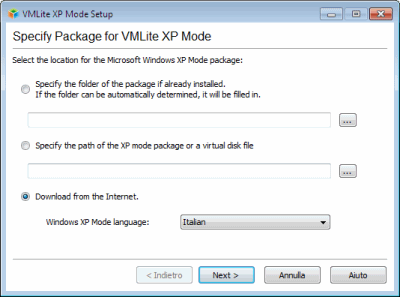
Se non possiede tale file, è possibile richiederne il download automatico da Internet selezionando l’opzione Download from the Internet e scegliendo, come lingua, l’italiano.
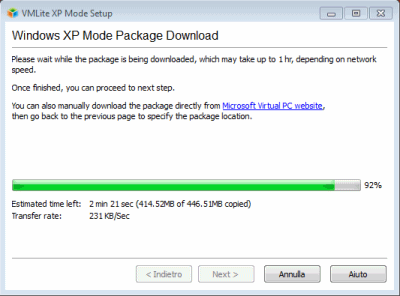
Dopo aver cliccato sul pulsante Next, terminata la decompressione dei file di “XP Mode” (Windows XP Mode Package Extaction), si dovrà assegnare un nome alla macchina virtuale e digitare una password per impedire l’uso della virtual machine da parte di utenti non autorizzati.
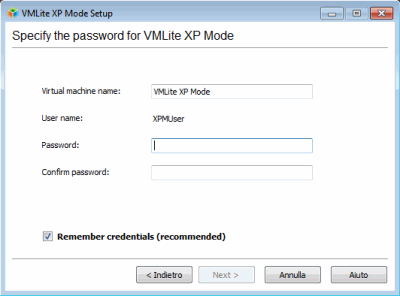
Similmente a quanto accade nelle fasi finali dell’installazione di Windows, VMLite richiede se si intenda attivare o meno la funzionalità “Aggiornamenti automatici”.
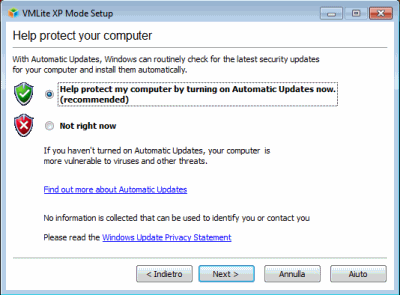
A questo punto, verrà avviata la macchina virtuale appena generata: dopo alcuni minuti di attesa ci si troverà dinanzi al desktop di Windows XP. L’icona Internet Explorer (Secure) aggiunta sul desktop del sistema operativo “host” sta a rimarcare il fatto che, utilizzandola, il browser di Microsoft sarà eseguito dalla macchina virtuale. Per accorgersene è sufficiente controllare le proprietà del collegamento: "C:\Program Files\VMLite\VMLite Workstation\RunDll32.exe"vmlitert.dll,LaunchVmShortcut "VMLite XP Mode" "Internet Explorer.lnk" 1. L’icona, inoltre, è contornata con un riquadro di colore verde.
Va comunque sottolineato come attraverso l’interfaccia di VMLite si possa creare qualunque genere di macchina virtuale, seguendo la medesima procedura illustrata nel caso di Sun VirtualBox (ved., in proposito, questo articolo).
/https://www.ilsoftware.it/app/uploads/2023/05/img_5717.jpg)
/https://www.ilsoftware.it/app/uploads/2024/04/intel-sst-aggiornamento-windows-10-11.jpg)
/https://www.ilsoftware.it/app/uploads/2024/04/banner-passaggio-windows-10-11-PC-non-compatibili.jpg)
/https://www.ilsoftware.it/app/uploads/2024/04/windows-11-menu-start-lento.jpg)
/https://www.ilsoftware.it/app/uploads/2023/10/uso-preferito-windows-11-personalizzazione.jpg)