WhatsApp non è ad oggi disponibile né nella versione per PC né in quella per tablet, anche se attraverso un semplice espediente (che utilizzeremo anche in quest’articolo per eseguire WhatsApp su PC) è comunque possibile impiegare l’app per la messaggistica istantanea anche su tali dispositivi.
Per usare WhatsApp su PC si può fare riferimento all’applicazione web ufficiale WhatsApp Web. Per inviare e ricevere messaggi dai contatti WhatsApp su PC, però, è necessario disporre di un dispositivo mobile compatibile (al momento i possessori di iPhone sono tagliati fuori) sul quale l’app WhatsApp risulti correttamente installata.
Sia il dispositivo mobile che il computer debbono essere contemporaneamente collegati alla rete Internet.
Per usare WhatsApp Web (nell’articolo Come usare WhatsApp da PC con l’applicazione web) ne abbiamo illustrato il funzionamento è necessario utilizzare un browser come Chrome, Firefox od Opera (WhatsApp Web si apre agli utenti di Firefox ed Opera).
Ma come può comunque utilizzare WhatsApp chi non dispone di un dispositivo mobile con l’app installata?
Una possibile soluzione per usare WhatsApp su PC è ricorrere a Pidgin, famoso client per la messaggistica distribuito come software libero ed opensource.
L’approccio da utilizzare è stato illustrato a suo tempo nell’articolo WhatsApp su PC: usare l’app di messaggistica è possibile con Pidgin.
Il meccanismo illustrato funziona ma, in forza dei cambiamenti che gli sviluppatori di WhatsApp hanno ultimamente applicato sull’app e sul network stesso, potrebbe non risultare sempre così affidabile (vedere anche i commenti in calce al medesimo articolo).
Un’ulteriore alternativa consiste nell’usare WhatsApp su PC eseguendolo all’interno di un ambiente virtualizzato. Si può ad esempio pensare di installare il sistema operativo Android in una macchina virtuale quindi installare manualmente l’app WhatsApp ed avviarla entro tale contesto.
Due possibili procedure per allestire una macchina virtuale Android con Virtualbox sono illustrate nell’articolo Android su PC: come installare l’ultima versione.
Dalla macchina virtuale Android basterà accedere all’elenco delle app installate e cliccare sull’icona Browser.
Nella barra degli indirizzi del browser di Android, si potrà quindi digitare l’URL seguente: www.whatsapp.com/android.
Cliccando su Download now, si scaricherà il pacchetto APK per l’installazione di WhatsApp.
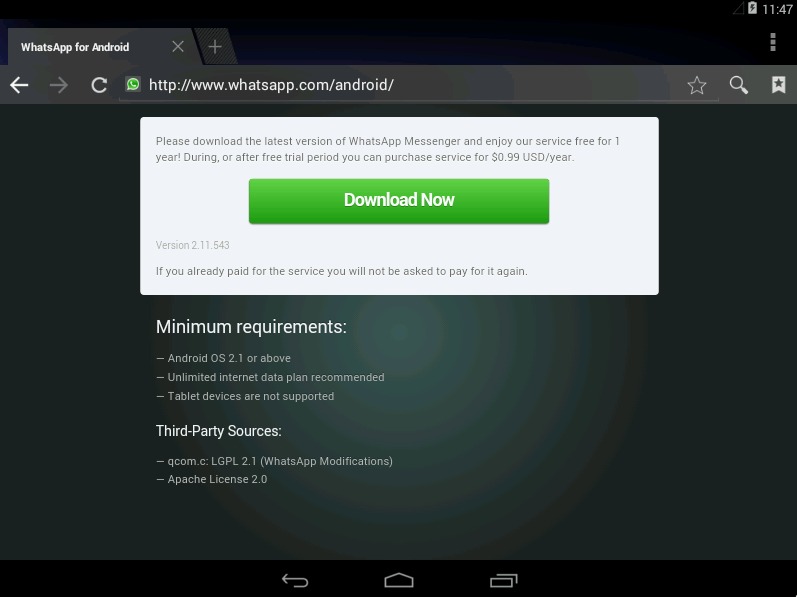
Al termine del download di WhatsApp, si dovrà far scorrere l’area delle notifiche di Android e cliccare su WhatsApp.apk.
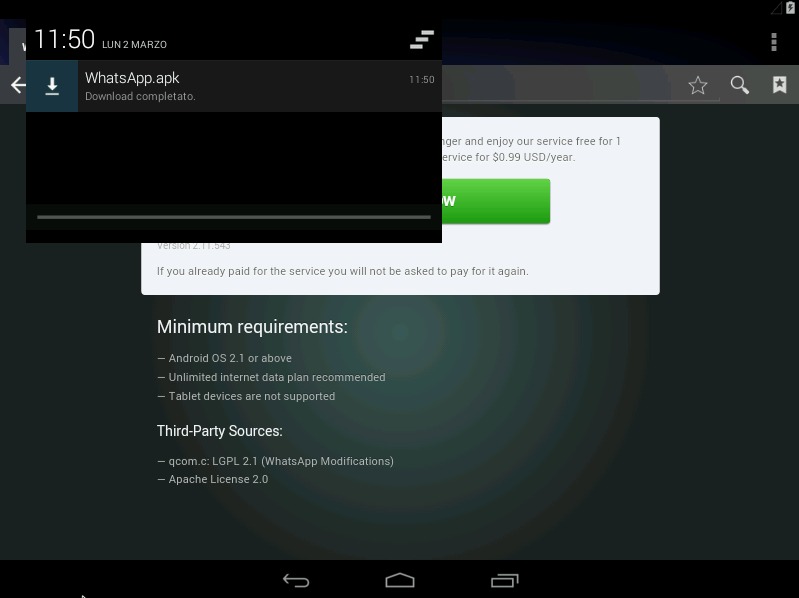
Comparirà così il messaggio “Il tablet è impostato per bloccare l’installazione di applicazioni ottenute da fonti sconosciute“.
Per procedere con l’installazione di WhatsApp, bisognerà allora cliccare su Impostazioni, spuntare la casella Origini sconosciute e fare clic su OK.
Tornando nella lista delle app Android quindi cliccando su Download, si potrà quindi cliccare su WhatsApp.apk.WhatsApp.apk.
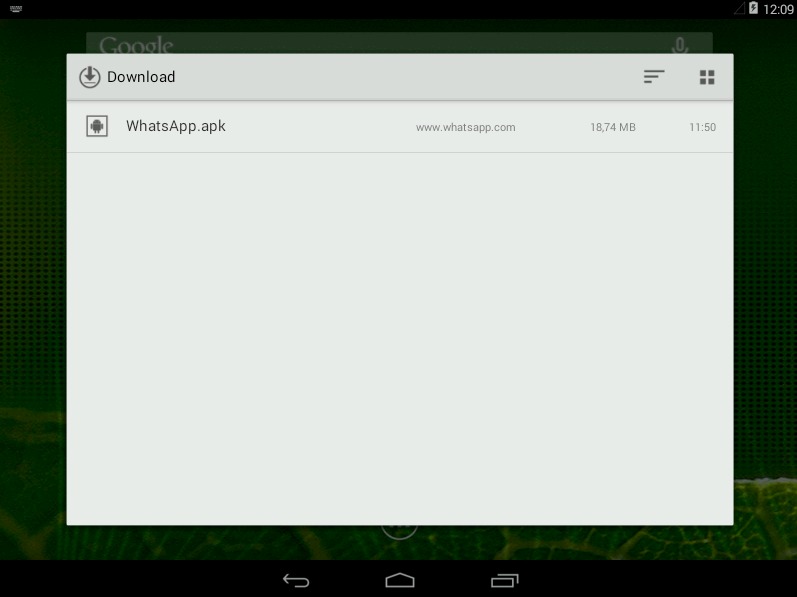
Cliccando ripetutamente su Avanti quindi su Installa, verrà avviata l’installazione di WhatsApp sulla macchina virtuale Android.
Dopo aver fatto clic su Apri, WhatsApp visualizzerà il seguente avviso: “hai installato una custom ROM. Le custom ROM possono causare problemi con WhatsApp Messenger e non sono supportate dal nostro servizio assistenza clienti“.
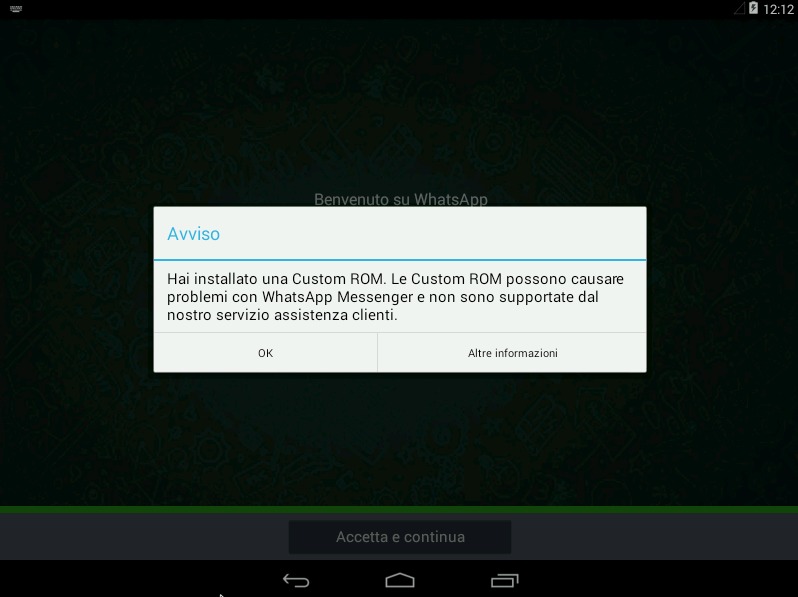
Con un clic su OK e poi su Accetta e continua, WhatsApp verrà eseguito. All’eventuale comparsa dell’avviso “Nota: i tablet non sono attualmente supportati“, basterà fare clic su OK e proseguire.
Per iniziare ad usare WhatsApp su PC basterà disporre di un qualunque numero telefonico mobile. Non è nemmeno necessario disporre di uno smartphone: basterà solamente avere un qualunque cellulare capace di ricevere un normale SMS.
Dopo aver digitato il proprio numero telefonico mobile e fatto clic sul pulsante OK, WhatsApp resterà in attesa di ricevere l’SMS di conferma che, ovviamente, sulla macchina virtuale Android non potrà mai arrivare!
Basterà allora controllare l’SMS ricevuto sul dispositivo mobile e copiare nella barra degli indirizzi dell’app Browser sulla macchina virtuale Android l’indirizzo v.whatsapp.com/ seguito dal codice numerico di autorizzazione (sei cifre).
A questo punto si potrà utilizzare WhatsApp normalmente dalla macchina virtuale Android.
Per semplificare l’utilizzo dell’applicazione, suggeriamo di portarsi nella lista delle app, selezionare Persone quindi cliccare sull’icona per l’aggiunta di un nuovo contatto.
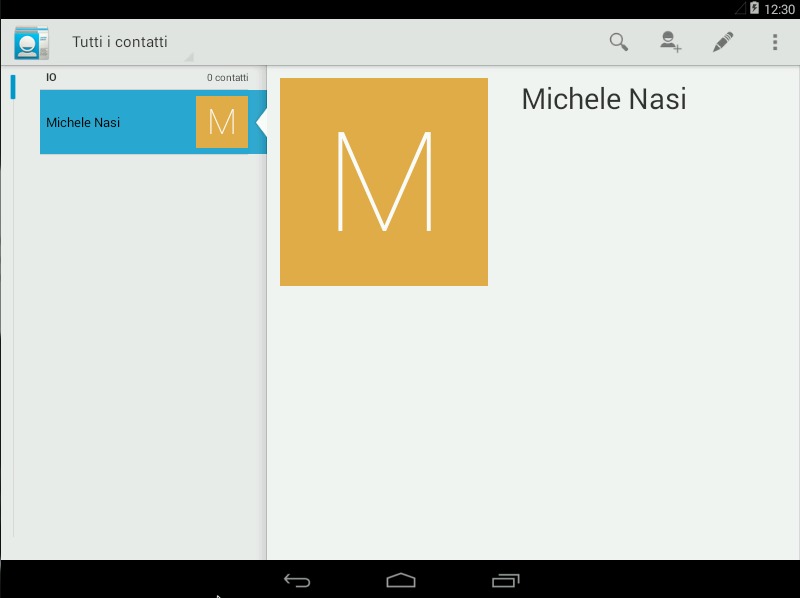
Inserendo il numero telefonico mobile di un contatto, l’app WhatsApp installata nella macchina virtuale riconoscerà immediatamente il riferimento e lo aggiungerà alla lista delle persone che utilizzano l’app.
/https://www.ilsoftware.it/app/uploads/2023/05/img_11920.jpg)
/https://www.ilsoftware.it/app/uploads/2024/04/2-20.jpg)
/https://www.ilsoftware.it/app/uploads/2024/04/Google-Trova-il-Mio-Dispositivo.png)
/https://www.ilsoftware.it/app/uploads/2024/04/2-3.jpg)
/https://www.ilsoftware.it/app/uploads/2024/03/Cerchia-e-Cerca-Funzione-AI-Google.png)