Una delle esigenze più sentite in ambito business, consiste nel backup delle email di Outlook. Ci è stato più volte chiesto come sia possibile effettuare il backup delle email Outlook e salvare la posta in locale o in un’unità di rete.
Come creare, inoltre, con Outlook il backup di una casella IMAP assicurandosi che vengano scaricati tutti i messaggi, allegati compresi?
Iniziamo col dire che Outlook memorizza gli archivi di posta in file con estensione PST.
Per creare un backup delle email gestite con Outlook, è sufficiente fare clic sul menù File, Apri, sulla voce Importa quindi selezione Esporta in un file.
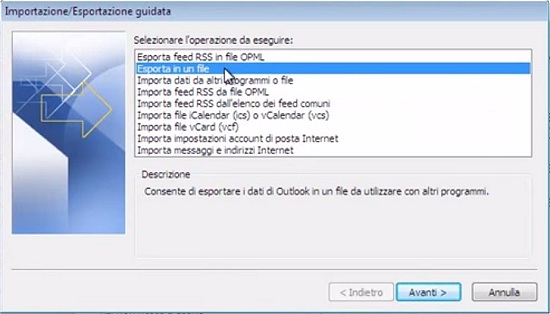
Cliccando su File di dati di Outlook (PST), si potrà esportare gli archivi di posta di Outlook in formato PST.
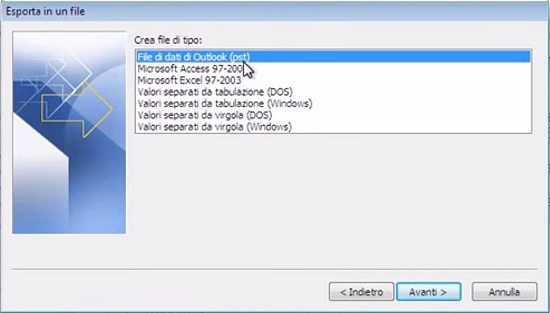
Cliccando sul pulsante Avanti la procedura di esportazione guidata chiederà di specificare la cartella di cui s’intende effettuare il backup.
Dopo averla selezionata (cliccare sul ramo principale contenente, a sua volta, le varie sottocartelle Posta in arrivo, Posta inviata, Bozze e così via…), ci si accerti di lasciare spuntata la casella Includi sottocartelle.
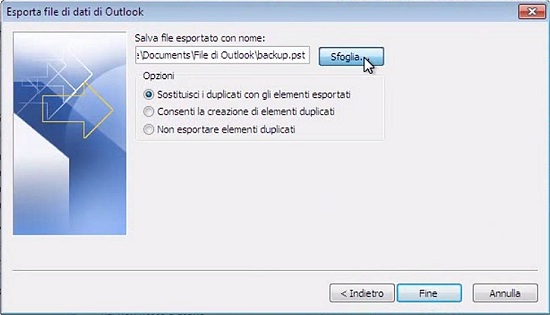
La schermata successiva permetterà di specificare la cartella ove si desidera memorizzare il backup di Outlook (lasciare selezionata l’opzione Sostituisci i duplicati con gli elementi esportati).
Come ultimo passaggio (facoltativo), si potrà impostare una password a protezione del contenuto dell’archivio di backup di Outlook.
Ripetendo la procedura di esportazione e scegliendo, questa volta, File di dati di Outlook, si potranno esportare tutta una serie di informazioni aggiuntive (scegliere sempre il formato PST).
È ovviamente possibile cliccare sulla voce Contatti qualora si fosse interessati a creare il backup dei soli contatti.
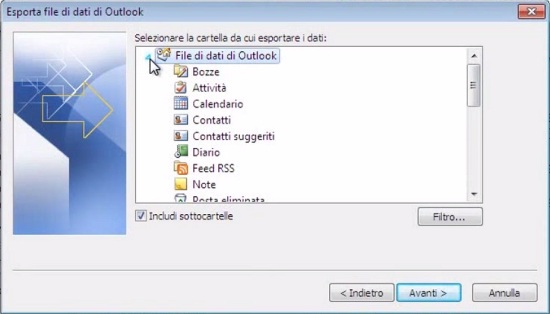
Backup delle caselle IMAP con Outlook
Due sono i protocolli che possono essere utilizzati per scaricare le email: POP3 e IMAP.
Nell’articolo Differenza tra POP3 e IMAP: cosa cambia nella ricezione della posta abbiamo messo in luce tutte le principali differenze tra i due protocolli.
Una delle principali differenze tra POP3 e IMAP è che IMAP è pensato per mantenere le email sul server di posta, permettendo all’utente di scaricare di volta in volta solo il materiale effettivamente d’interesse.
Mentre con POP3 i messaggi vengono prelevati sequenzialmente ed il client di posta ne effettua completamente il download, nel caso di IMAP c’è un dialogo continuo con il server di posta.
Per poter creare un backup in locale della posta di Outlook, comprese le caselle IMAP, è quindi necessario assicurarsi che Outlook non si limiti a scaricare le sole intestazioni dei messaggi, ma provveda a prelevare tutti gli elementi che compongono le email, allegati compresi.
Fino ad Outlook 2007, il client email Microsoft si limitava – per impostazione predefinita – a scaricare solamente le intestazioni dei messaggi di posta.
Con il rilascio di Outlook 2010 questo comportamento è stato modificato e, di default, il programma – nel caso delle caselle IMAP – provvede a scaricare tutti gli elementi, compresi gli eventuali allegati. Questo comportamento è verificabile accedendo alle opzioni di Outlook (menu File), facendo clic su Avanzate quindi scegliendo Invia/Ricevi.
In Outlook 2013 l’opzione per scaricare solamente le intestazioni delle email via IMAP è complatemente sparita e tutti i messaggi vengono scaricati in maniera integrale.
Backup di Outlook: server NAS e crittografia
Per maggiore sicurezza, suggeriamo di conservare gli archivi PST di Outlook in un server NAS che permetta possibilmente l’attivazione della crittografia. In questo modo, il server NAS – collegato alla rete locale e configurato almeno in RAID-1 “mirroring” – consentirà di scongiurare perdite di dati e gli archivi di backup saranno sempre disponibili solo agli utenti aventi titolo per accedervi (vedere le considerazioni fatte all’inizio dell’articolo Come trasferire file da PC a PC).
Prodotti validi che consentono di attivare anche la crittografia sono i server NAS QNAP Turbo (vedere anche qui e qui per la lista dei modelli).
Nel caso in cui si preferisse salvare gli archivi di backup di Outlook in locale o in una cartella condivisa in rete locale, suggeriamo comunque di creare un volume/contenitore cifrato con software come VeraCrypt: Come proteggere il contenuto dell’hard disk con VeraCrypt e Bitlocker.
Qualora, infine, si volessero salvare i backup di Outlook su CD o DVD, suggeriamo di comprimere i dati con un programma come 7-Zip attivando la suddivisione in più file e la crittografia (algoritmo AES 256 bit).
Per procedere, basterà avviare l’utilità 7-Zip, selezionare i file PST di Outlook, cliccare sul pulsante Aggiungi, scegliere una cartella dove salvare i file compressi e selezionare preferibilmente 7z come formato dell’archivio risultante.
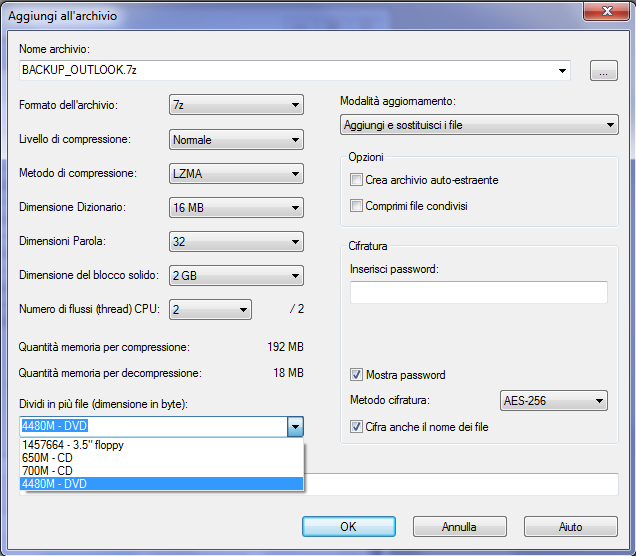
Dal menu a tendina Metodo cifratura si dovrà scegliere AES-256 quindi impostare una password sufficientemente lunga e complessa nella casella Inserisci password.
Infine, in corrispondenza di Dividi file, si dovranno impostare le dimensioni massime di ogni archivio compresso.
Nel caso in cui i file PST contenenti i backup di Outlook occupassero molto spazio, 7-Zip permetterà di creare un archivio compresso suddivisibile su più supporti di memorizzazione.
/https://www.ilsoftware.it/app/uploads/2023/05/img_12035.jpg)
/https://www.ilsoftware.it/app/uploads/2024/01/PowerToys-1.jpg)
/https://www.ilsoftware.it/app/uploads/2024/01/PowerToys.jpg)

/https://www.ilsoftware.it/app/uploads/2023/07/HWiNFO-GIGABYTE-scheda-madre-AORUS.jpg)