/https://www.ilsoftware.it/app/uploads/2023/05/img_10799.jpg)
Una delle esigenze più pressanti quando si acquista un nuovo dispositivo mobile è collegarlo alla rete locale in modo da trasferire file contenuti sui vari sistemi oppure accedere al materiale memorizzato sullo smartphone o sul tablet.
Con questo articolo ci prefiggiamo come obiettivo quello di mostrare come sia possibile collegare Android al PC tramite Wi-Fi, senza quindi dover ricorrere alla connessione mediante cavo USB.
Rispetto all’utilizzo del cavo USB in dotazione con il telefono od il tablet Android, il collegamento via Wi-Fi porta con sé diversi vantaggi: il dispositivo mobile potrà accedere ai dati condivisi su tutte le workstation connesse in LAN e sarà a sua volta visibile a tutti i sistemi della rete locale (non soltanto, quindi, all’unico sistema ove è stata effettuata la connessione mediante il cavo USB).
Per collegare Android al PC tramite Wi-Fi, il primo passo è ovviamente quello di connettere il dispositivo Android alla rete locale in modalità wireless. Per procedere, è indispensabile disporre di un router Wi-Fi che accetti le connessioni senza fili da parte dei dispositivi client e, allo stesso tempo, gestisca anche il traffico dati diretto verso quei sistemi che sono collegati alla LAN usando le tradizionali porte Ethernet (RJ45).
Nell’articolo ci siamo soffermati anche sul firewall integrato, sulle modalità per la condivisione dei dati in rete locale e sull’eventuale apertura ed inoltro delle porte.
Dopo aver attivato, sul dispositivo Android, il modulo Wi-Fi, l’SSID della rete wireless dell’ufficio o di casa dovrebbe essere immediatamente rilevato. Inserendo la password usata a protezione della Wi-Fi, il collegamento dovrebbe subito avvenire.
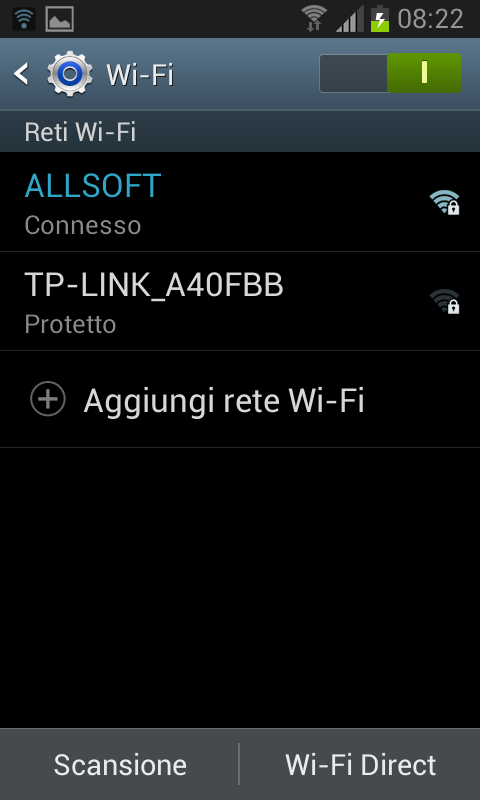
Per impostazione predefinita, la connessione wireless viene impostata in modalità DHCP: ciò significa che il device Android, ad ogni connessione, richiederà al router l’assegnazione automatica di un indirizzo IP. L’indirizzo IP viene attribuito, da parte del router, in modo dinamico sulla base delle effettive disponibilità e secondo le regolazioni precedentemente effettuate sul suo pannello di configurazione.
Solitamente, nel pannello di amministrazione del router, un “range” di IP viene generalmente riservato all’assegnazione mediante protocollo DHCP mentre i restanti indirizzi posso essere eventualmente sfruttati per procedere con assegnazioni “manuali” (attribuzione di un indirizzo IP statico alla macchina od al dispositivo client; ne abbiamo parlato nell’articolo Configurare router: guida per tutti i modelli ed i provider Internet).
Nell’immagine seguente, che raffigura il pannello di amministrazione di un comune router, ad esempio, il protocollo DHCP viene usato per assegnare gli IP compresi tra 192.168.1.50 e 192.168.1.254.
Gli indirizzi 192.168.1.2–192.168.1.49 possono essere invece utilizzati per procedere con eventuali assegnazioni “statiche”.
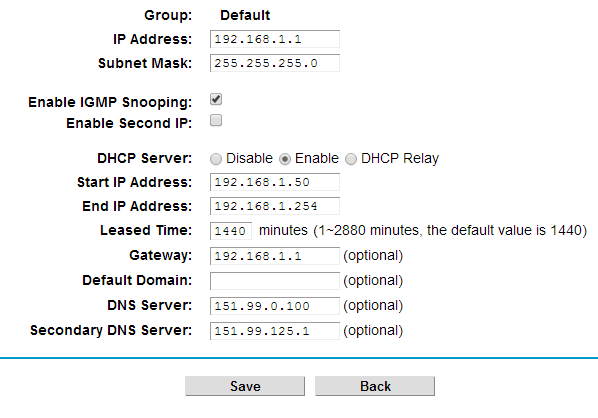
Come in Windows, Linux e Mac OS X, anche in Android è eventualmente possibile assegnare un IP fisso, statico, al dispositivo mobile: basta tenere premuto sulla connessione Wi-Fi, scegliere Modifica config. di rete, spuntare Mostra opzioni avanzate quindi scegliere Statico in corrispondenza di Impostazioni IP:
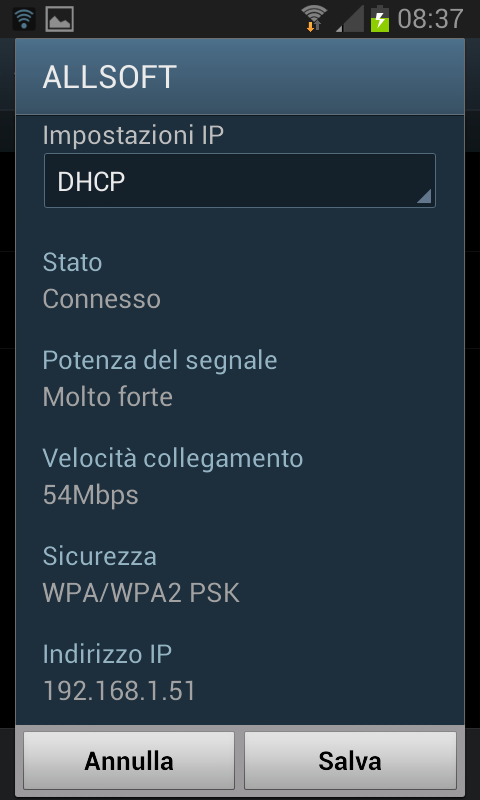
Nel nostro articolo Trovare la password Wi-Fi dimenticata, abbiamo visto come sia possibile verificare, sul router, la parola chiave scelta per proteggere la rete Wi-Fi ed impedire accessi non autorizzati e come individuarla rapidamente su un qualunque sistema Windows.
A proposito della sicurezza delle reti Wi-Fi, consigliamo la lettura degli articoli seguenti:
– Craccare reti WiFi: accedere alle reti WiFi protette
– Trovare SSID di una rete WiFi nascosta
Entrambi gli articoli contengono infatti importanti informazioni sulla difesa delle reti wireless e dei sistemi collegati in rete locale.
Verificato che il collegamento Wi-Fi funziona correttamente (è possibile, ad esempio, “navigare” in Rete dallo smartphone o dal tablet Android usando un normale browser web), per accedere al contenuto del dispositivo Android, il nostro consiglio è quello di installare l’applicazione WiFi File Transfer, scaricabile gratuitamente da Google Play cliccando qui.
Una volta avviata, WiFi File Transfer mostra una schermata simile alla seguente:
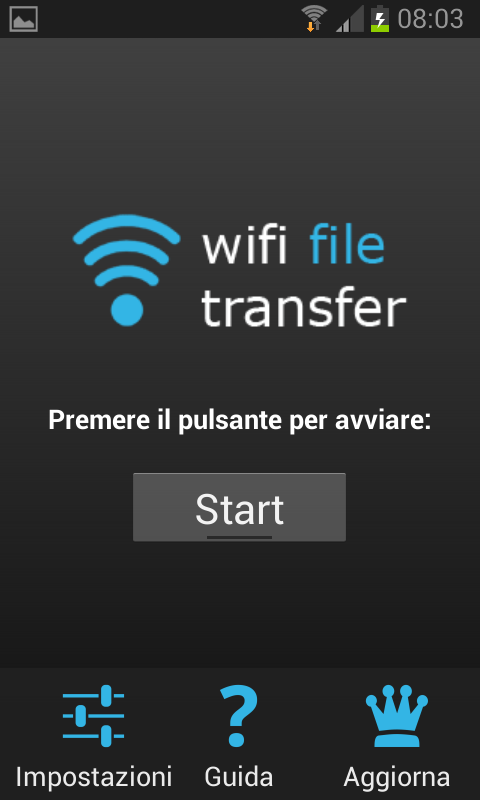
Toccando il pulsante Start, l’app avvierà un server web sullo smartphone o sul tablet permettendo le connessioni dai sistemi della rete locale.
WiFi File Transfer, una volta “tappato” su Start, mostra l’indirizzo che dovrà essere digitato in un qualunque browser web, su qualsiasi macchina collegata alla LAN, per accedere al contenuto del dispositivo Android:
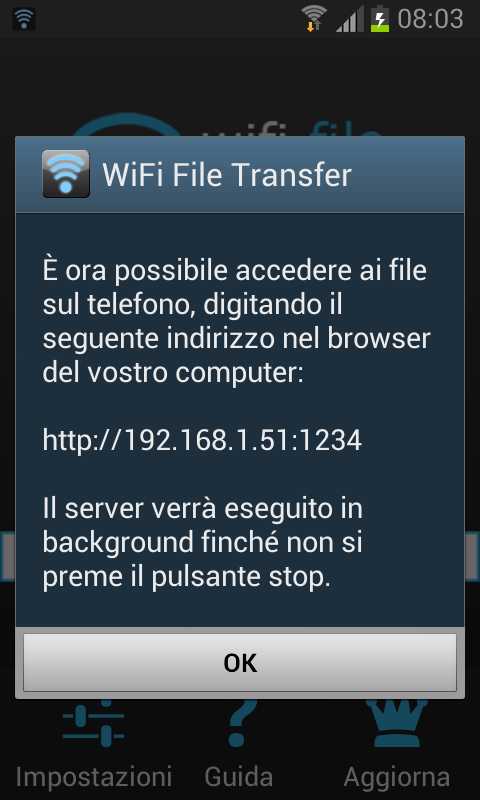
Dopo aver digitato l’URL riportato da WiFi File Transfer su un qualsiasi altro dispositivo, si vedrà apparire una schermata simile a quella seguente:
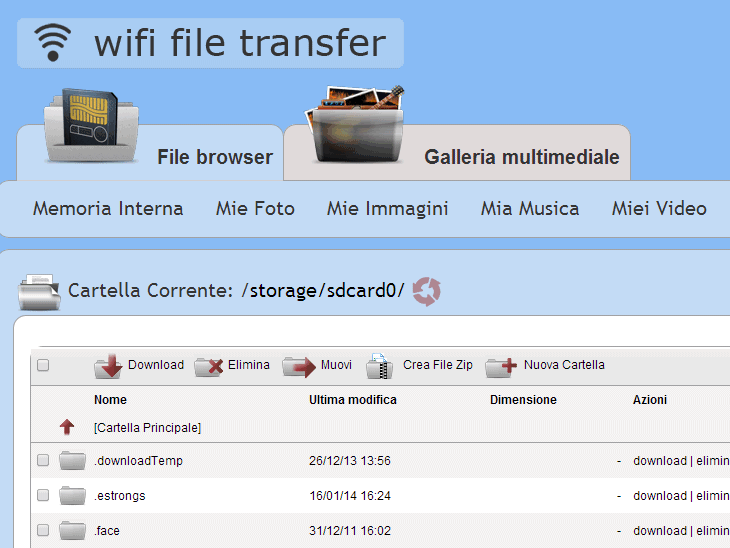
Da qui si potrà comodamente “navigare” all’interno dello smartphone o del tablet con la possibilità di trasferire file sul dispositivo Android o di scaricarli in locale.
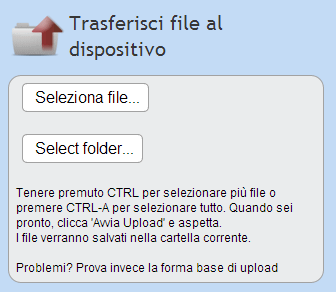
Con un clic sulle voci Mie foto, Mie immagini, Mia musica, Miei video, si potrà accedere, rapidamente, alle cartelle Android contenenti le varie tipologie di contenuti, con la possibilità di scaricarli su sistemi desktop, notebook o su altri device mobili.
Facendo clic sulla scheda Galleria immagini quindi sul link Immagini, WiFi File Transfer mostrerà una serie di miniature per tutte le foto conservate sul dispositivo Android.
Toccando il pulsante Impostazioni (in basso a sinistra nella schermata principale di WiFi File Transfer, sul dispositivo Android), sarà possibile definire una password a protezione del collegamento.
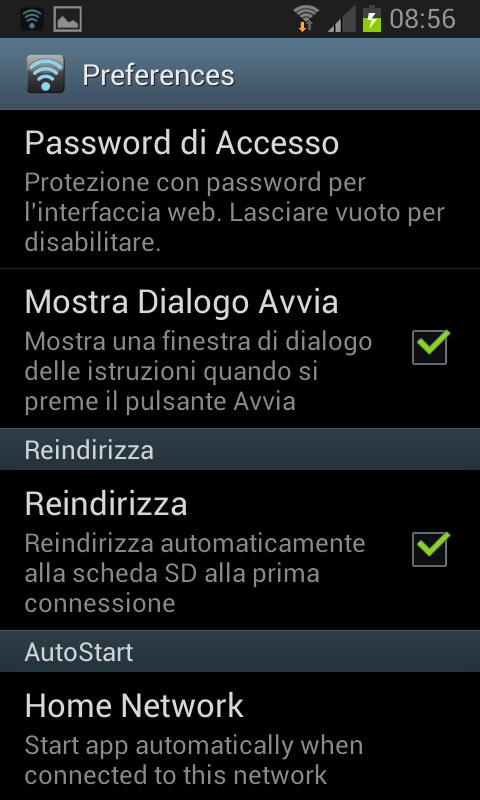
In altre parole, specificando una password di accesso, ogniqualvolta – da una qualsiasi workstation – si digiterà l’URL indicato da WiFi File Transfer, verrà richiesto l’inserimento della parola chiave impostata.
Accendendo alle impostazioni avanzate di WiFi File Transfer (Advanced settings), l’app dà modo anche di utilizzare una connessione SSL (HTTPS) per proteggere i dati durante l’utilizzo di connessioni wireless pubbliche.
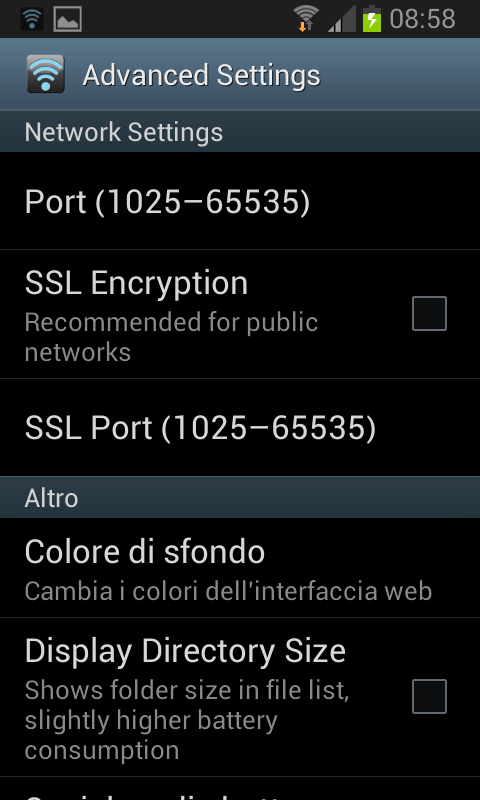
– Collegarsi ad una rete Wi-Fi pubblica o non protetta: come proteggere i propri dati
– Rubare password nelle reti Wi-Fi e in LAN: come proteggersi
– Certificati digitali SSL gratuiti: a cosa servono e come ottenerne uno in pochi minuti
– I certificati digitali e gli attacchi subiti dalle autorità di certificazione: l’accaduto e le difese da porre in campo
L’unica limitazione della versione free di WiFi File Transfer è che l’app permette il caricamento di file di dimensioni superiori ai 5 MB. Per superare questa restrizione, è possibile valutare l’acquisto della release a pagamento (costa appena 99 centesimi di euro) oppure abbinare l’utilizzo dell’ottimo ES Gestore File.
Diversamente rispetto a WiFi File Transfer, ES Gestore File consente di accedere alla rete LAN da Android. L’applicazione, completamente gratuita, permette navigare le risorse condivise in rete locale e di effettuare ogni genere di operazione sui file (compatibilmente con i permessi definiti su server e workstation connesse in LAN).
Il funzionamento di ES Gestore File (in inglese ES File Explorer) è molto semplice: dopo aver installato ed avviato il programma dal dispositivo Android (l’applicazione è scaricabile da Google Play a questo indirizzo), si dovrà “tappare” sul piccolo pulsante in alto a sinistra.
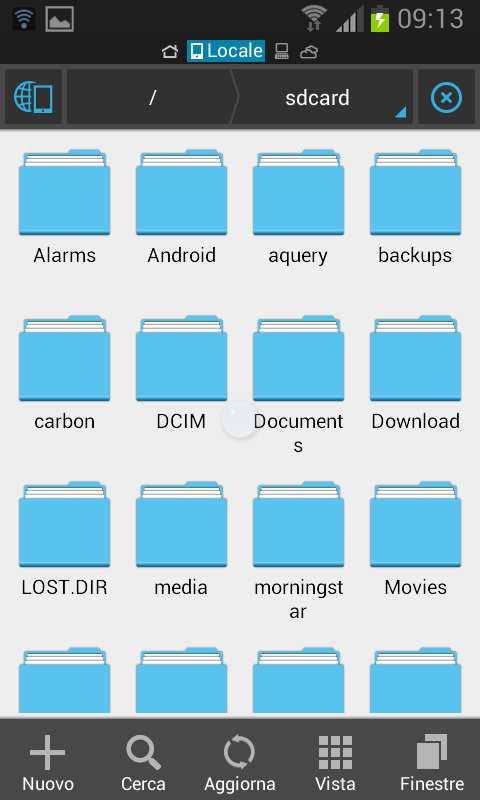
Di default, ES Gestore File visualizza infatti l’indicazione “Locale”. Ciò significa che l’app sta mostrando il contenuto della memoria flash connessa con il dispositivo Android (/sdcard/).
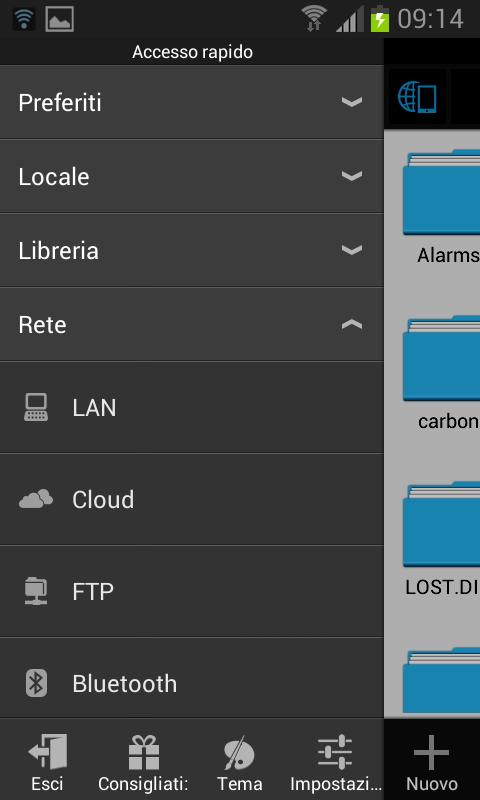
Dall’elenco Accesso rapido bisognerà scegliere la voce LAN.
Toccando Scansiona, si otterrà l’elenco completo dei sistemi connessi alla stessa rete locale sulla quale è attestato lo smartphone Android:
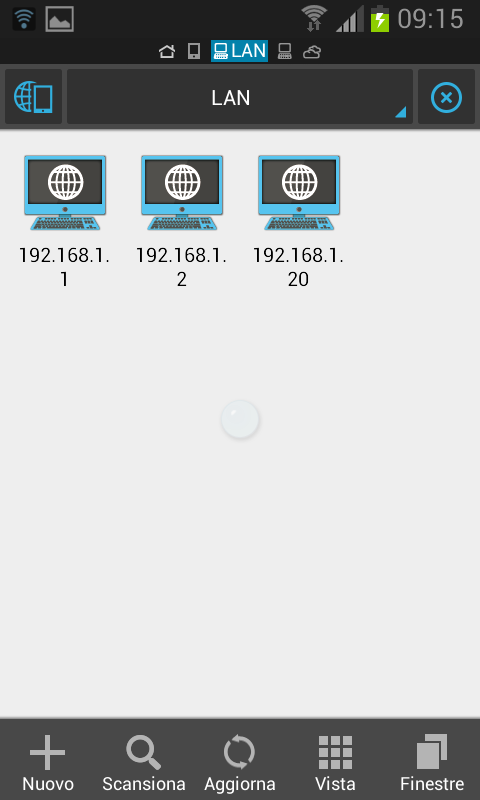
Nel caso in cui, per accedere alla risorsa condivisa, fosse necessaria l’introduzione di credenziali d’accesso, ES Gestore File esporrà una schermata simile a quella seguente:
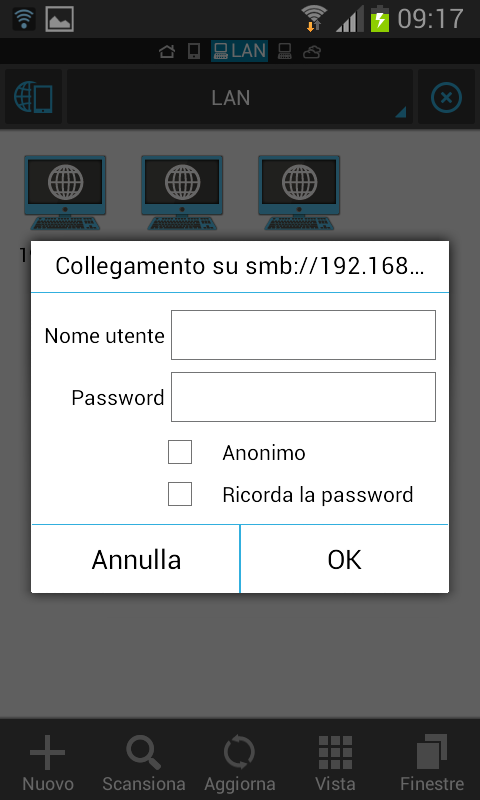
Per specificare le credenziali d’accesso ad uno dei sistemi indicati, si può anche tenere premuto sulla sua icona quindi selezionare Modifica server (penultima icona in basso):
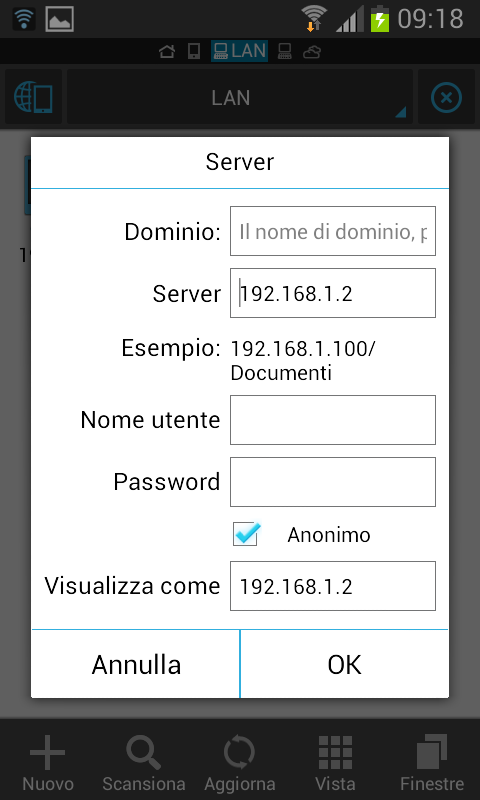
Dalla schermata seguente, bisognerà togliere il segno di spunta dalla casella Anonimo per poter introdurre nome utente e password.
I file, a questo punto, potranno essere direttamente aperti dall’interfaccia di ES Gestore File o copiati sullo smartphone Android.
Per selezionare i file da gestire (copiare, rinominare, eliminare, spostare,…) basterà tenere premuto su uno degli elementi quindi spuntare i file sui quali si desidera intervenire:
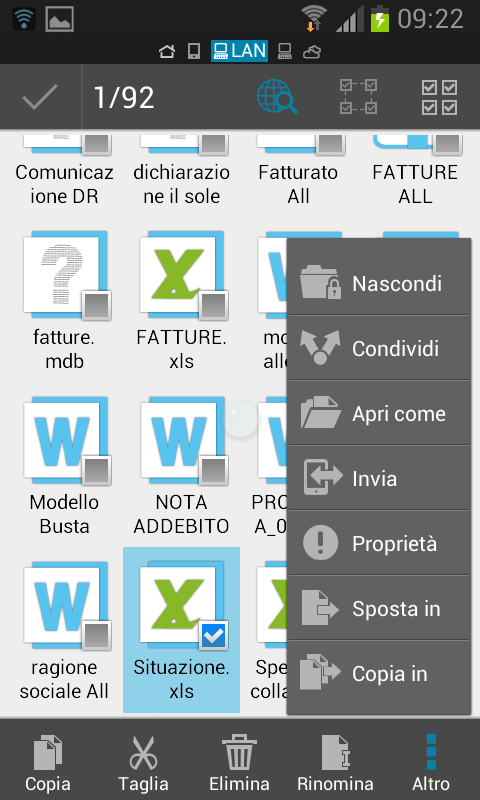
Se non si riuscisse, digitando le credenziali, ad accedere ad una risorsa condivisa su un sistema Windows, il nostro consiglio è quello di portarsi sulla macchina Windows, cliccare con il tasto destro del mouse sulla cartella condivisa in rete locale e selezionare il comando Proprietà.
Cliccando sulla scheda Condivisione, è possibile verificare se la cartelle di proprio interesse sia effettivamente condivisa in rete locale.
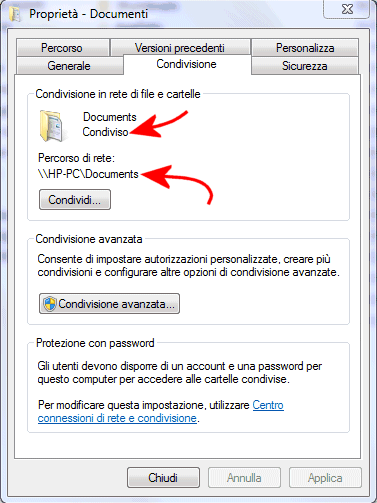
Utilizzando il pulsante Condivisione avanzata quindi cliccando su Autorizzazioni, si possono controllare gli account utente che posseggono i diritti d’accesso alla cartella condivisa in rete locale. Nell’esempio in figura, autorizzato ad accedere in rete locale con i diritti più estesi possibile (accesso in lettura e scrittura) è l’account denominato Michele:
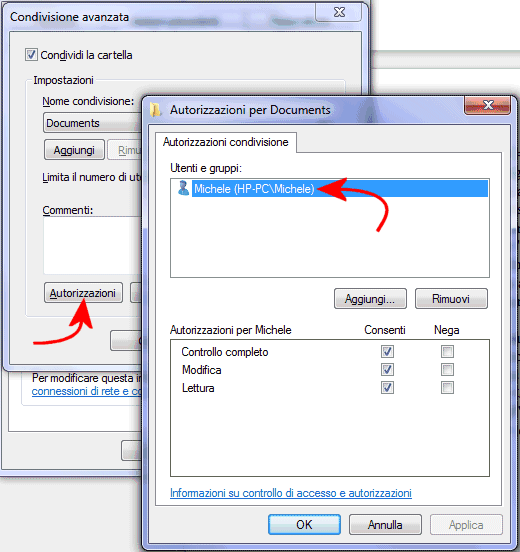
È ovviamente possibile aggiungere altri account impostandone i corrispondenti diritti d’accesso. L’uso dell’account Everyone è sconsigliato perché, suppur abbia validità in rete locale, è equiparabile ad un accesso pubblico non rendendo necessaria la digitazione di nome utente e password.
Sul dispositivo Android, in ES Gestore File, basterà quindi inserire – nel nostro esempio – michele come nome utente insieme con la password collegata all’account: si accederà così, quasi istantaneamente, al contenuto della cartella condivisa in rete locale.
Ricordiamo che quando si condividono cartelle in rete locale da ambiente Windows, è indispensabile verificare che gli account utente dispongano di una password associata. Non è possibile accedere ad una risorsa condivisa in Windows specificando solo il nome utente e lasciando vuoto il campo della password. La configurazione di account utente sprovvisti di password è, tra l’altro, una prassi altamente sconsigliata. Dalla finestra Account utente di Windows, è quindi bene accertarsi che ogni account disponga di una password.
L’interfaccia di rete utilizzata per la connessione LAN, inoltre, in Windows Vista ed in Windows 7 dev’essere impostata come Rete aziendale oppure come Rete domestica altrimenti non sarà possibile accedere alle risorse poste in condivisione sulla macchina. La verifica può essere effettuata al Centro connessioni di rete e condivisione.
Sempre dalla finestra principale del Centro connessioni di rete e condivisione, si dovrà cliccare su Modifica impostazioni di condivisione avanzate:
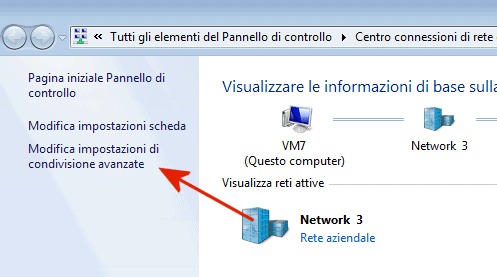
Nella sezione Condivisione file e stampanti (Domestico o lavoro, profilo corrente), si dovrà selezionare l’opzione Attiva condivisione file e stampanti:
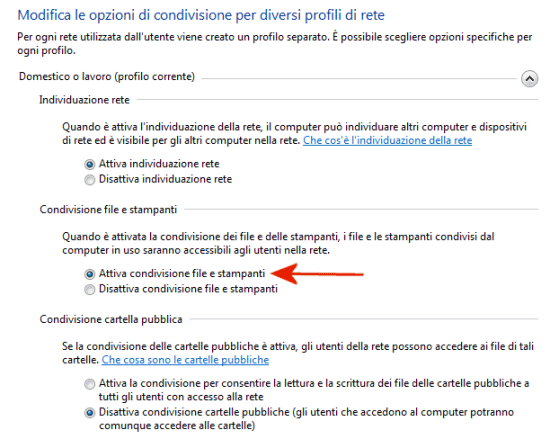
Per applicare le modifiche, si dovrà fare clic sul pulsante Salva cambiamenti.
– Condividere file, cartelle e stampanti tra Windows 7 ed altri sistemi operativi
– Condivisione di file e cartelle in Windows: risolvere le principali problematiche
– Condividere file e cartelle con utenti specifici. Da Windows XP a Windows 7
– Windows 7: il nome utente o la password non sono corretti. Come risolvere.
È infine importante evidenziare che ES Gestore File integra il supporto per tutti i principali servizi cloud per l’hosting di file online. Si potrà quindi utilizzare sempre ES Gestore File, senza installare le app dei vari produttori, per caricare file sulla nuvola da Android oppure per visualizzare il materiale già memorizzato sulla cloud.
Per procedere, basta toccare l’icona di ES Gestore File in alto a sinistra quindi selezionare, dal menù laterale, la voce Cloud.
“Tappando” su Nuovo, si potranno scegliere gli account da configurare per l’accesso diretto da ES File Explorer:
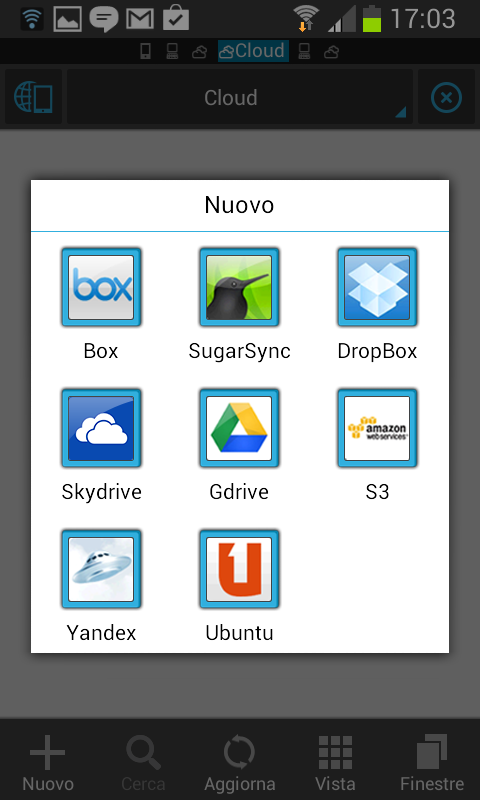
Un’altra ottima app che consente di mostrare le notifiche Android sul computer, inviare link, immagini, file, note e così via al dispositivo mobile è Pushbullet.
Installabile da Google Play facendo riferimento a questa scheda, Pushbullet consente di ricevere sul computer desktop o sul notebook tutte le notifiche esposte da Android.
Affinché ciò avvenga, tuttavia, si dovrà necessariamente installare un’apposita estensione nel browser lato desktop/notebook. Per il momento viene offerto pieno supporto ai soli utenti di Google Chrome e Mozilla Firefox.
Le estensioni da installare in uno dei due browser web sono scaricabili da qui:
– Estensione Pushbullet per Firefox
– Estensione Pushbullet per Chrome
Ecco come si presenta, ad esempio, l’estensione Pushbullet su Firefox:
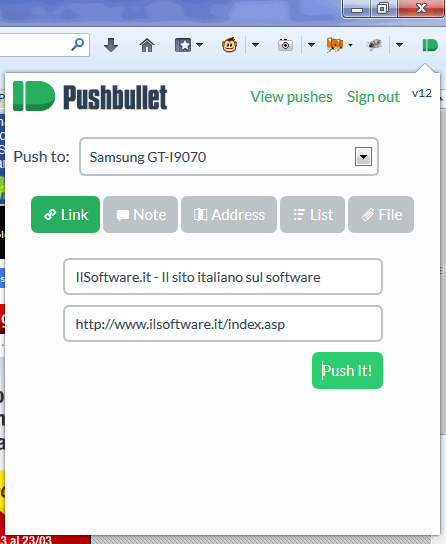
Di seguito, invece, come appaiono le informazioni trasmesse dal desktop o dal notebook:
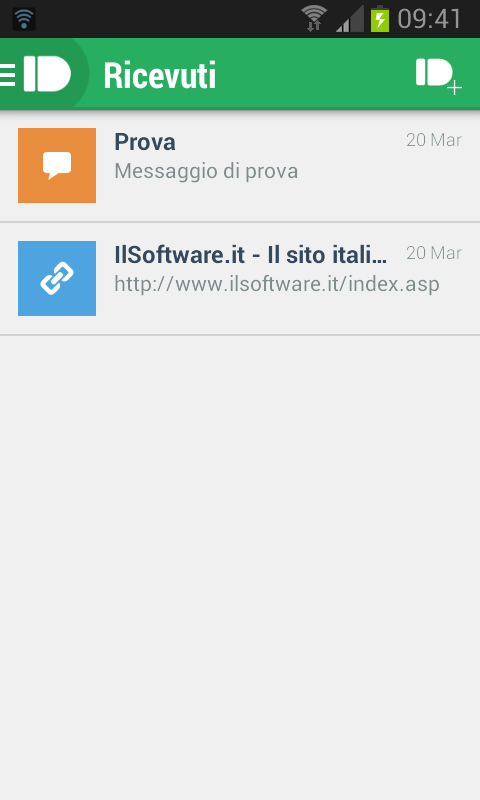
Selezionando, sul dispositivo Android, l’icona in alto a destra di Powerbullet si potranno trasferire informazioni anche nell’altra direzione ossia dal device mobile al browser web oppure ad altri dispositivi.
/https://www.ilsoftware.it/app/uploads/2024/04/2-20.jpg)
/https://www.ilsoftware.it/app/uploads/2024/04/Google-Trova-il-Mio-Dispositivo.png)
/https://www.ilsoftware.it/app/uploads/2024/04/2-3.jpg)
/https://www.ilsoftware.it/app/uploads/2024/03/Cerchia-e-Cerca-Funzione-AI-Google.png)