Come abbiamo visto nell’articolo Come creare una ISO di Windows 10 completa di tutto, predisporre un’immagine personalizzata per l’installazione di Windows 10 insieme con tutti i programmi che servono è una procedura tutto sommato abbastanza semplice da mettere in pratica.
In fase d’installazione, Windows 10 è solitamente in grado di riconoscere l’hardware installato e caricare i driver necessari per il suo funzionamento utilizzando Windows Update.
Ci sono situazioni in cui potrebbe rivelarsi davvero utile aggiungere un insieme di driver nel supporto d’installazione di Windows 10 in modo che il sistema operativo sia in grado di riconoscere immediatamente e rendere disponibili per l’utilizzo anche i device meno noti, talvolta indicati come sconosciuti nella schermata Gestione dispositivi (Windows+R, devmgmt.msc).
Il vantaggio è che la configurazione dell’hardware avverrà in maniera corretta anche nel caso in cui il sistema, in fase di installazione e al primo avvio, non fosse collegato alla rete Internet.
Preparare i driver da aggiungere al supporto d’installazione di Windows 10
Le informazioni per l’installazione e la configurazione di ogni driver sono contenute in un file contraddistinto con l’estensione .inf.
Questi file, insieme con le librerie DLL e gli altri componenti necessari per il funzionamento di un dispositivo hardware, possono essere generalmente scaricati in formato Zip dal sito del produttore ed estratti in una cartella di propria scelta.
In alternativa, su un sistema Windows 10 che già utilizza i driver che interessano, si può premere la combinazione di tasti Windows+X, quindi scegliere Windows PowerShell (amministratore).
Nella finestra a sfondo blu di PowerShell si può scrivere quanto segue per creare una cartella temporanea nell’unità C: ed esportarvi tutti i driver correntemente in uso sulla macchina:
md c:\temp\drivers
$Drivers = Export-WindowsDriver -Online -Destination c:\temp\drivers
Di norma, quando si esportano i driver, Windows 10 presenta un lungo elenco di file .inf ma non è dato sapere a quale dispositivo si riferisca ciascun file di configurazione.
Impartendo il comando seguente si ottiene un file di testo con la lista dei driver esportati e dei componenti hardware ai quali si riferiscono:
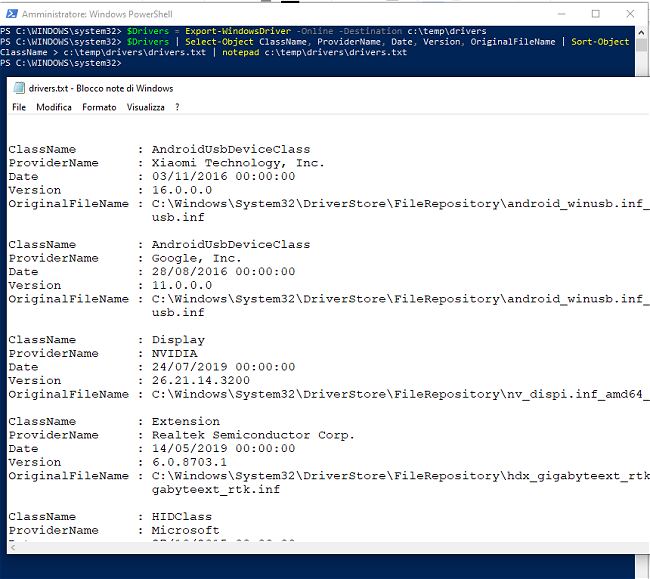
Come aggiungere driver al supporto d’installazione di Windows 10
Supponendo di aver già creato un supporto d’installazione di Windows 10 su USB, a partire ad esempio da un file ISO ricorrendo all’utilità Rufus (Rufus, guida all’uso del programma per creare supporti avviabili), basterà digitare il comando seguente:
Al posto di E:\Sources\install.wim dovrà essere indicato il percorso corretto.

Supponendo di voler aggiungere i driver all’installazione di Windows 10 Pro, bisognerà segnarsi l’indice corrispondente a questa specifica edizione del sistema operativo (nell’esempio l’indice è 5) quindi impartire i due comandi seguenti:
md c:\temp\mount
dism /Mount-Image /ImageFile:E:\Sources\install.wim /Index:5 /MountDir:C:\temp\mount
Per verificare i driver già presenti nel supporto, si può usare il comando dism /Image:c:\temp\mount /Get-Drivers.
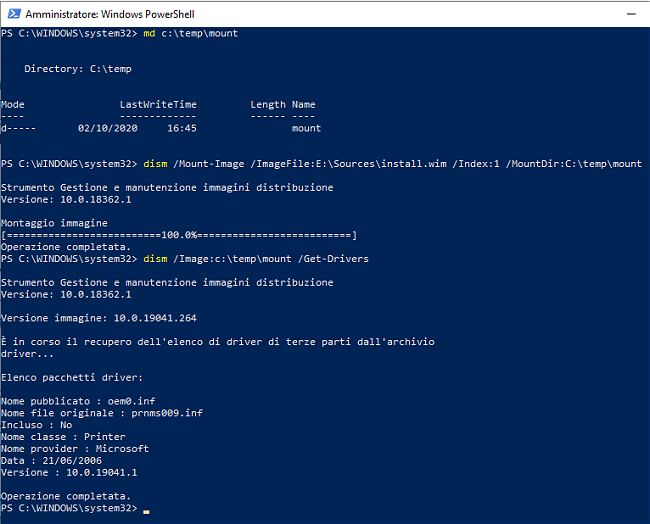
Per aggiungere più driver basterà usare il comando seguente:
Per integrare tutti i driver contenuti in una certa cartella (si pensi ad esempio all’esportazione dei driver dal sistema che abbiamo visto a inizio articolo) basta usare il comando:
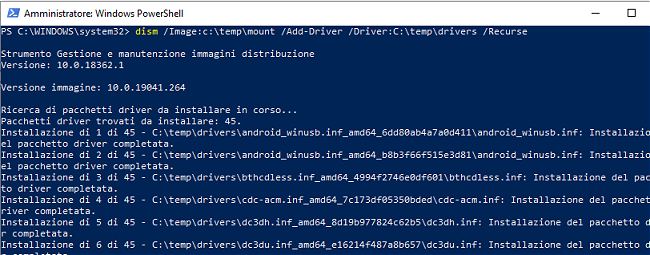
Al termine delle modifiche, si potrà smontare l’immagine install.wim di Windows 10 usando il comando:
Il file install.wim contenuto nel supporto d’installazione di Windows 10 verrà in questo modo automaticamente aggiornato con i driver specificati in precedenza.
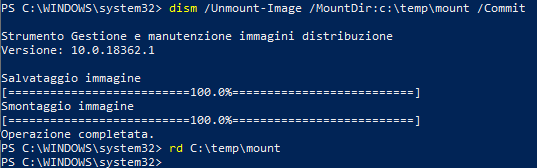
Il contenuto della cartella C:\temp\mount verrà automaticamente rimosso e digitando il comando rd C:\temp\mount si potrà cancellare la directory.
/https://www.ilsoftware.it/app/uploads/2023/05/img_21929.jpg)
/https://www.ilsoftware.it/app/uploads/2024/04/windows-10-invita-passare-account-microsoft-locale.jpg)
/https://www.ilsoftware.it/app/uploads/2024/04/mcirosoft-store-piu-veloce-novita.jpg)
/https://www.ilsoftware.it/app/uploads/2024/04/intel-sst-aggiornamento-windows-10-11.jpg)
/https://www.ilsoftware.it/app/uploads/2024/04/banner-passaggio-windows-10-11-PC-non-compatibili.jpg)