Avere a disposizione una versione di Windows sempre aggiornata, installabile da una chiavetta USB, è sempre buona cosa. Nell’articolo Scaricare Windows 7, Windows 8.1 e Windows 10 dai server Microsoft abbiamo visto come scaricare i file ISO di Windows più aggiornati da Microsoft e nell’approfondimento Windows 10 download: le istruzioni per procedere ci siamo concentrati su Windows 10.
I file ISO per l’installazione di Windows vanno sempre scaricati dai server Microsoft evitando di prelevarli da sorgenti sconosciute, tanto meno dai network peer-to-peer.
Non è infatti escluso che qualcuno abbia modificato ad arte il contenuto del file ISO originale inserendovi codice potenzialmente dannoso.
Per scoprire la versione della ISO di Windows, suggeriamo l’utilizzo di due strumenti, utili anche per verificare con quale build del sistema operativo si ha a che fare.
Con il passare del tempo, infatti, dopo aver scaricato un file ISO di Windows 10 si potrebbe non ricordare quale versione è in esso contenuta.
Con il nuovo approccio Windows-as-a-Service, Microsoft è adesso solita rilasciare due nuove versioni del sistema operativo ogni anno (Aggiornamenti per Windows 10 e Office a marzo e settembre, ogni anno): è quindi importante avere a disposizione uno strumento che permetta di scoprire la versione dei file ISO di Windows.
Scoprire la versione della ISO di Windows con le funzioni di hashing
Le funzioni di hashing (SHA-1 è una di esse) permettono di generare una stringa univoca identificativa a partire da un qualunque testo. Dal momento che l’hashing non può essere invertito (non si può risalire al testo che ha generato la “firma”), esso permette di validare l’identità di un testo o del contenuto di qualunque file.
Nel caso di un file ISO, l’algoritmo SHA-1 produce sempre la stessa firma per uno stesso file: pubblicando la firma SHA-1 o SHA256 di un file, quindi, il produttore attesta che il file da questi creato ha quell’unico identificativo. File che dovessero avere firme diverse sono quindi da considerarsi “non originali” e quindi modificati da parte di terzi (ne abbiamo parlato anche nell’articolo MultiHasher: verificare l’integrità di qualunque file in Windows).
Per verificare l’hash dei file ISO di Windows e Office, suggeriamo di usare il programma gratuito Windows and Office Genuine ISO Verifier (vedere Verificare se il file ISO di Windows è originale).
Dopo averlo avviato, basta fare clic sul pulsante “…” per selezionare il file ISO da controllare quindi cliccare su Verify.
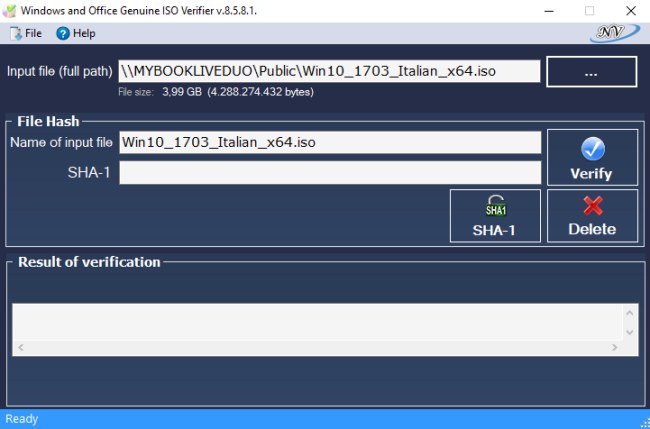
Al termine della verifica, Windows and Office Genuine ISO Verifier restituirà (riquadro Result of verification), indicazioni sulla versione di Windows o di Office contenuta nel file ISO.
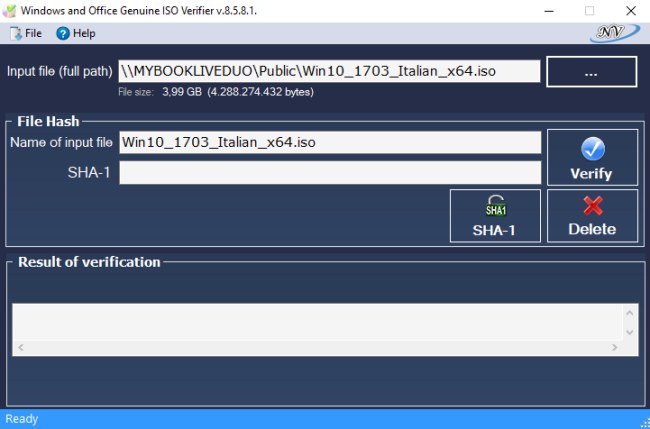
Nel caso di Windows 10, informazioni sulle varie build del sistema operativo possono essere trovate in questa pagina mentre qui, consultando il paragrafo Cronologia di rilascio di Windows 10, si possono verificare le date di rilascio di ciascuna versione di Windows 10.
L’indicazione GENUINE in Windows and Office Genuine ISO Verifier si ottiene solo quando la firma SHA-1 della ISO sottoposta ad esame è stata trovata nel database che contiene informazioni sui file ospitati su MSDN e su VLSC.
Cliccando sul pulsante SHA-1 è possibile introdurre un hash e chiedere a Windows and Office Genuine ISO Verifier di verificarne l’esistenza nei suoi database.
Usare DISM per scoprire la versione della ISO di Windows
In alternativa (questa procedura, però, non verifica l’hash dei file ISO quindi non può garantire la “genuinità” del file stesso), è possibile ricorrere all’utilità DISM per scoprire la versione della ISO di Windows.
Innanzi tutto, è necessario fare clic sul file ISO da controllare con il tasto destro del mouse quindi scegliere Apri con, Esplora risorse.
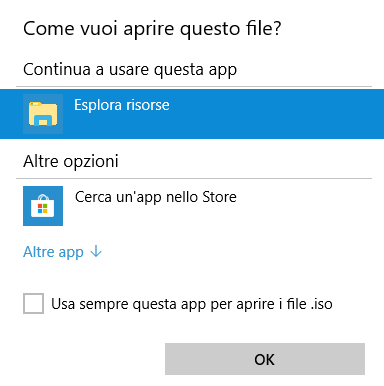
In alternativa, ove disponibile, si può fare clic sulla voce Monta.
In entrambi i casi, il contenuto del file ISO verrà “montato” e reso direttamente accessibile dalla shell di Windows (si troverà un’icona che simula l’inserimento di un supporto CD nella finestra Questo PC o Computer).
Dopo aver annotato la lettera identificativa di unità associata da Windows al contenuto del file ISO, si deve aprire una finestra del prompt dei comandi con i diritti di amministratore (digitare cmd nella casella di ricerca di Windows quindi premere la combinazione di tasti CTRL+MAIUSC+INVIO e cliccare su Sì).
Digitare quanto segue avendo cura di sostituire D: con la lettera identificativa di unità corretta:
Se DISM restituisse un messaggio d’errore informando circa l’inesistenza del file install.wim, suggeriamo di impartire il comando seguente (anche qui sostituendo D: con la lettera identificativa di unità corretta):
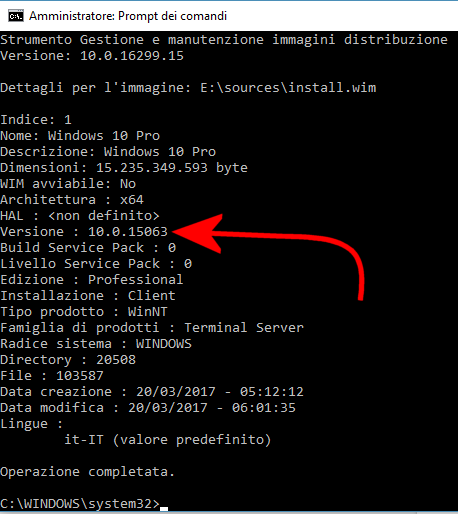
In corrispondenza della voce Versione, si potrà leggere il numero di versione dell’installazione di Windows contenuta nel file ISO. Al solito, è possibile consultare questa pagina e questa per stabilire con quale release di Windows si ha a che fare e la sua data di rilascio.
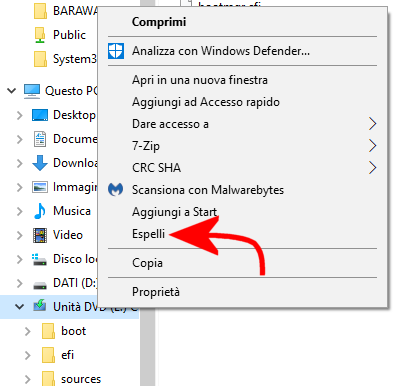
Da Esplora file di Windows, cliccando con il tasto destro sul file ISO montato in precedenza, si potrà “smontarlo” semplicemente selezionando il comando Espelli.
/https://www.ilsoftware.it/app/uploads/2023/05/img_16527.jpg)
/https://www.ilsoftware.it/app/uploads/2024/04/windows-10-invita-passare-account-microsoft-locale.jpg)
/https://www.ilsoftware.it/app/uploads/2024/04/mcirosoft-store-piu-veloce-novita.jpg)
/https://www.ilsoftware.it/app/uploads/2024/04/intel-sst-aggiornamento-windows-10-11.jpg)
/https://www.ilsoftware.it/app/uploads/2024/04/banner-passaggio-windows-10-11-PC-non-compatibili.jpg)