Capita spesso di dover effettuare delle sostituzioni all’interno del testo di un documento Word.
Premendo la combinazione di tasti CTRL+MAIUSC+S si può aprire la finestra di dialogo Trova e sostituisci in Word che nella modalità standard permette di trovare intere frasi, parole o semplici caratteri ed effettuare una sostituzione.
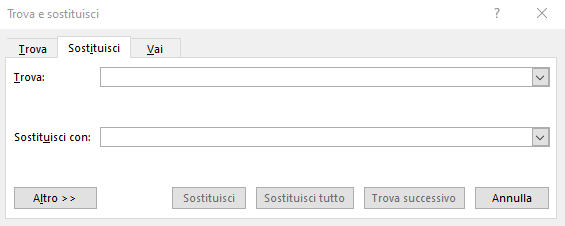
Con un clic sul pulsante Altro quindi su Speciale si possono sostituire caratteri speciali.
Si tratta di una caratteristica molto utile perché aiuta a modificare la struttura del documento Word senza bisogno di applicare interventi manuali.
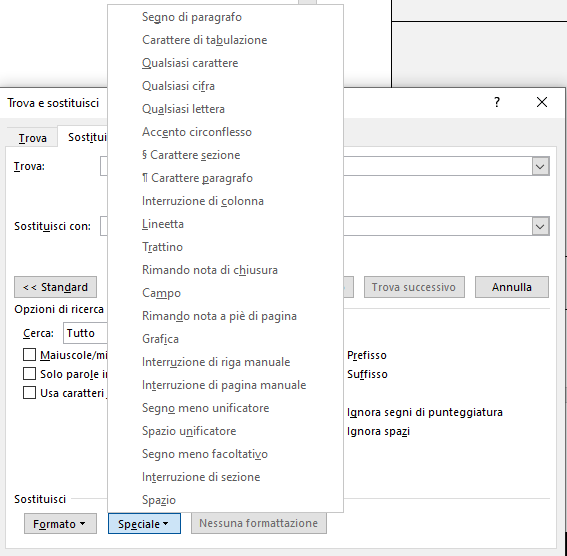
Cliccando ad esempio su Segno di paragrafo Word inserirà il codice ^p nella casella di ricerca Trova.
Tale codice fa in modo che Word vada alla ricerca di ciascuna “fine di paragrafo” e la sostituisca con quanto digitato nel campo Sostituisci con.
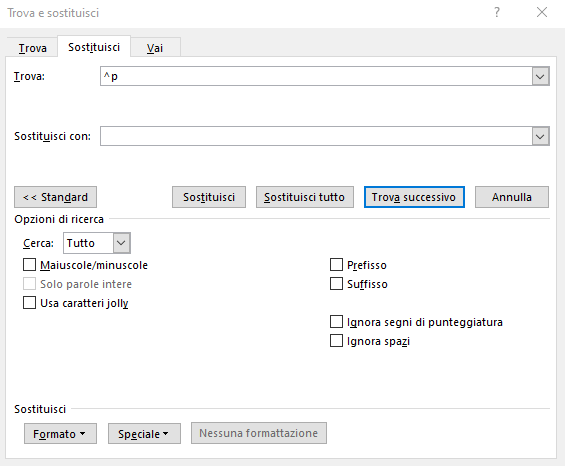
Inserendo semplicemente uno spazio in Sostituisci con Word eliminerà tutti gli “a capo” a fine paragrafo e mostrerà tutto il testo senza soluzione di continuità.
Scegliendo Carattere di tabulazione dal pulsante Speciale o digitando ^t si potranno sostituire tutti i caratteri di tabulazione mentre con Interruzione di pagina manuale o specificando ^m si potranno rimuovere tutte le interruzioni di pagina presenti nel documento.
Lo strumento è estremamente versatile: digitando ^g si possono rimuovere le immagini dal documento Word.
Spuntando la casella Usa caratteri jolly si abilita l’utilizzo di una sintassi simile alle espressioni regolari:
? – Il punto interrogativo può essere utilizzato per cercare e sostituire un singolo carattere. Ad esempio g?l permette di trovare tutte le occorrenze di gol o ad esempio gli inesistenti gil e gal ma non ad esempio goal. L’utilizzo della sintassi g??l consente invece di trovare goal, gral e così via.
* – L’asterisco permette di sostituire un numero qualunque di caratteri, ad esempio g*l permette di individuare nel documento gol, goal, graal.
[ ] – Le parentesi quadre attivano la ricerca dei caratteri specificati. Aggiungendo anche un trattino si può specificare l’intervallo di caratteri di proprio interesse: ad esempio [m-t]ente permette di trovare e sostituire tutte le occorrenze di mente, sente, pente ma non di lente o gente.
Si può anche usare il punto esclamativo per escludere uno specifico intervallo di caratteri. Per esempio [!m-t]ente troverà lente e gente ma non le altre varianti che iniziano con caratteri compresi tra “m” e “t”.
< – Il segno “minore” permette di cercare il prefisso di una parola. Ad esempio: <pre permette di individuare termini come prematuro, premeditato, prescritto, preordine e così via.
> – Il segno “maggiore” consente invece di concentrarsi sui suffissi. Ad esempio ando> aiuta a individuare i gerundi come cantando, ballando, scrivendo, suonando, digitando o il nome proprio Fernando e così via.
Alla finestra di dialogo Trova e sostituisci si può accedere premendo CTRL+MAIUSC+S oppure cliccando sulla scheda Home in Word quindi sul pulsante Trova, Ricerca avanzata e infine sulla scheda Sostituisci.
Portandosi nel menu File, Opzioni, cliccando su Personalizzazione barra multifunzione quindi su Personalizza in corrispondenza di Scelte rapide da tastiera si può selezionare Scheda Home quindi ModificaSostituisci e ModificaTrova per impostare scorciatoie da tastiera diverse per richiamare le funzioni Sostituisci e Trova.
/https://www.ilsoftware.it/app/uploads/2023/05/img_23388.jpg)
/https://www.ilsoftware.it/app/uploads/2024/04/governo-tedesco-gemania.jpg)

/https://www.ilsoftware.it/app/uploads/2024/03/springsale0.jpg)
/https://www.ilsoftware.it/app/uploads/2024/03/1-03-0.jpg)