Al momento Android non integra una funzionalità che permetta di condividere file in una rete Windows. In altre parole, non esiste una funzionalità del sistema operativo che permetta di trasformare lo smartphone od il tablet Android in un server o che comunque consenta di condividere il contenuto di una cartella in rete locale.
In altri nostri articoli, abbiamo visto come sia possibile accedere alla rete locale da un qualsiasi dispositivo Android ed utilizzare le risorse condivise sugli altri sistemi per aprire i file ivi presenti o per salvarvi nuove informazioni. Abbiamo anche visto come sia possibile trasferire dati da uno smartphone all’altro:
– Collegare Android al PC tramite Wi-Fi
– Trasferire file tra Android, iPad, iPhone e PC
– Trasferire file tra due dispositivi Android: come fare
Ma com’è possibile condividere file memorizzati sul dispositivo Android permettendo l’accesso diretto al contenuto dello smartphone o del tablet da parte degli altri sistemi collegati in rete locale?
Condivisione Android con Samba
Android, com’è noto, è un sistema operativo sviluppato dai tecnici di Google sulla base del kernel Linux. Affinché il contenuto del dispositivo Android appaia in rete locale nel momento in cui, ad esempio, si faccia clic sull’icona Rete della finestra Computer di Windows, è necessario installare sullo smartphone o sul tablet un’apposita applicazione.
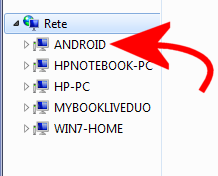
Samba Filesharing è un’utilissima app gratuita che consente di attivare il servizio di condivisione dei file su Android.
Abbiamo ricordato che Android si basa su kernel Linux proprio perché Samba è un termine molto noto agli utenti del “pinguino”.
Samba, infatti, è un’implementazione opensource dei protocolli di rete impiegati sui sistemi operativi Microsoft ed è proprio grazie al lavoro svolto da quest’applicazione che è oggi possibile scambiare, senza difficoltà alcuna, file e cartelle tra macchine Linux e Windows (e viceversa).
Le cartelle condivise con Samba sui sistemi Linux/Unix, appaiono “agli occhi” dei sistemi Windows come qualsiasi altra risorsa condivisa.
Server Message Block (SMB) è il nome del protocollo utilizzato da Microsoft per la condivisione in rete locale di file, stampanti ed altre periferiche. La denominazione Samba, com’è evidente, ha tratto origine proprio dal nome del protocollo Microsoft aggiungendo due vocali all’acronimo SMB.
L’app Samba Filesharing, tuttavia, richiede due requisiti indispensabili per poter funzionare correttamente:
– il dispositivo Android deve essere stato sottoposto a rooting (vedere Differenza jailbreak, root e sblocco sui dispositivi mobili)
– la presenza di un’applicazione che permette l’assegnazione, su richiesta, dei permessi di root alle app installate ed eseguite (app SuperUser)
Dopo aver verificato di poter soddisfare entrambi i requisiti, si potrà passare all’installazione – sul dispositivo Android – dell’app Samba Filesharing, prelevandola da Google Play.
Una volta avviato Samba Filesharing, si dovrà fare in modo che all’applicazione vengano sempre assegnati i diritti di root (si aprirà Superuser o SuperSU):
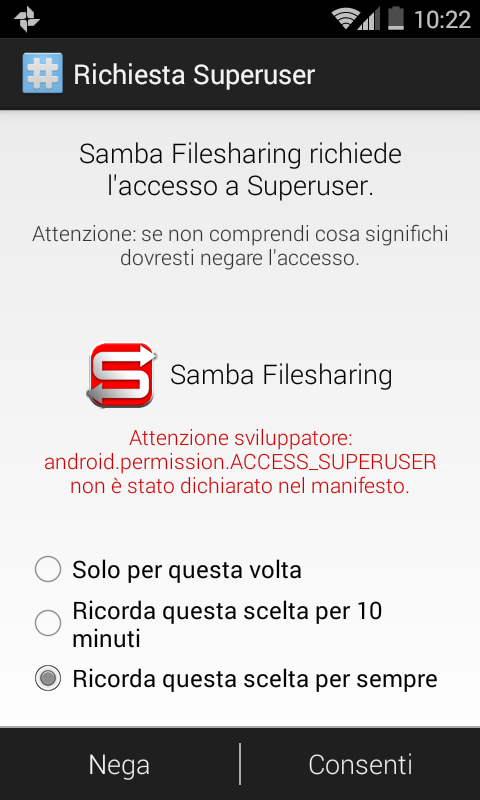
Verrà quindi ricordato di impostare subito una password per proteggere l’accesso ai contenuti del dispositivo mobile:
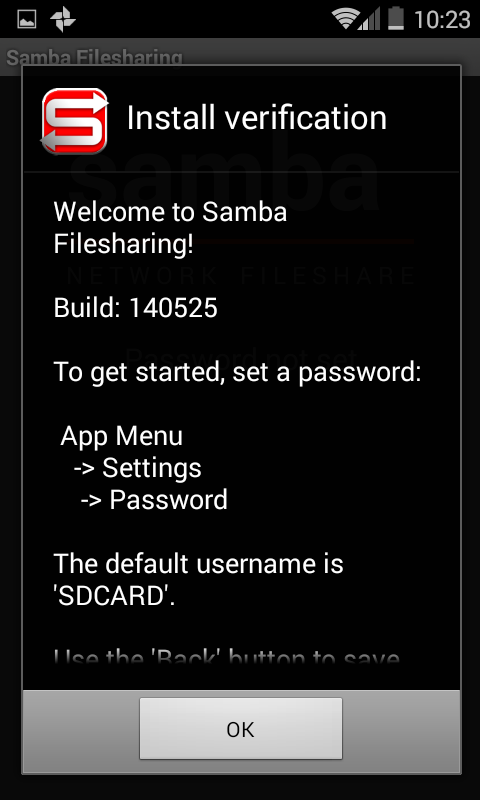
Per procedere, bisognerà premere il pulsante impostazioni quindi selezionare Settings.
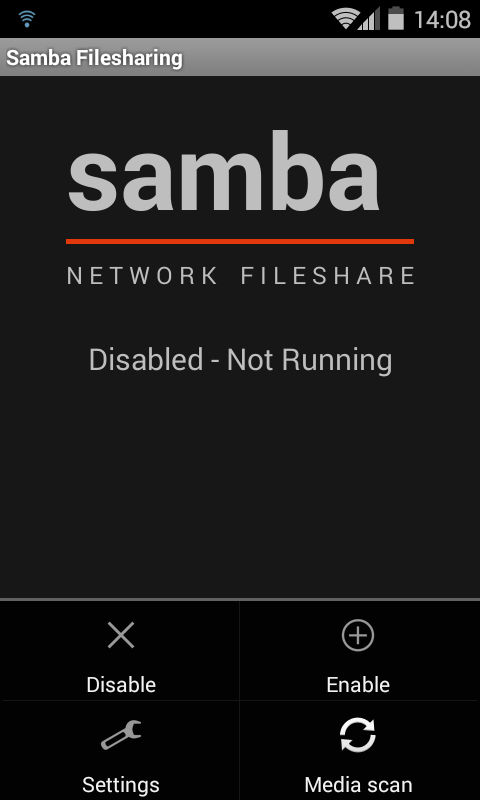
Dalla schermata successiva sarà sufficiente “tappare” su Password per impostare una parola chiave di propria scelta quindi su Username per impostare un nome utente diverso da quello di default.
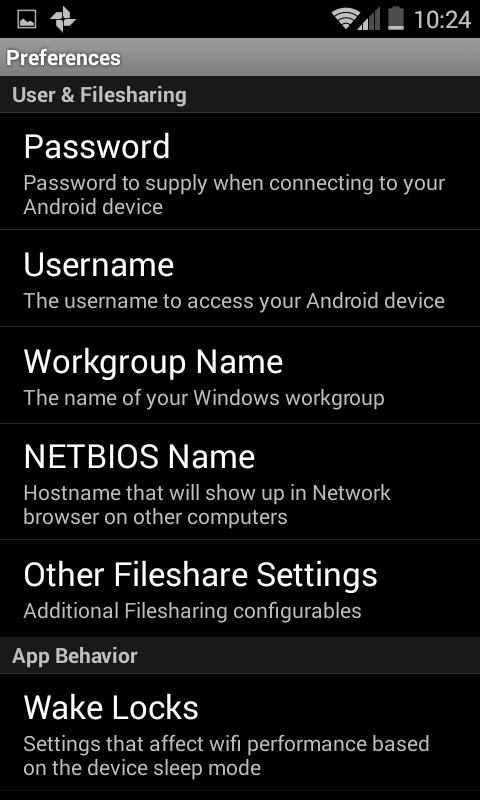
Il nome assegnato al gruppo di lavoro è WORKGROUP: nelle reti Windows questa regolazione è non necessita di modifiche.
Piuttosto, selezionando la voce NETBIOS Name, si potrà eventualmente modificare il nome con cui si presenterà il dispositivo Android all’interno della rete locale (di default è ANDROID).
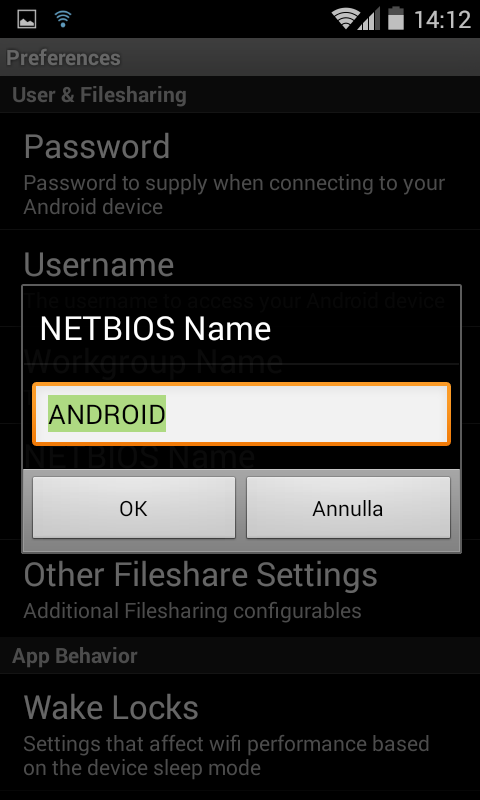
Per impostazione predefinita, Samba Filesharing evita che su Android venga automaticamente disattivata la connessione Wi-Fi in modo tale che gli eventuali trasferimenti dati in corso non vengano interrotti (wake lock).
Per iniziare a condividere il contenuto della memoria di Android, è sufficiente tornare alla schermata principale di Samba Filesharing quindi toccare il pulsante Enable.
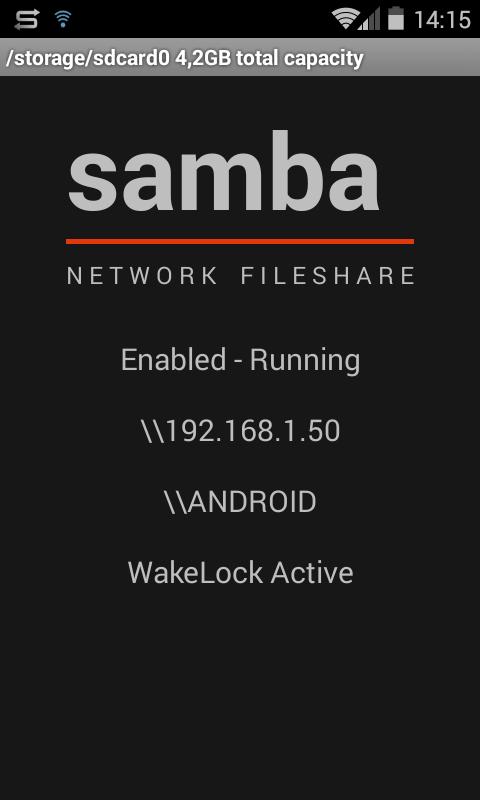
Nella parte centrale dello schermo comparirà l’IP assegnato (di solito dal router via DHCP) al dispositivo mobile Android e la denominazione NETBIOS. Nella zona superiore, verrà menzionata la memoria oggetto di condivisione.
Qualora si volesse condividere il contenuto di una seconda memoria (ad esempio, una memoria flash esterna), basterà cliccare nuovamente su Settings, selezionare la voce Other fileshare settings quindi Second shared folder.
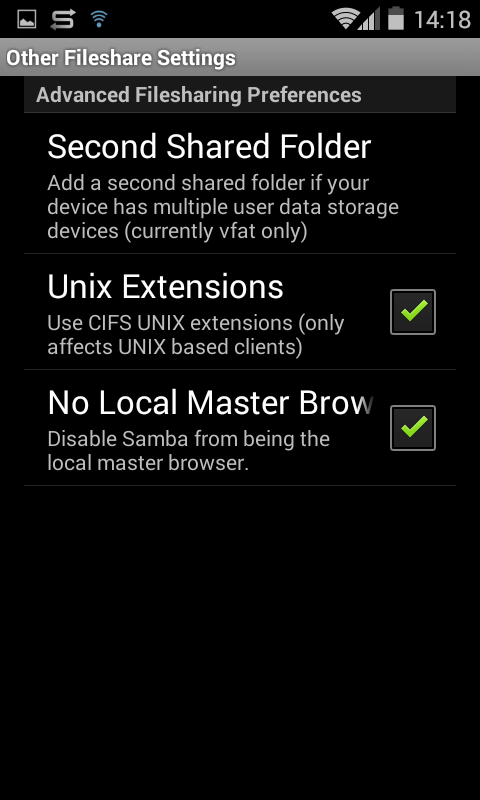
In Windows, portandosi nella finestra Computer, Rete, si dovrebbe visualizzare il sistema indicato come ANDROID, corrispondente al dispositivo mobile.
Nel caso in cui ciò non dovesse accadere, basterà accedere al menù Visualizza quindi fare clic su Aggiorna per effettuare una nuova scansione dei sistemi e delle risorse condivise in rete locale.
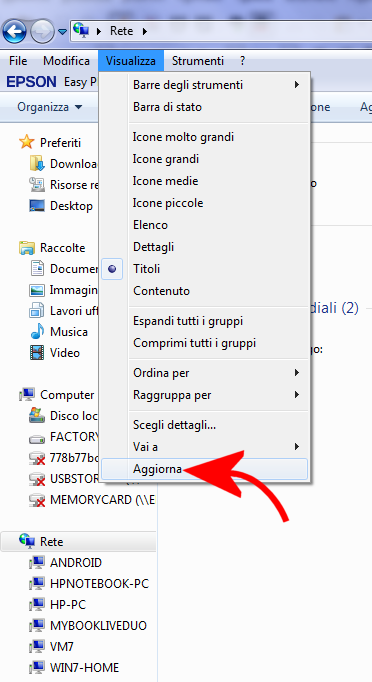
Cliccando su ANDROID, si avrà la possibilità di accedere al contenuto del dispositivo mobile, senza connettere cavi ed utilizzando rete LAN e Wi-Fi.
/https://www.ilsoftware.it/app/uploads/2023/05/img_11480.jpg)
/https://www.ilsoftware.it/app/uploads/2024/04/2-20.jpg)
/https://www.ilsoftware.it/app/uploads/2024/04/Google-Trova-il-Mio-Dispositivo.png)
/https://www.ilsoftware.it/app/uploads/2024/04/2-3.jpg)
/https://www.ilsoftware.it/app/uploads/2024/03/Cerchia-e-Cerca-Funzione-AI-Google.png)