/https://www.ilsoftware.it/app/uploads/2023/05/img_16528.jpg)
Android Studio è l’ambiente di sviluppo integrato (IDE) ufficiale di Google per realizzare app Android in proprio.
Nell’articolo Come creare un’app Android abbiamo visto come installare e iniziare a usare Android Studio.
Dopo aver imparato come creare la prima app Android, suggeriamo di cominciare a prendere familiarità con l’interfaccia di Android Studio partendo dal menu File, Project structure.
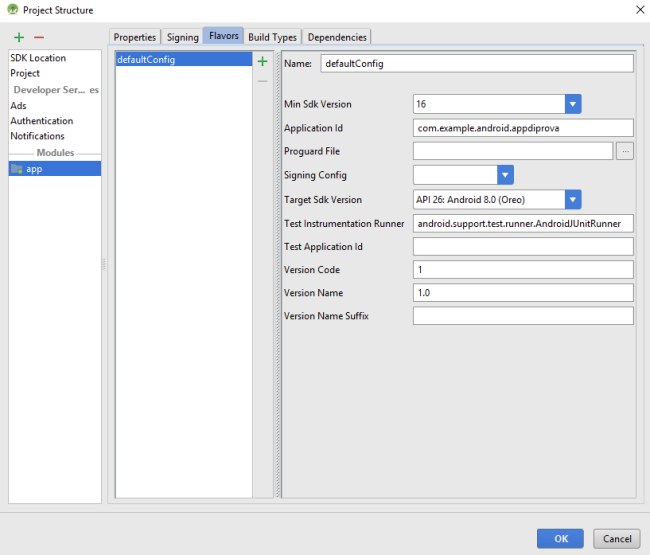
Cliccando sulla scheda Flavors, si potrà gestire il numero della versione del programma riconosciuto sia dalla piattaforma Android che da Google Play Store.
Di default Play Store non permette il downgrade a una versione precedente di una stessa app ma, di contro, stimola e favorisce l’installazione – anche automatica – delle release più recenti.
Altre impostazioni da verificare per l’app in corso di sviluppo sono Min Sdk version e Target Sdk version: la prima opzione permette di stabilire la minima versione di Android, tra tutte quelle che si sono susseguite nel corso del tempo (qui è possibile trovare alcune indicazioni generali sul loro attuale utilizzo a livello globale), supportata dall’applicazione che si sta realizzando; la seconda, invece, indica semplicemente su quale versione di Android l’applicazione è stata congegnata (essa continuerà comunque a essere compatibile con le future successive versioni del sistema operativo).
Eseguire la prima app Android con Android Studio
Quando si sviluppa una nuova app Android, per accertarsi che tutto funzioni correttamente, è fondamentale avviarla su quanti più dispositivi possibile, con risoluzioni differenti.
Fortunatamente, come abbiamo visto nell’articolo Come creare un’app Android, grazie alla possibilità di creare macchine virtuali in Android Studio (AVD ossia Android Virtual Device) capaci di avviare dispositivi mobili virtuali Android, è possibile effettuare i test delle proprie app con molteplici configurazioni diverse, senza disporre dei corrispondenti device.
Su Windows e macOS, l’emulatore usato da Android Studio poggia su uno speciale driver chiamato HAXM: se non fosse possibile eseguire le macchine virtuali usando HAXM, suggeriamo di controllare il motivo facendo riferimento a questo documento di supporto Intel.
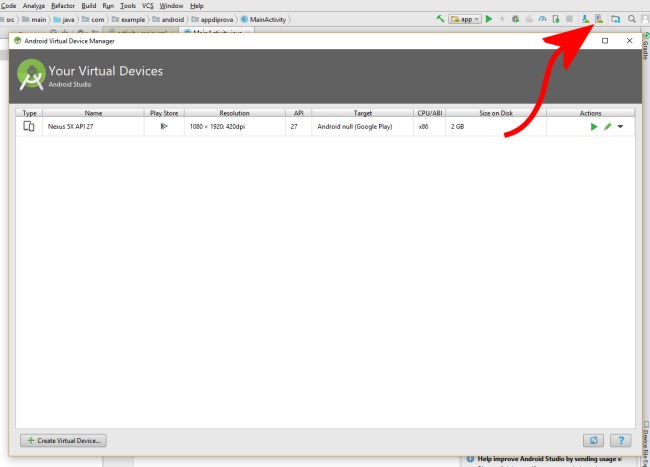
Cliccando sull’icona evidenziata in figura con una freccia rossa, è possibile accedere al ben noto AVD Manager: qui si possono gestire tutti i dispositivi virtuali all’interno dei quali sarà possibile eseguire le proprie app Android ed effettuarne testing e debugging.
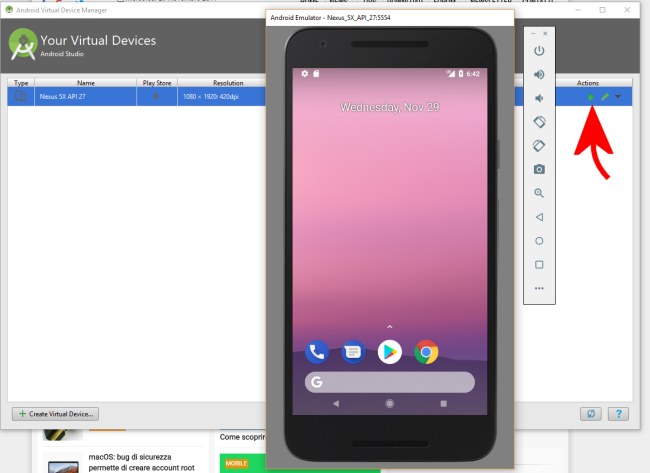
Con un clic sul pulsante Play, si può avviare l’AVD selezionato per poi passare all’avvio dell’applicazione Android in fase di creazione.
Per procedere in tal senso, basta chiudere l’AVD Manager, tornare alla finestra principale di Android Studio quindi cliccare sul pulsante Play nella barra degli strumenti.
Dopo pochi istanti (il periodo di attesa varia a seconda della configurazione hardware del sistema in uso), l’app risulterà in esecuzione sul dispositivo virtuale caricato in precedenza.
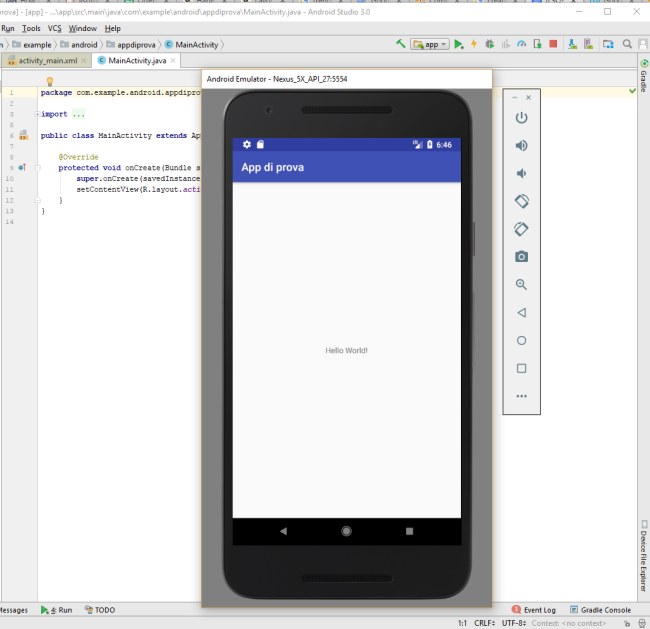
Va evidenziato che un AVD è un dispositivo virtuale che replica in tutto e per tutto un device hardware sul quale sia installata la versione di Android prescelta: è quindi possibile interagire con la propria applicazione, simulando anche la pressione di tasti fisici, con il sistema operativo, registrare e riprodurre audio, video e molto altro ancora.
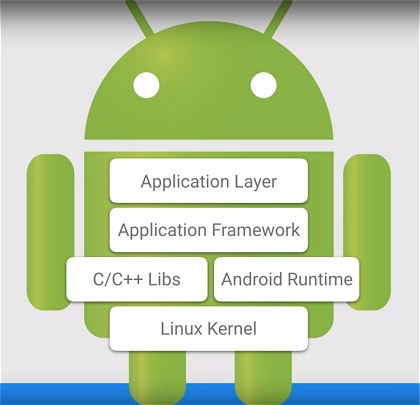
Come si può fare su qualunque dispositivo hardware con Android preinstallato, suggeriamo di portarsi nelle impostazioni (Settings) dell’AVD (trascinare con il mouse, verso il basso, l’area delle notifiche e cliccare sull’icona raffigurante un piccolo ingranaggio), cliccare su System quindi su About emulated device.
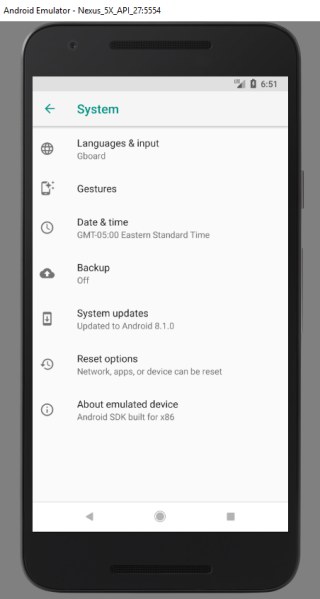
Nella successiva schermata, cliccare per almeno 7 volte – in rapida successione – sulla voce Build number. Così facendo si sarà attivato il menu dedicato agli sviluppatori.
Nel menu Developer options si dovrà quindi abilitare l’opzione USB debugging assicurandosi di installare il corrispondente driver ADB in ambiente Windows.
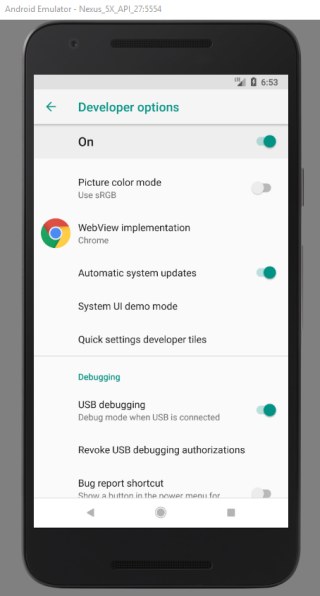
Per verificare eventuali errori o messaggi d’allerta durante la creazione del bytecode dell’app Android da parte di Gradle in Android Studio, è sufficiente fare clic sulla linguetta Gradle Console nell’angolo inferiore destro della finestra principale.
Com’è composta un’app Android
Un’app Android è formata da diversi componenti che si interagiscono vicendevolmente e che sono orchestrati per mezzo del framework Android.
Ogni app può essere formata, a grandi linee, da quattro componenti: Activity, Service, Content provider e Broadcast receiver.
Ciascuno di questi componenti viene “registrato” esplicitamente nel file Manifest: le Activity, comunque, sono i componenti responsabili della maggior parte delle interazioni degli utenti con l’applicazione Android.
Ogni Activity di un’app Android è responsabile della gestione degli eventi inviati e ricevuti al sottostante sistema.
Com’è noto, le Activity vengono gestite, da parte di Android, come se fossero una pila: premendo ripetutamente il tasto Indietro sul dispositivo mobile, verrà via a via mostrata l’Activity precedente.
/https://www.ilsoftware.it/app/uploads/2024/04/2-20.jpg)
/https://www.ilsoftware.it/app/uploads/2024/04/Google-Trova-il-Mio-Dispositivo.png)
/https://www.ilsoftware.it/app/uploads/2024/04/2-3.jpg)
/https://www.ilsoftware.it/app/uploads/2024/03/Cerchia-e-Cerca-Funzione-AI-Google.png)