Vediamo come sia possibile creare un backup completo del contenuto del disco fisso di un computer memorizzandolo su un altro sistema collegato in rete locale. Per la procedura ricorriamo in questo caso al software Clonezilla.
Come primo passo, è necessario condividere una cartella in rete sul computer di destinazione ossia quello che verrà utilizzato per salvare l’immagine del disco dell’altro sistema. Ci si dovrà assicurare, in particolare, che l’utente specificato abbia i diritti di scrittura sulla cartella in questione: in caso contrario si dovrà provvedere ad assegnarli.
A questo punto si dovrà avviare il software Clonezilla sulla macchina il cui contenuto dovrà essere oggetto del backup. Clonezilla viene distribuito in due versioni: come file .ISO e come file .ZIP. Utilizzare il file in formato .ISO è semplicissimo: dopo averlo prelevato cliccando qui, si dovrà masterizzarne il contenuto ricorrendo a qualunque software in grado di gestire la “scrittura” di file ISO su supporto CD.
Se, anziché ricorrere ad un CD ROM avviabile, si volesse utilizzare Clonezilla da una chiavetta USB, è possibile servirsi del programma Live USB Helper. Prelevabile da qui, Live USB Helper consente di rendere avviabile una qualunque unità flash USB permettendo l’avvio di Clonezilla e di altri strumenti similari. Live USB Helper non necessita della ISO di Clonezilla bensì della versione del software distribuita in formato ZIP.
Lasciando inserito il CD avviabile di Clonezilla o l’unità USB, verrà presentato il menù di boot del programma. Nel caso in cui ciò non dovesse accadere, è necessario accertarsi che nel BIOS del personal computer sia impostata la corretta sequenza di boot (l’avvio da unità CD/DVD o da USB deve essere effettuato prima di quello da hard disk).
Per procedere, si può scegliere Clonezilla live (default settings, VGA 1024×768) e premere Invio.
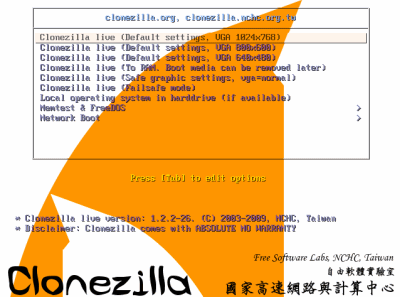
Terminata la fase iniziale di caricamento, si deve scegliere la lingua preferita per l’interfaccia utente (optiamo per l’italiano), scegliamo Non modificare la mappatura della tastiera infine premere ancora Invio per avviare Clonezilla.
Premendo nuovamente Invio si selezionerà la voce device-image disco/partizione su/da immagine. Quest’opzione consentirà di salvare il contenuto dell’intero disco fisso oppure di una singola partizione all’interno di un file d’immagine.
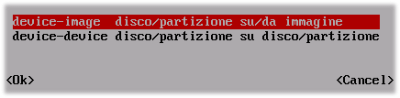
Nella finestra successiva, nel nostro caso, sarà necessario premere il tasto Invio dopo aver indicato l’opzione samba_server Uso il server SAMBA (server di rete). Si tratta della scelta corretta quando si desidera memorizzare il file d’immagine prodotto da Clonezilla su un sistema, collegato in rete locale, sul quale è in esecuzione Windows. Il file d’immagine verrà salvato nella cartella precedentemente condivisa.

La successiva finestra permetterà di configurare le impostazioni dell’interfaccia di rete. Se sul router è attiva anche la funzionalità DHCP (è stata lasciata abilitata la possibilità di assegnare manualmente IP compatibili alle schede di rete collegate in LAN), per proseguire basterà scegliere la voce DHCP e premere Invio. In caso contrario, si dovrà assegnare l’indirizzo IP corretto all’interfaccia di rete (opzione Static).
Il passo seguente consiste nell’indicare l’indirizzo IP della “macchina server” ossia del sistema sul quale si desidera salvare il file d’immagine generato con Clonezilla. Per quanto riguarda la schermata seguente (Dominio nel server samba), è sufficiente premere due volte TAB in modo da selezionare il pulsante Cancel e premere il tasto Invio.
Successivamente è necessario indicare il nome dell’account dotato di diritti di scrittura sulla cartella messa in condivisione in precedenza. Tale cartella dovrà essere esplicitamente indicata nella schermata seguente.

Dopo la pressione del pulsante OK, Clonezilla richiederà l’inserimento della password associata all’account utente specificato.
Se tutto sarà andato per il meglio, si dovrà ottenere un elenco di file. Premendo ancora Invio, Clonezilla presenterà una schermata attraverso la quale si potrà indicare la modalità da usare per la creazione del file d’immagine. Suggeriamo di scegliere la voce Beginner, modalità principiante.
A questo punto va comunicato a Clonezilla se si vuole creare una copia di backup dell’intero disco (savedisk) fisso oppure di singole partizioni (saveparts).

L’ultima operazione consiste nell’introdurre il nome da assegnare al file d’immagine che, tra l’altro sarà salvato nel formato compresso Gzip. Ciò significa che il suo contenuto potrà essere visionato ricorrendo a qualunque software capace di gestire gli archivi Zip.
/https://www.ilsoftware.it/app/uploads/2023/05/img_5515.jpg)
/https://www.ilsoftware.it/app/uploads/2024/04/windows-11-processore-non-compatibile-avvio.jpg)
/https://www.ilsoftware.it/app/uploads/2024/04/24-4-0.jpg)
/https://www.ilsoftware.it/app/uploads/2024/04/hisense-android-tv-windows-11-crash.jpg)
/https://www.ilsoftware.it/app/uploads/2024/04/microsoft-store-file-eseguibili.jpg)