Per provare in anteprima il nuovo sistema operativo Microsoft, Windows 8 sono molte le strategie che è possibile mettere in campo. Nell’articolo “Come installare e provare Windows 8 senza modificare la configurazione del sistema“, abbiamo illustrato due metodologie che consentono di saggiare tutte le novità di Windows 8 senza alterare la configurazione del sistema e del disco fisso: la prima soluzione consiste nell’impiego di una macchina virtuale VirtualBox mentre la seconda sfrutta l’utilizzo di un “contenitore” Microsoft VHD, caricabile all’avvio del personal computer.
In molti però hanno preferito provare la “Consumer Preview” di Windows 8 in modalità dual boot: come illustrato nell’articolo “Download Windows 8 “Release Preview”: come provare il nuovo sistema operativo in anteprima“, questo approccio permette di eseguire Windows 8 sfruttando le migliori performance garantite dal personal computer in uso. L’unico problema è che per procedere con l’installazione della “Consumer Preview” di Windows 8, è indispensabile ridimensionare la partizione utilizzata dal sistema operativo utilizzato e crearne una “ad hoc”.
Disinstallare Windows 8 ripristinando la configurazione iniziale del disco fisso
E se si volesse disinstallare Windows 8 tornando alla configurazione di partenza e, quindi, eliminando anche il menù che compare al boot del personal computer e che consente di scegliere il sistema operativo da eseguire?
La procedura da seguire non è affatto complicata ma richiede qualche attenzione in più.
Rimuovendo semplicemente (ad esempio, da Gestione disco di Windows), la partizione contenente l’installazione di Windows 8, al successivo riavvio del sistema si incapperà in un errore che determinerà l’impossibilità di eseguire la versione di Windows presente nell’altra partizione.
Il miglior suggerimento per disinstallare Windows 8 consiste nel far uso di EasyBCD, un’utilità gratuita (per uso personale) che avevamo già imparato a conoscere nel precedente articolo “Download Windows 8 “Release Preview”: come provare il nuovo sistema operativo in anteprima“.
EasyBCD non è un software “portabile”: per utilizzarlo sarebbe quindi necessario avviarne la procedura d’installazione. Nel nostro caso, però, come abbiamo già visto nel precedente articolo dedicato a Windows 8, provvederemo a trasformarlo in un’utilità “portabile” servendoci del noto software di compressione 7-Zip.
Per iniziare, è necessario provvedere al download dell’ultima versione di EasyBCD: procedere è semplice. Basta fare clic su questo link.
Qualora 7-Zip non fosse installato sul sistema, si dovrà provvedere effettuandone il download a questo indirizzo quindi avviandone l’installazione.
Dopo aver installato 7-Zip, si dovrà fare clic con il tasto destro del mouse sul file eseguibile di EasyBCD, precedentemente prelevato, scegliere la voce 7-Zip quindi Open archive:
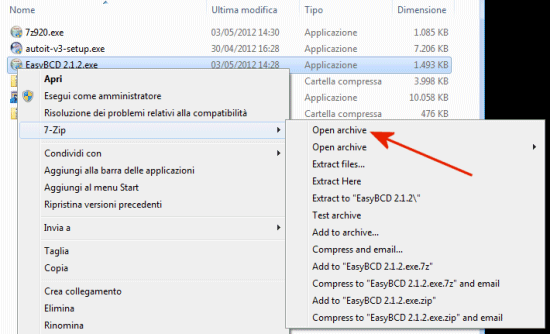
Nella finestra seguente apparirà il contenuto del file d’installazione di EasyBCD. Suggeriamo di selezionare le cartelle bin, profiles ed i file EasyBCD.exe e LICENSE.
Cliccando sul pulsante Extract, si potranno salvare tutti gli oggetti evidenziati in una cartella di propria scelta (ad esempio, c:\EasyBCD).
EasyBCD è adesso già pronto per l’uso come software “portabile”: basta portarsi nella cartella in cui si sono estratti i file del programma e fare doppio clic su EasyBCD.exe.
Dopo alcuni secondi di attesa, EasyBCD mostrerà il seguente messaggio ricordando che il programma può essere usato solo in ambiti non commerciali:
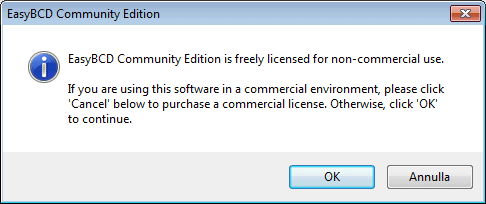
Per procedere, è necessario fare clic sul pulsante OK.
Dopo aver avviato EasyBCD, apparirà una finestra che sintetizza la configurazione corrente del boot loader di Windows:
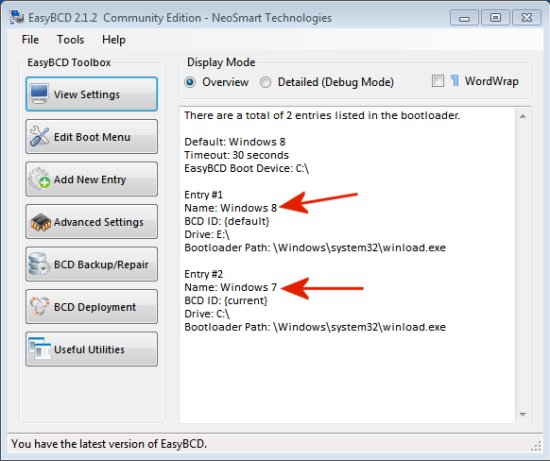
Cliccando sul pulsante Edit boot menu, si potrà passare all’eliminazione della voce relativa a Windows 8:
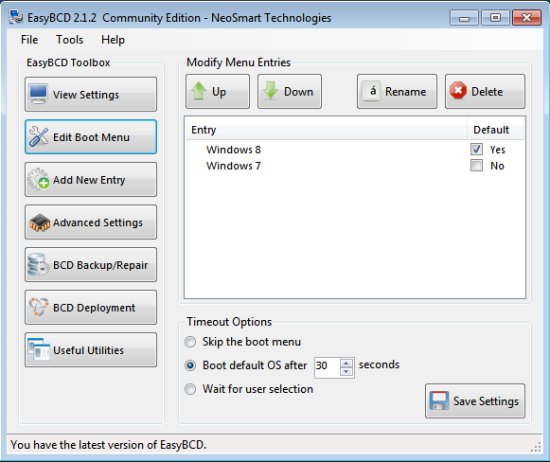
Dopo aver selezionato Windows 8 dal riquadro posto sulla destra, si potrà fare clic sul pulsante Delete in modo da rimuovere il corrispondente boot loader (un programma, lo ricordiamo, la cui funzione essenziale è quella di eseguire il kernel di un sistema operativo consentendone il corretto avvio).
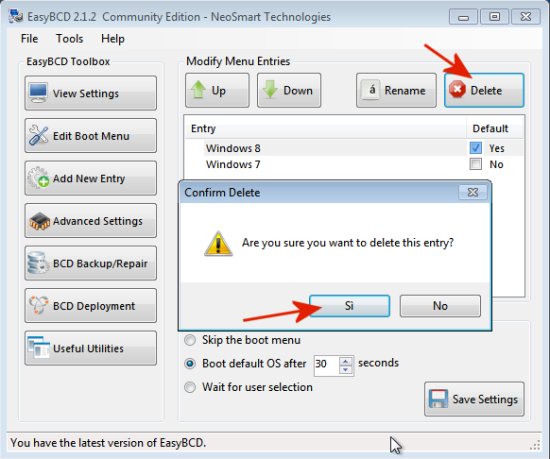
Per confermare l’eliminazione, si dovrà fare clic sul pulsante Sì.
A questo punto è indispensabile spuntare la casella posta sotto la colonna Default, in corrispondenza della voce Windows 7 in modo tale che venga visualizzato Yes:
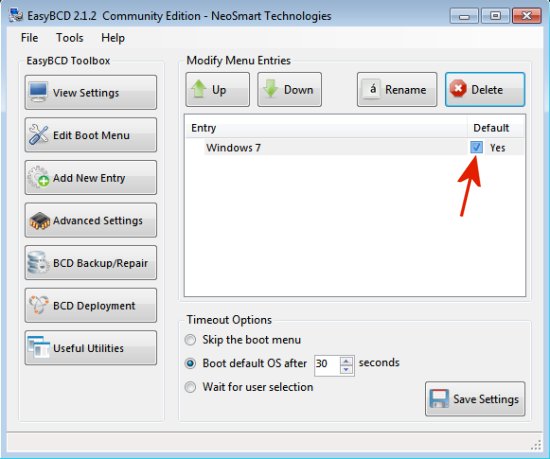
Nel sottostante riquadro Timeout options, si dovrà selezionare Skip the boot menu in modo tale che non venga più visualizzato alcun menù d’avvio e che Windows 7 parta automaticamente.
Per concludere la procedura basterà fare clic sul pulsante Save settings e chiudere il programma EasyBCD.
Il passo finale per ultimare la disinstallazione di Windows 8 consiste nell’avviare l’utilità Gestione disco (basta digitare gestione disco nella casella Cerca programmi e file di Windows 7 quindi premere Invio) e rimuovere la partizione di Windows 8.
Una volta selezionata con il tasto destro del mouse la partizione di Windows 8, si potrà cancellare la partizione del sistema operativo scegliendo il comando Elimina volume:
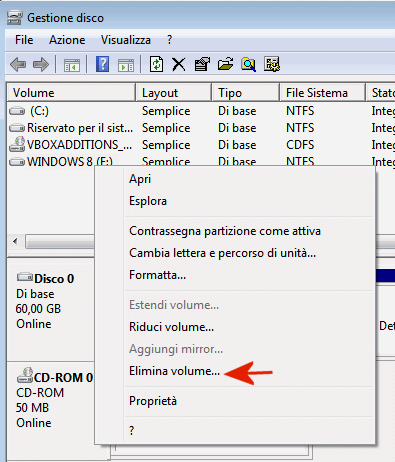
Nella mappa del disco, apparirà un blocco di spazio “non assegnato” evidenziato con il colore nero. Per ripristinare la situazione iniziale, basterà fare clic con il tasto destro del mouse sulla partizione di Windows 7 e selezionare il comando Estendi volume:
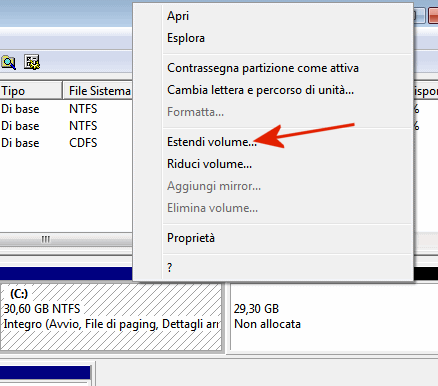
Apparirà una procedura guidata durante la quale non si dovrà modificare alcun valore: basterà premere sempre il pulsante Avanti quindi Fine.
Riavviando il sistema dovrebbe essere automaticamente eseguito Windows 7: ogni traccia dell’installazione di Windows 8 sarà rimossa.
/https://www.ilsoftware.it/app/uploads/2023/05/img_8910.jpg)
/https://www.ilsoftware.it/app/uploads/2024/04/windows-11-processore-non-compatibile-avvio.jpg)
/https://www.ilsoftware.it/app/uploads/2024/04/24-4-0.jpg)
/https://www.ilsoftware.it/app/uploads/2024/04/hisense-android-tv-windows-11-crash.jpg)
/https://www.ilsoftware.it/app/uploads/2024/04/microsoft-store-file-eseguibili.jpg)