Sia a casa che in ufficio uno dei problemi che vengono segnalati con maggiore frequenza dagli utenti ha a che fare con l’invio dei documenti alla stampante. Talvolta, soprattutto quando non ci si accorge che la stampante è offline, tendono a formarsi importanti code di stampa sulle varie workstation.
In alcuni casi risulta necessario eliminare la coda di stampa perché i documenti che si desiderano stampare restano perennemente in attesa di essere presi in carico.
Cancellare la coda di stampa bloccata è utile sia per chi utilizza una stampante locale, collegata al PC in uso, sia chi fa uso di una stampante di rete connessa al router via cavo Ethernet o WiFi. Talvolta la stampante può essere condivisa da altri PC usando le funzioni integrate in Windows, macOS e Linux oppure mediante l’utilizzo di un print server. Alcuni router dotati di porte USB integrano tale funzionalità.
Quando la stampante non stampa è bene prendere in esame tutte le possibile problematiche che possono impedire il corretto invio di documenti alla stampante.
Per eliminare la coda di stampa e sbloccare la stampante è necessario intervenire sullo spooler di stampa: si tratta di un componente software che agisce come una memoria buffer per i dati diretti alla stampante. Windows consente di effettuare lo spooling dei documenti inviati alla stampante gestendo una coda dei lavori.
Molte stampanti di rete integrano di per sé uno spooler di stampa che riceve i documenti da stampare da parte dei vari dispositivi e le accoda in una memoria interna.
Lo spooler di stampa funziona con una logica FIFO (First In First Out) ovvero il primo documento ricevuto è il primo documento a essere stampato.
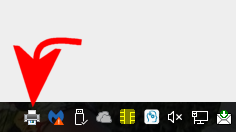
Per sbloccare la stampante ed eliminare i documenti nella coda di stampa basta solitamente fare doppio clic sull’icona che appare nella traybar di Windows quindi selezionare Elimina tutti i documenti dal menu Stampante.
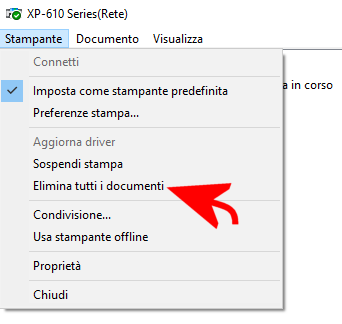
Nel caso in cui si dovessero avere difficoltà nella rimozione dei documenti in coda, la “soluzione definitiva” consiste nell’eliminare la coda di stampa con la pulizia dello spooler.
Per procedere in tal senso, basta digitare cmd nella casella di ricerca di Windows quindi selezionare Esegui come amministratore.
Si devono quindi digitare in sequenza i seguenti comandi:
net stop spooler
del /q /f /s "%systemroot%\System32\Spool\Printers\*.*"
net start spooler
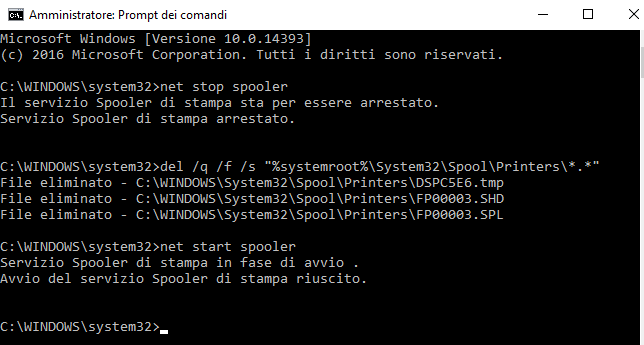
I tre comandi possono essere copiati e incollati nella finestra del prompt dei comandi selezionandoli, premendo CTRL+C quindi il tasto destro del mouse oppure CTRL+V al prompt.
È possibile anche creare un file di testo usando Notepad++ o il Blocco Note di Windows e incollare i tre comandi al suo interno. Dopo aver salvato il file, esso dovrà essere rinominato con estensione .bat.
Premendo Windows+R quindi digitando rundll32.exe shell32.dll,Options_RunDLL 0, assicurarsi che nella scheda Visualizzazione la casella Nascondi estensioni per i tipi di file conosciuti sia deselezionata.
Al bisogno il file .bat può essere eseguito cliccandovi con il tasto destro del mouse quindi scegliendo Esegui come amministratore.
A partire da luglio 2021 Microsoft ha dovuto fare i conti con una grave vulnerabilità in Windows chiamata PrintNightmare: utilizzando lo spooler di stampa era possibile acquisire privilegi utente più elevati ed eseguire codice potenzialmente dannoso.
L’azienda di Redmond ha rilasciato vari aggiornamenti di sicurezza che hanno parzialmente risolto il problema e in alcuni casi hanno introdotto alcuni bug. Da luglio 2021 si sono sprecate le segnalazioni da parte degli utenti che lamentavano una coda di stampa bloccata.
Ancora oggi Microsoft è solita rilasciare mensilmente patch di sicurezza che correggono vulnerabilità legate allo spooler della stampante. Tenendo presente che gli aggiornamenti vengono installati a partire da ogni secondo martedì del mese, nel caso in cui non riusciste più a stampare dopo l’applicazione di un aggiornamento ufficiale Microsoft, è possibile risolvere temporaneamente seguendo alcuni semplici passaggi:
1) Premere Windows+R e digitare appwiz.cpl.
2) Fare clic su Visualizza aggiornamenti installati nella colonna di sinistra.
3) Controllare l’identificativo dell’ultimo aggiornamento installato in Windows (codice che inizia per KB) cliccando eventualmente sull’intestazione della colonna Installato il in modo da ordinare in ordine decrescente i pacchetti via via applicati.
4) Cercare su Google l’identificativo Microsoft e verificare se fossero noti problemi con l’aggiornamento. A volte Microsoft pubblica dei workaround per ripristinare le funzionalità dello spooler di stampa senza disinstallare completamente l’aggiornamento.
5) Digitare cmd nella casella di ricerca di Windows quindi scegliere Esegui come amministratore.
6) Scrivere il comando wusa /uninstall /kb:identificativo per disinstallare l’ultimo aggiornamento installato in Windows. Al posto di identificativo inserire quanto rilevato dalla finestra Aggiornamenti installati subito dopo il prefisso KB. Riavviare il sistema.
7) Valutare l’aggiornamento dei driver della stampante e verificare dopo alcuni giorni se con una nuova installazione delle patch Microsoft il problema con la coda di stampa risultasse risolto.
Se la stampante è lenta il problema non è necessariamente da collegarsi allo spooler ma sono altre le verifiche da effettuare, come spiegato nell’articolo.
/https://www.ilsoftware.it/app/uploads/2023/05/img_14965.jpg)
/https://www.ilsoftware.it/app/uploads/2024/04/windows-10-invita-passare-account-microsoft-locale.jpg)
/https://www.ilsoftware.it/app/uploads/2024/04/mcirosoft-store-piu-veloce-novita.jpg)
/https://www.ilsoftware.it/app/uploads/2024/04/intel-sst-aggiornamento-windows-10-11.jpg)
/https://www.ilsoftware.it/app/uploads/2024/04/banner-passaggio-windows-10-11-PC-non-compatibili.jpg)