Un’applicazione è detta “portabile” quando è in grado di funzionare da qualunque supporto rimovibile (ad esempio, CDROM, chiavette USB, memorie flash, floppy disk,…) senza richiedere l’installazione sul disco fisso. Com’è ovvio, un’applicazione “portabile” potrà essere eseguita esclusivamente sui sistemi operativi per i quali ne è garantita la compatibilità. Tuttavia, una vera applicazione “portabile” – una volta avviata dal supporto rimovibile prescelto – non opererà alcuna modifica alla configurazione del sistema. Il software, ad esempio, non installerà file aggiuntivi sul disco fisso né varierà la configurazione del registro di sistema o di altre aree che regolano il funzionamento di Windows.
Le applicazioni sviluppate per il sistema operativo di Microsoft, in genere, non sono portabili dal momento che le procedure d’installazione aggiungono spesso dei file nelle cartelle di sistema ed interagiscono pesantemente con il registro. Proprio il registro di Windows è utilizzato, sin dall’uscita delle prime versioni del sistema operativo, per memorizzare informazioni sulla configurazione di ogni singolo programma installato. Inoltre, nel caso in cui sul sistema siano attivati più account, nel registro sono di solito conservati dati differenti per ciascun utente che utilizza Windows così come ogni singola applicazione.
Un’applicazione, per divenire “portabile”, deve quindi astenersi dall’utilizzare il registro di sistema ed evitare il caricamento di qualunque file sul sistema in uso che, alla chiusura del programma, non deve risultare in alcun modo modificato. In genere, quindi, un’applicazione portabile provvede a memorizzare file temporanei e file di configurazione direttamente nel supporto rimovibile.
In queste pagine presentiamo PortableApps, una delle piattaforme più valide per la gestione delle applicazioni portabili. Uno dei principali vantaggi derivanti dall’utilizzo di soluzioni come PortableApps consiste nel fatto di avere modo di portare sempre con sé, ad esempio una semplice e sempre più comune chiavetta USB, gli elenchi dei propri siti web preferiti (bookmarks), gli archivi della posta elettronica, modelli e documenti pronti per essere editati senza la necessità di installare alcunché.
La soluzione di PortableApps
Per avere a disposizione una collezione delle più apprezzate ed utilizzate applicazioni opensource all’interno, ad esempio, della propria chiavetta USB, è possibile impiegare la soluzione proposta da PortableApps.com. Il sito, oltre ad offrire le ultime versioni portabili delle più famose applicazioni, mette a disposizione un ottimo gestore per l’avvio dei vari software: si tratta di una comoda interfaccia, che ricorda da vicino il menù “Start” di Windows, attraverso la quale si possono eseguire i programmi, eliminarli oppure aggiungerne di nuovi.
Il componente software che permette l’avvio e la gestione delle applicazioni, può essere memorizzato su qualunque supporto rimovibile, insieme con i programmi in versione “portabile”.
Per installare PortableApps sull’unità rimovibile prescelta, è sufficiente prelevare il pacchetto d’interesse (Platform only, Suite light, Suite standard), eseguirlo quindi seguire la procedura passo-passo. Per poter avere a disposizione sia il gestore dei programmi sia le applicazioni in lingua italiana, suggeriamo di utilizzare il pacchetto d’installazione “Platform only”, scegliere l’italiano infine specificare la lettera identificativa corrispondente all’unità all’interno della quale si desidera inserire le applicazioni portabili.
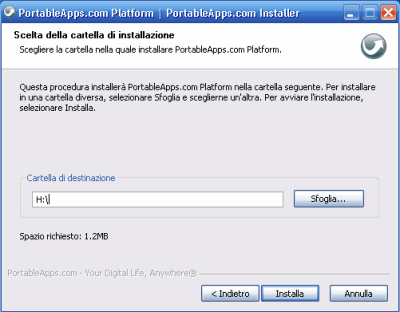
Per avviare il “manager” delle applicazioni di PortableApps, sarà poi sufficiente fare doppio clic sul file eseguibile StartPortableApps.exe contenuto nell’unità rimovibile. Nel caso in cui la funzionalità “autorun” di Windows dovesse risultare abilitata, PortableApps verrà automaticamente avviato grazie all’aggiunta di un apposito file autorun.inf nella directory radice dell’unità stessa.
Il menù che apparirà a video, sul lato destro dello schermo, permetterà di avviare le varie applicazioni portabili, accedere alle cartelle Documenti, Musica, Immagini e Video create nell’unità rimovibile, effettuare il backup del contenuto del supporto, accedere alle opzioni ed avviare delle ricerche locali o sul web.
La versione “Platform only” di PortableApps ha la prerogativa di essere multilingua e quindi di permettere la visualizzazione dell’interfaccia interamente in italiano. In questo caso, però, non verrà proposta alcuna applicazione portabile in elenco: l’utente dovrà aggiungere manualmente quelle di proprio interesse.
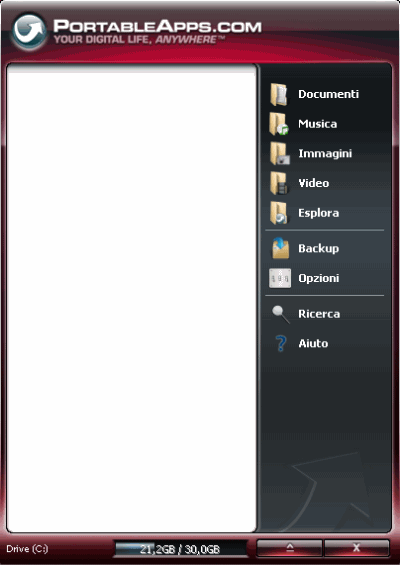
Il menù principale di PortableApps. Nel caso in cui si sia installata la versione “Platform only” multilingua del pacchetto, le applicazioni portabili dovranno essere aggiunte manualmente.
Utilizzare la suite PortableApps in modo sicuro
Per utilizzare in tutta sicurezza l’unità rimovibile all’interno della quale si installa la suite PortableApps, è bene impiegare alcune semplici precauzioni. In primo luogo, è indispensabile che sul personal computer sia installato un valido software antivirus. Nel caso della chiavetta USB o dell’unità PortableApps, è caldamente consigliata l’installazione di un programma antivirus portabile come ClamWin accertandosi di mantenere sempre aggiornate i suoi archivi delle definizioni virali.
Va inoltre tenuto presente che, nel caso in cui si dovesse connettere l’unità PortableApps ad un sistema sul quale siano presenti dei malware, anche il disco rimovibile potrebbe essere a sua volta infettato. E’ quindi sempre opportuno verificare con attenzione che sul sistema al quale si prevede di connettere l’unità rimovibile, ad esempio la chiavetta USB PortableApps, non siano presenti delle minacce. Una soluzione può essere quella di avviare preventivamente una scansione con Prevx CSI, strumento che permette di rilevare qualsiasi genere di malware.
Prima di rimuovere l’unità di PortableApps è indispensabile cliccare sul pulsante “eject”, così come spiegato più avanti: è assolutamente sconsigliato disconnettere l’unità disco senza prima aver chiuso tutte le applicazioni portabili.
Come suggeriscono gli stessi autori della suite PortableApps, è anche ragionevole effettuare – su base periodica – un backup dei dati presenti nell’unità disco ricorrendo alla funzionalità integrata nel menù del programma.
Aggiungere nuove applicazioni portabili alla suite
Una volta che si sono individuate le applicazioni portabili di proprio interesse (è possibile far riferimento alla nostra tabella riassuntiva), aggiungerle in elenco è molto semplice: basta servirsi dell’apposito file eseguibile (generalmente contiene l’indicazione .paf.exe ossia “PortableApps file”), cliccare sul pulsante Opzioni del menù di avvio infine su Installa nuova applicazione.
In questa fase, si dovrà indicare il file eseguibile (.paf.exe) dell’applicazione portabile che si desidera inserire nell’elenco dei software avviabili dall’interfaccia della suite PortableApps.
La procedura passo-passo che verrà mostrata permetterà di effettuare l’installazione nell’unità disco rimovibile.
In alternativa, senza ricorrere al comando Opzioni, Installa nuova applicazione di PortableApps, è anche possibile fare semplicemente doppio clic sul file .paf.exe del programma che si intende aggiungere, accertandosi che come cartella di destinazione sia riportata quella corretta (nel formato X:\PortableApps\nomeapplicazione dove X: è la lettera identificativa associata all’unità disco ove si è caricato il software PortableApps).
Ad installazione ultimata, l’applicazione portabile verrà immediatamente inserita nel menù di avvio di PortableApps.
Nel caso in cui si desideri eliminare un’applicazione portabile dall’unità, è sufficiente eliminare la cartella corrispondente dall’unità disco. Dal momento che le applicazioni portabili non modificano in alcun modo la configurazione del sistema operativo in uso, non è necessario avviare una procedura di disinstallazione che rimuova, ad esempio, tutti i riferimenti inseriti nel registro di Windows ed i file caricati ma ci si può limitare a cancellare la directory contenente il programma del quale ci si vuole sbarazzare.
Per procedere, quindi, si può cliccare sul pulsante Esplora dell’interfaccia di PortableApps (od accedere a Risorse del computer di Windows), accedere all’unità rimovibile, entrare nella cartella PortableApps quindi eliminare la sottodirectory contenente il software non più utilizzato.
Per aggiornare l’elenco di PortableApps, si dovrà – come ultimo passo – fare riferimento al menù Opzioni e cliccare sulla voce Ricarica icone.
L’installazione di un aggiornamento di un’applicazione portabile è effettuabile semplicemente prelevando il file aggiornato ed indicando, nella procedura passo-passo visualizzata facendo doppio clic sul file .paf.exe, la cartella di destinazione utilizzata dalla precedente versione del programma (X:\PortableApps\nomeapplicazione).
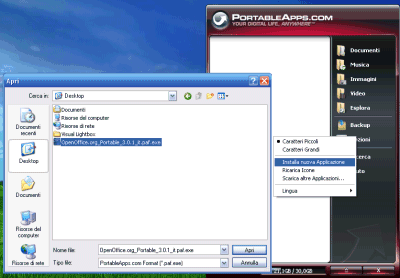
Cliccando sul menù Opzioni quindi su Installa nuova applicazione, è possibile aggiungere un nuovo programma portabile. La successiva finestra di dialogo permetterà la selezione del file d’installazione (con estensione .paf.exe). In figura, è stata avviata l’installazione della suite per l’ufficio OpenOffice.org in italiano.
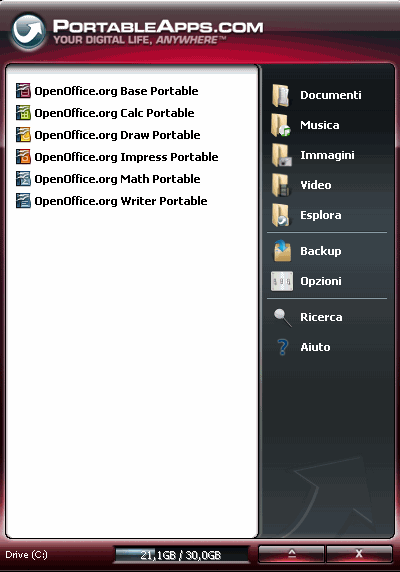
Al termine dell’installazione di un’applicazione portabile, all’interno della propria unità disco rimovibile, il menù di avvio della suite PortableApps si arricchirà di nuove voci. In questo caso, è possibile notare l’aggiunta di OpenOffice.org.
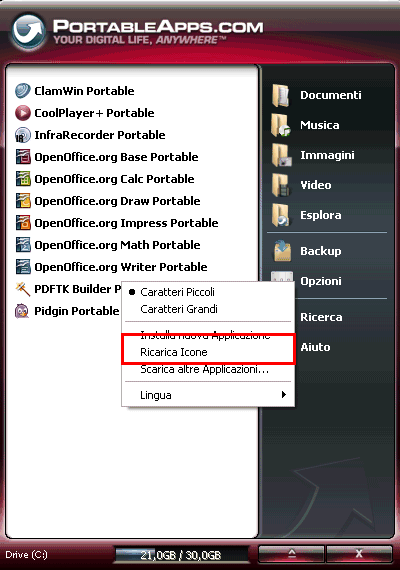
Per disinstallare un’applicazione è sufficiente cancellarne la sottocartella X:\PortableApps\nomeapplicazione corrispondente quindi cliccare Opzioni e Ricarica icone.
Le principali applicazioni portabili supportate da PortableApps
Nell’elenco che segue sono riportati i principali programmi portabili direttamente supportati da PortableApps e quindi avviabili e gestibili tramite la suite opensource. Coloro che volessero consultare l’elenco completo delle applicazioni portabili installabili sulla piattaforma PortableApps, possono fare riferimento a questa pagina.
E’ immediato notare come PortableApps offra una vastissima panoramica di software portabili in grado di soddisfare le esigenze più disparate. I programmi proposti sono applicazioni per l’ufficio (tra le quali è compresa l’ultima versione della suite opensource OpenOffice.org), per l’elaborazione grafica di immagini e foto, software per la rete Internet (client di posta, messaggistica istantanea, client FTP, browser, editor di pagine web, strumenti telnet), per la riproduzione di file multimediali, utilità per il sistema operativo (antivirus, compressione file, masterizzazione, cancellazione sicura dei dati, gestione delle password e così via).
Manager delle applicazioni portabili, in italiano
Cliccare sul pulsante “Download” in corrispondenza della colonna “Platform only” per avviare il download.
Ufficio, in italiano
Word processor, foglio elettronico, disegno, modulo presentazioni, database, modulo “math”
Cliccare sul link corrispondente all’italiano per avviare il download.
Internet, in italiano
Cliccare sul link corrispondente all’italiano per avviare il download.
Ufficio, in italiano
Software per la gestione degli appuntamenti e delle attività
Cliccare sul link corrispondente all’italiano per avviare il download.
Utility, in inglese
Software antivirus
Cliccare sul pulsante “Download” per richiedere il prelievo del programma.
Utility, in italiano
Gestione sicura delle password
Cliccare sul pulsante “Download” per richiedere il prelievo del programma.
Internet, in italiano
Client di posta elettronica
Cliccare sul link corrispondente all’italiano per avviare il download.
Internet, in italiano
Client messaggistica istantanea
Cliccare sul pulsante “Download” per effettuare lo scaricamento del programma.
Ufficio, in italiano
Visualizzatore di file PDF
Cliccare sul pulsante “Download” per avviare il prelievo del programma.
Multimedia, in inglese
Riproduttore file audio
Cliccare sul pulsante “Download” per avviare il prelievo del programma.
Ufficio, in italiano
Per prendere appunti
Cliccare sul pulsante “Download” per avviare il prelievo del programma.
Grafica, in italiano
Modifica di immagini
Cliccare sul pulsante “Download” per avviare il prelievo del programma.
Internet, in italiano
Client FTP
Cliccare sul pulsante “Download” per avviare il prelievo del programma.
Multimedia, in italiano
Riproduttore multimediale
Cliccare sul pulsante “Download” per avviare il prelievo del programma.
Multimedia, in italiano
Software per la creazione di DVD
Cliccare sul pulsante “Download” per avviare il prelievo del programma.
Ufficio, in italiano
Software di contabilità e finanza personale
Cliccare sul pulsante “Download” per avviare il prelievo del programma.
Ufficio, in inglese
Il programma può suddividere le pagine che compongono un documento PDF ed inserirne di nuove, aggiungere sfondi, effettuare rotazioni delle pagine, inserire una protezione con password e così via.
Cliccare sul pulsante “Download” per avviare il prelievo del programma.
Masterizzazione, in italiano
Programma per creare CD e DVD
Cliccare sul pulsante “Download” per avviare il prelievo del programma.
Chiusura delle applicazioni e disconnessione dell’unità
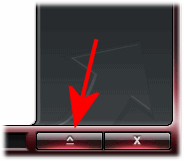
Allorquando si decida di disconnettere dal sistema l’unità rimovibile, ad esempio una comune chiavetta USB, ove si è precedentemente installata la suite di PortableApps, è bene accertarsi di aver chiuso tutte le applicazioni portabili eventualmente in esecuzione quindi attendere lo spegnimento del led che segnala attività in corso sul disco.
Come secondo passo, si potrà quindi cliccare sul pulsante di “eject” posizionato in calce alla finestra principale di PortableApps e selezionare l’unità rimovibile che deve essere disconnessa.
Al momento della stesura del presente articolo, PortableApps non permette ancora di effettuare una personalizzazione dell’interfaccia del programma. Tuttavia, sembra che a breve sarà aggiunta una funzionalità del genere. Per il momento è consentita solamente la modifica delle etichette descrittive dei programmi in elenco: è sufficiente fare clic con il tasto destro del mouse su una qualsiasi applicazione e digitare il testo desiderato.
Trucchi e segreti della suite PortableApps
1. Per nascondere un programma dall’elenco principale visualizzato in PortableApps, è sufficiente farvi clic con il tasto destro del mouse e rinominarlo inserendo semplicemente un trattino (segno meno: “-”). Nel caso in cui si volesse nuovamente far apparire il programma in lista, si dovrà accedere alla cartella X:\PortableApps\PortableApps.com\Data, fare doppio clic sul file PortableAppsMenu.ini ed eliminare dalla sezione [AppsHidden] la riga corrispondente all’applicazione che si intende ripristinare nel menù di avvio della suite.
2. Qualunque applicazione può essere avviata con i diritti di amministratore mantenendo premuto il tasto CTRL nel momento in cui il programma viene scelto dall’interfaccia di PortableApps cliccandovi con il tasto sinistro del mouse.
3. Per personalizzare il menù di PortableApps con un’immagine distintiva, è possibile cliccare sull’angolo in alto a destra dell’interfaccia del programma quindi selezionare un file in formato .bmp, .jpg o .png. L’immagine può essere rimossa in qualunque momento cliccandovi con il tasto destro del mouse.
4. La finestra di PortableApps può essere liberamente spostata in qualsiasi zona dello schermo trascinandola con il mouse. Al successivo avvio, la suite ricorderà il posizionamento scelto in precedenza.
5. PortableApps permette di rinominare rapidamente l’unità disco rimovibile in uso cliccando sull’unità identificativa riportata in basso a sinistra, nella finestra principale.
6. Aggiungendo la riga StartMinimized=true nel file PortableAppsMenu.ini, PortableApps verrà avviato ridotto ad icona; inserendo RemainVisible=true il menù della suite resterà sempre visibile in primo piano. La riga FadeMenu=true permetterà invece di attivare degli effetti di transizione mentre il valore associato ad AlphaBlendMain (deve essere uguale od inferiore a 255) consentirà di rendere trasparente la finestra di PortableApps. Per disattivare la possibilità di modificare la lingua dell’interfaccia, è necessario aggiungere la sezione [Localization] ed inserire la riga DisableAppLanguageSwitching=true.
Che cosa sono e quali sono le possibilità offerte dalle chiavette U3
La piattaforma PortableApps, così come le tantissime applicazioni portabili da essa gestite, possono essere installate su qualunque unità, comprese le comuni chiavette USB – divenute oggi sempre più economiche –. Meno conosciute sono invece le unità U3, denominate “smart drive” e nate per opera di Sandisk. Le chiavette U3 permettono di eseguire decine di programmi differenti, anche non opensource e sono nate proprio per facilitare l’esecuzione di software “portabili” direttamente dall’unità rimovibile, senza la necessità di avviare una procedura di installazione sul disco fisso.

Le U3 si differenziano dalle chiavette USB “tradizionali” poiché ospitano, già preinstallato, un “launchpad” – utilizzabile per controllare i programmi presenti nell’unità stessa -.
Le applicazioni compatibili U3 hanno l’autorizzazione di scrivere informazioni all’interno del registro di Windows ma debbono correttamente rimuoverle alla chiusura del programma o comunque quando l’unità viene disconnessa.
Va osservato come le applicazioni portabili sviluppate per l’hardware U3 possano funzionare solamente su tali unità, così come la maggior parte dei programmi portabili “non-U3”.
Tra i vantaggi derivanti dalla soluzione U3, la possibilità di fruire di un meccanismo di protezione dalle infezioni da malware integrato nel dispositivo. Inoltre, gli interessati possono abilitare un sistema di blocco degli accessi non autorizzati all’unità. Gli “smart drive” U3 sono suddivisi in due partizioni: una, di dimensioni molto ridotte, può essere considerata come la partizione di sistema (è accessibile solo in lettura ed è vista dal sistema come un’unità CD ROM), l’altra – che occupa lo spazio restante – contiene dati ed applicazioni.
Il meccanismo di protezione offerto da U3 può impedire l’accesso alla partizione “dati” da parte degli utenti che non siano in possesso dell’apposita password definita dal proprietario del dispositivo di memorizzazione.
/https://www.ilsoftware.it/app/uploads/2023/05/img_5098.jpg)
/https://www.ilsoftware.it/app/uploads/2024/04/windows-10-invita-passare-account-microsoft-locale.jpg)
/https://www.ilsoftware.it/app/uploads/2024/04/mcirosoft-store-piu-veloce-novita.jpg)
/https://www.ilsoftware.it/app/uploads/2024/04/intel-sst-aggiornamento-windows-10-11.jpg)
/https://www.ilsoftware.it/app/uploads/2024/04/banner-passaggio-windows-10-11-PC-non-compatibili.jpg)