Ormai l’utilizzo dei supporti DVD per l’installazione di un sistema operativo è cosa morta e sepolta. È infatti molto più semplice e veloce installare Windows 10 da USB usando una chiavetta o un’unità esterna.
Di seguito presentiamo tutte le principali metodologie per installare il sistema operativo da un supporto USB.
Installare Windows 10 da USB con Media Creation Tool
Ad oggi la soluzione più semplice e immediata per installare Windows 10 da USB consiste nell’utilizzare il Media Creation Tool, utilità predisposta e costantemente aggiornata da Microsoft.
Per scaricare il Media Creation Tool, è sufficiente fare riferimento a questa pagina quindi cliccare sul pulsante Scarica ora lo strumento.
A questo punto basterà collegare una chiavetta USB e cliccare due volte sull’eseguibile di Media Creation Tool, appena scaricato.
Dopo aver accettato il contratto di licenza d’uso (cliccare su Avanti), verrà proposta la schermata seguente:
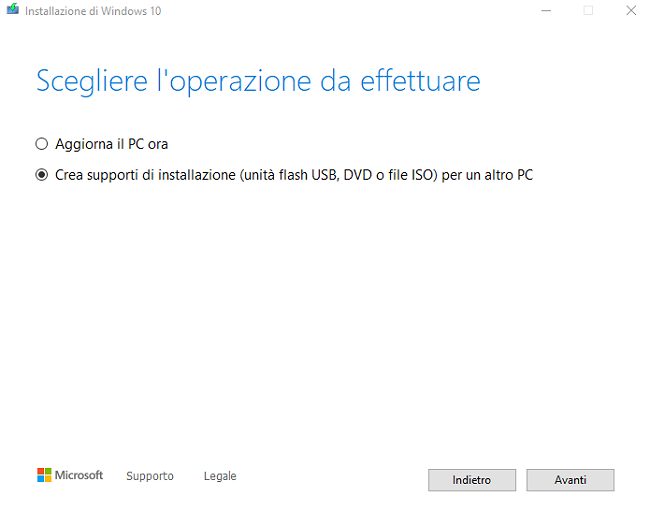
Per preparare il supporto di avvio e avere così l’opportunità di installare Windows 10 da USB bisognerà innanzi tutto accettare le condizioni di licenza quindi selezionare l’opzione Crea un supporto di installazione per un altro PC e premere il pulsante Avanti.
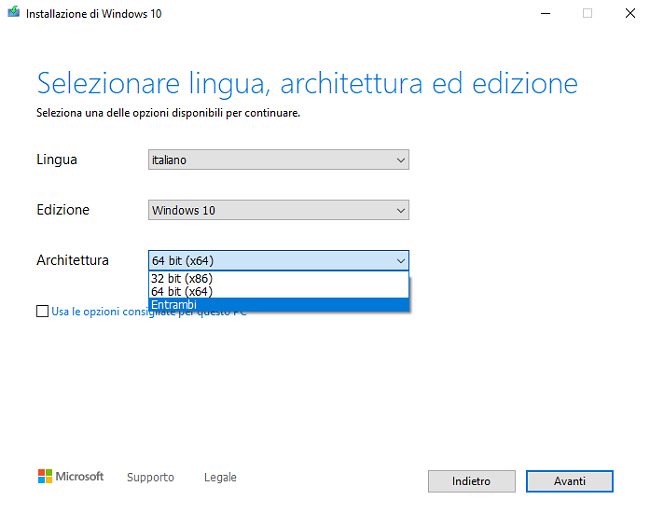
Togliendo il segno di spunta dalla casella Usa le opzioni consigliate per questo PC e selezionando Entrambi nel menu a tendina Architettura, si potrà preparare un supporto USB che permetta di installare sia la versione a 32 bit che quella a 64 bit di Windows 10.
Se si prevede di eseguire l’installazione di Windows 10 soltanto su sistemi a 64 bit (x64) (vedere anche Programma a 32 bit o 64 bit? Ecco come scoprirlo) si può scegliere solo la voce 64 bit (x64).
Ovviamente, è bene tenere presente che scegliendo Entrambi (quindi decidendo di salvare sull’unità USB sia la versione di Windows 10 a 64 bit che quella a 32 bit), lo spazio occupato sarà quasi doppio (assicurarsi di utilizzare almeno una chiavetta USB da 8 GB).
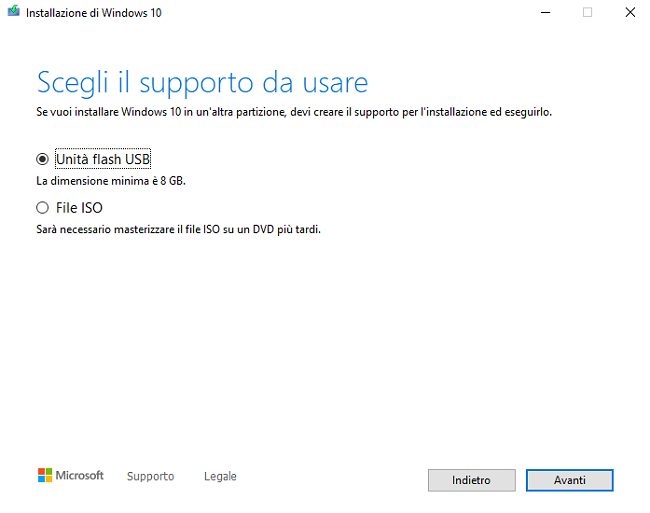
Nella successiva schermata, bisognerà scegliere Unità flash USB quindi, cliccando su Avanti, la lettera identificativa di unità corrispondente al supporto esterno da utilizzare.
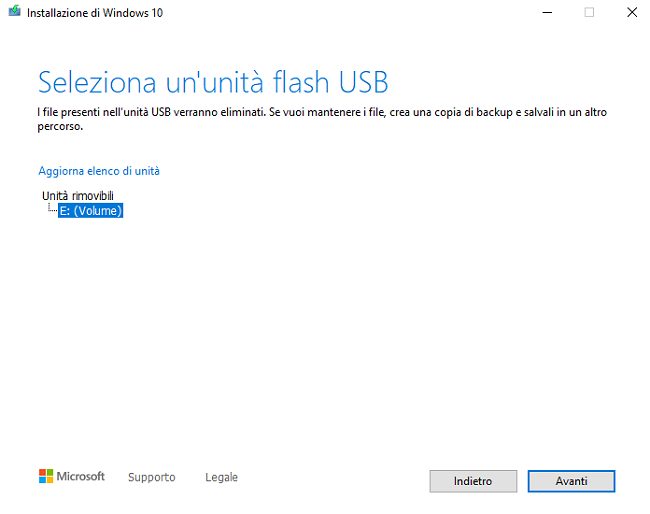
Eventuali file presenti nel supporto USB verranno automaticamente eliminati: prima di proseguire è quindi bene accertarsi che il contenuto della chiavetta sia tranquillamente “sacrificabile”.
Se pur avendo collegato un’unità USB essa non comparisse tra quelle disponibili, è probabile che utilizzi un file system non supportato da Windows. Premendo Windows+R quindi digitando diskmgmt.msc si potrà individuare l’unità USB collegata, cancellare gli i volumi in essa presenti ed effettuare una nuova formattazione con successiva assegnazione di una lettera identificativa di unità: vedere anche Chiavetta USB e unità esterne mostrano una dimensione errata: come risolvere.
Una volta generato il supporto, si potrà installare Windows 10 da USB semplicemente riavviando il sistema e controllando che nel BIOS/UEFI, sia impostata la corretta sequenza di boot (unità esterne USB prima, hard disk/USB poi).
Dopo aver riavviato la macchina, per accedere al BIOS o a UEFI, sarà si dovrà premere ripetutamente il tasto CANC, F12, F2 o F11, a seconda del produttore del PC o della scheda madre.
Il supporto avviabile generato da Media Creation Tool è pienamente compatibile con i BIOS UEFI contenendo la firma digitale Microsoft che autorizza il boot dall’unità esterna.
L’unica “controindicazione” derivante dall’utilizzo del Media Creation Tool è che la ISO di Windows 10 viene ogni volta scaricata dai server Microsoft: non è possibile usare un’immagine precedentemente memorizzata sul sistema.
Installare Windows 10 da USB generando un supporto d’avvio a partire dal file ISO
Media Creation Tool consente di generare un supporto di avvio USB per l’installazione di Windows 10 effettuando prima il download dei file necessari dai server Microsoft.
Per installare Windows 10 da USB partendo da un file ISO, ci si dovrà allora rivolgere ad altre utilità.
Il miglior modo per procedere è utilizzare Rufus, applicazione che rende avviabile qualunque unità USB e permette di inserirvi un’immagine ISO di Windows già memorizzata sul sistema.
La procedura da seguire è illustrata nell’articolo Chiavetta USB bootable, come prepararla al paragrafo Chiavetta USB bootable anche con UEFI: Rufus.
Per approfondire, vedere anche Rufus, guida all’uso del programma per creare supporti avviabili.
Il vantaggio di Rufus rispetto ad altri strumenti similari è che l’unità configurata, contenente i file d’installazione di Windows 10, risulterà compatibile con i BIOS UEFI.
Per creare un supporto utile a installare Windows 10 da USB sia su sistemi dotati di BIOS legacy sia su quelli nuovi (BIOS UEFI) riassumiamo tutti i passaggi:
1) Scaricare la versione portabile di Rufus.
2) Avviare il programma e selezionare da Dispositivo unità il dispositivo di memorizzazione USB sul quale si vogliono memorizzare i file d’installazione di Windows 10.
Nel caso in cui l’unità non comparisse, spuntare la casella Elenco unità disco USB (di default Rufus non mostra gli hard disk e gli SSD USB).
3) Scaricare la ISO aggiornata di Windows 10 seguendo le indicazioni dell’articolo Scaricare Windows 10 ISO: ecco come procedere.
4) Cliccare su Seleziona per scegliere il file ISO di Windows 10 scaricato al punto precedente.
5) In Opzioni immagine lasciare selezionata Installazione Windows standard.
6) Dal menu Schema partizione selezionare MBR.
7) Premere la combinazione di tasti ALT+E e scegliere BIOS o UEFI da Sistema destinazione.
8) Inserire un’etichetta in Etichetta volume.
9) Scegliere come file system FAT o NTFS: quest’ultimo sarà l’unica opzione possibile sulle unità di capienza superiore a 4 GB.
10) Come dimensione cluster si può scegliere predefinito.
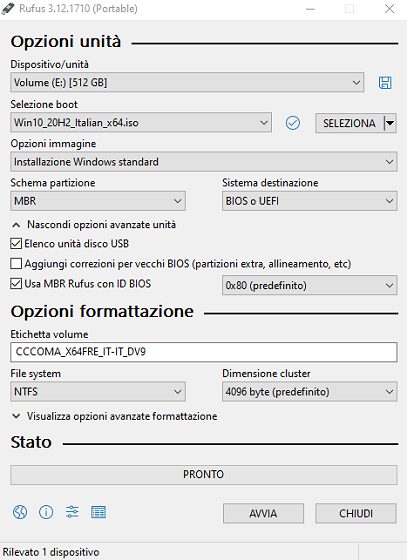
Creare un supporto di avvio per installare Windows 10 da USB compatibile con BIOS legacy e UEFI
Chi volesse procedere manualmente e usare il prompt dei comandi per preparare un’unità USB da usare per installare una nuova copia di Windows, può applicare la seguente procedura:
1) Digitare diskpart nella casella di ricerca di Windows 10 e rispondere Sì alla comparsa della richiesta Vuoi consentire a questa app di apportare modifiche al dispositivo?
2) Scrivere list disk e individuare il numero del disco (N. disco) corrispondente all’unità USB da utilizzare.
3) Usare il comando select disk seguito dal numero del disco rilevato al punto precedente.
4) Scrivere clean per cancellarne tutto il contenuto e convert mbr per richiedere l’utilizzo dello schema di partizione MBR.
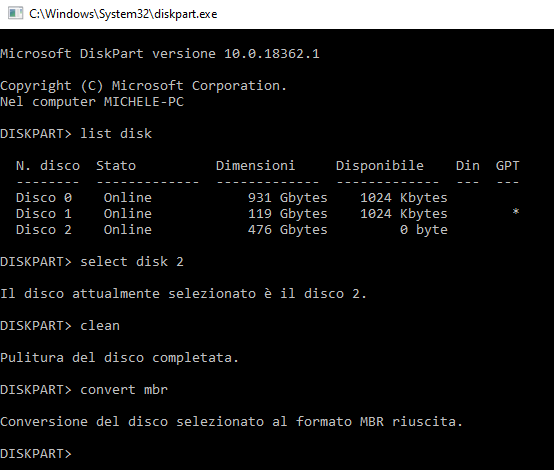
5) Utilizzare quindi il comando create partition primary per creare nell’unità USB un’unica partizione primaria.
6) Sulle unità di capienza superiore a 4 GB, usare il comando format fs=ntfs quick. In alternativa usare format fs=fat32 quick. Si dovrebbe comunque sempre preferire un supporto USB rimovibile dal almeno 8 GB di capienza.
7) I due comandi finali active e assign a formattazione completata permetteranno di rendere attiva la partizione e assegnarle una lettera identificativa di unità.
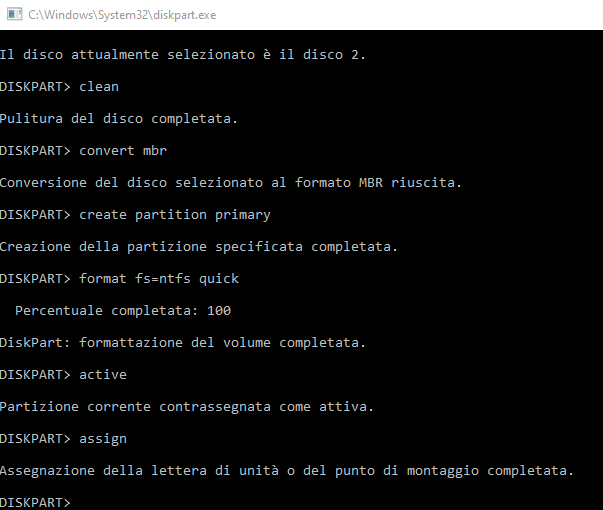
8) Chiudere la finestra a sfondo nero di Diskpart.
9) Scaricare la ISO aggiornata di Windows 10 seguendo le indicazioni dell’articolo Scaricare Windows 10 ISO: ecco come procedere.
10) Cliccare due volte sul file ISO di Windows 10 scaricato al passo precedente in modo da montarlo in Esplora file.
11) Selezionare tutti i file contenuti nel file ISO premendo CTRL+A in Esplora file quindi cliccarvi con il tasto destro del mouse e scegliere Invia a. Dal menu che verrà proposto cliccare sulla lettera identificativa di unità corrispondente al supporto USB.
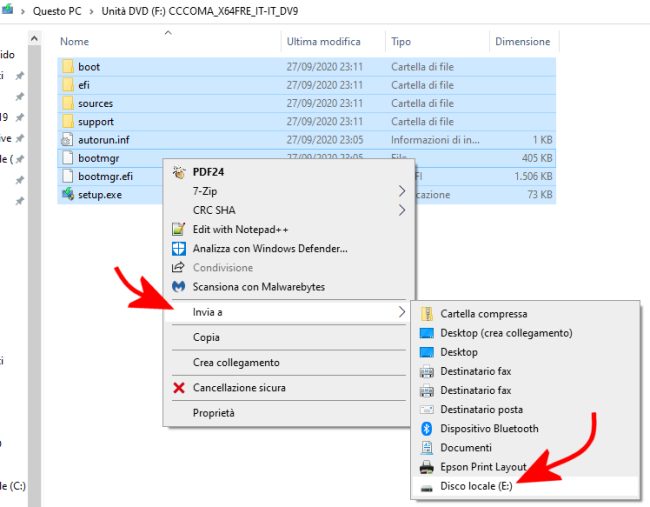
12) Al termine dell’operazione di copia si potrà smontare il file ISO in Windows 10 (tasto destro, Espelli). L’unità così configurata è pronta per essere usata per installare Windows 10 da USB.
Considerazioni finali
Gli utenti più smaliziati che volessero inserire i file d’installazione di Windows 10 insieme con altri strumenti di supporto (e addirittura eventuali distribuzioni Linux) all’interno di una chiavetta USB, possono seguire le indicazioni riportate nell’articolo Chiavetta USB avviabile con più file ISO, senza formattazione ricorrendo all’utilità chiamata Ventoy.
Reinstallando Windows 10 dal supporto USB e sovrascrivendo quanto contenuto nell’unità SSD o sul disco fisso, non sarà necessario introdurre alcun codice Product Key durante l’installazione allorquando il sistema operativo fosse già presente sulla stessa macchina e fosse stato attivato con un diritto digitale (o licenza digitale) (presenza dell’indicazione Windows 10 è attivato con una licenza digitale collegata al tuo account Microsoft nella schermata Attivazione, richiamabile dalla casella di ricerca di Windows 10).
A tal proposito, consigliamo di leggere anche l’articolo Come attivare Windows 10 dopo il cambio dell’hardware.
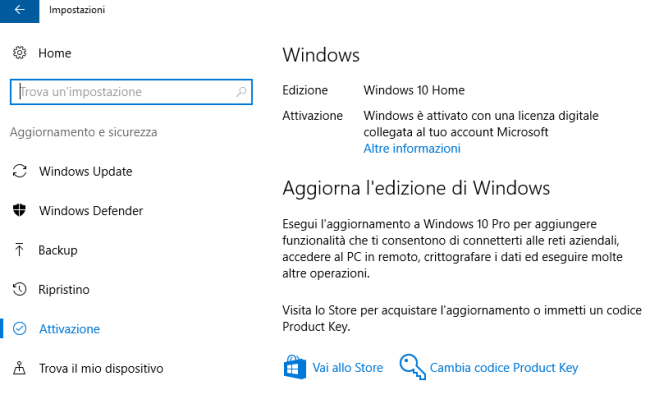
Per recuperare il Product Key dell’attuale installazione di Windows 10 si possono invece seguire i suggerimenti presentati nell’articolo Recuperare Product Key da qualunque computer, anche quando non si avvia.
/https://www.ilsoftware.it/app/uploads/2023/05/img_14997.jpg)
/https://www.ilsoftware.it/app/uploads/2024/04/windows-10-invita-passare-account-microsoft-locale.jpg)
/https://www.ilsoftware.it/app/uploads/2024/04/mcirosoft-store-piu-veloce-novita.jpg)
/https://www.ilsoftware.it/app/uploads/2024/04/intel-sst-aggiornamento-windows-10-11.jpg)
/https://www.ilsoftware.it/app/uploads/2024/04/banner-passaggio-windows-10-11-PC-non-compatibili.jpg)