Come sarebbe installare Windows senza DVD e senza usare supporti USB? Semplice e immediato.
Gli sviluppatori di WinToHDD si sono adoperati per risolvere questa specifica esigenza: utilizzando la loro applicazione si potrà installare o reinstallare Windows senza ricorrere al DVD o ad un’unità USB avviabile.
L’interfaccia di WinToHDD è infatti chiarissima: un primo pulsante consente di reinstallare la corrente versione di Windows 10, Windows 8.1, Windows 8, Windows 7 e Windows Vista, il secondo di installare da zero una qualunque delle versioni di Windows supportate, il terzo di clonare l’installazione di Windows in un’altra partizione, in un altro hard disk o SSD.
L’unico requisito per utilizzare WinToHDD è avere a disposizione il file ISO del supporto d’installazione di Windows (nell’articolo Scaricare Windows 7, Windows 8.1 e Windows 10 dai server Microsoft abbiamo spiegato come generarlo).
Il software WinToHDD è stato realizzato dagli stessi autori di WinToUSB, un’applicazione egualmente gratuita che consente di eseguire una normale installazione di Windows da supporto USB di boot: Copiare Windows su USB insieme con tutti i dati.
Per approfondire, suggeriamo anche la lettura dell’articolo Chiavetta USB bootable, come prepararla.
Reinstallare Windows senza DVD o unità USB
Le più recenti versioni di Windows (Windows 10 e Windows 8.1) integrano le funzionalità refresh e reset che permettono di ripristinare il sistema riportandolo ad uno stato certamente funzionante.
Questa seconda caratteristica, in particolare, consente di ripristinare il sistema allo stato in cui si trovava al momento dell’installazione ed è utilizzabile digitando Opzioni di ripristino nella casella di ricerca quindi selezionando il pulsante Per iniziare in corrispondenza di Reimposta il PC. Successivamente si dovrà cliccare su Rimuovi tutto.
Così facendo, tutti i programmi e i dati personali saranno eliminati (assicurarsi di averne effettuato un backup) e Windows sarà automaticamente ripristinato.
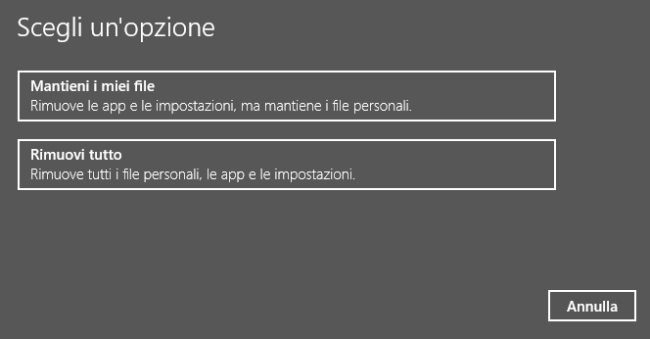
Il pulsante Mantieni i miei file, viceversa, consente di richiedere un refresh ossia una reimpostazione del sistema operativo e delle applicazioni mantenendo però i file personali.
Per tutte le informazioni in tal senso, suggeriamo la lettura dell’articolo Backup di Windows 10, come ripristinare il sistema.
WinToHDD, una volta installato ed avviato, permette di effettuare un ripristino del sistema in uso (non solo Windows 8.1 e Windows 10) nella stessa unità e partizione in cui Windows è correntemente installato.
Cliccando su Reinstall Windows, WinToHDD chiederà di selezionare il file ISO contenente tutto il necessario per reinstallare l’attuale versione di Windows.
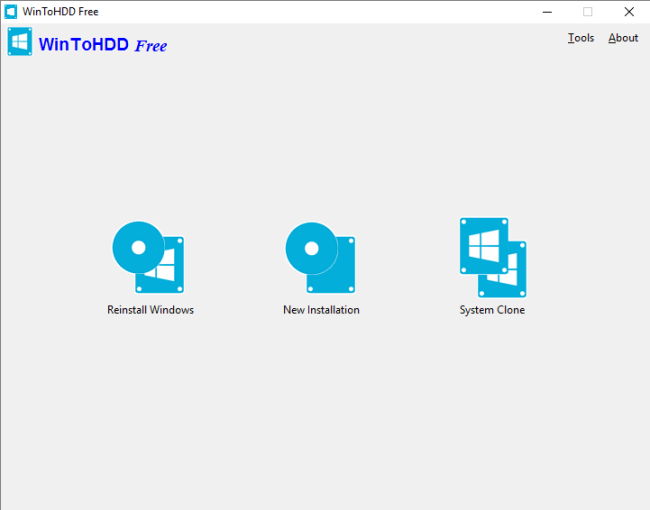
Basterà infatti cliccare sul piccolo pulsante a destra della casella ISO File quindi scegliere l’edizione di Windows da reinstallare.
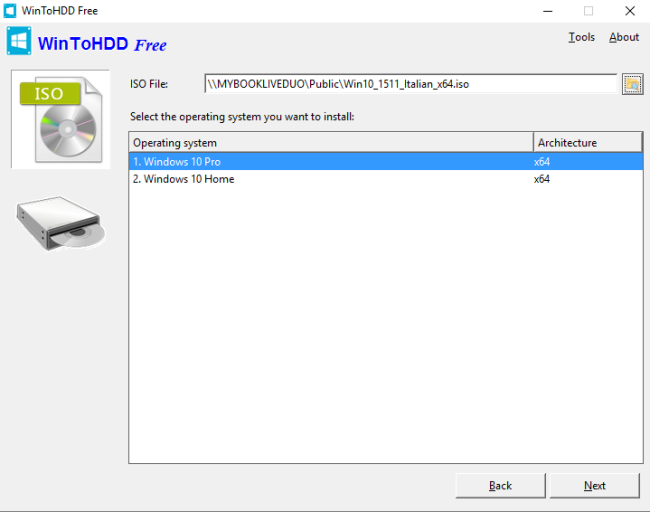
WinToHDD è in grado di riconoscere autonomamente la partizione di sistema e quella di boot in modo da replicare la configurazione di avvio del sistema operativo e non alterarla in alcun modo.
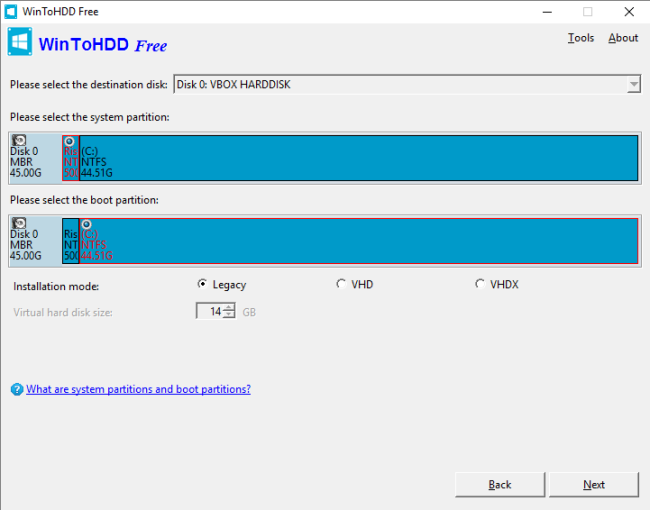
La partizione di sistema (o “partizione riservata per il sistema”) viene impostata come partizione di boot “attiva”. Tale partizione deve trovarsi all’interno del disco da cui il sistema viene avviato.
In tale partizione vengono stivati il boot loader, componente software necessario per il caricamento dei vari sistemi operativi installati, i driver per l’hardware utilizzati dal firmware all’avvio della macchina, utility avviabili prima dell’esecuzione del sistema operativo e file di log (vedere Windows non si avvia più su PC UEFI, come risolvere).
La partizione riservata per il sistema può anche non esistere (vedere Partizione riservata per il sistema di Windows 7: che cos’è, a cosa serve e come può essere eliminata) ed in tal caso i file necessari per l’avvio sono memorizzati nella partizione di boot. Una singola partizione può essere quindi sia partizione di sistema che partizione di boot (nella partizione di boot, nel caso di Windows, si troverà una cartella chiamata \Windows che accoglie l’installazione vera e propria del sistema operativo).
WinToHDD, nel caso della reinstallazione di Windows, riesce quindi a riconoscere correttamente partizione di sistema e di boot.
Dopo aver fatto clic su Next, WinToHDD creerà un’immagine Windows PE per prepararsi alla reinstallazione quindi chiederà di riavviare la macchina.
Effettuare una nuova installazione di Windows
Cliccando sul pulsante New installation, WinToHDD consentirà di installare Windows da zero in un altro hard disk o unità SSD.
Prima di procedere, però, è bene predisporre l’unità di destinazione creandovi una partizione di sistema ed una partizione di boot.
Allo scopo si può utilizzare, ad esempio, il software gratuito Minitool Partition Wizard (Partizionare hard disk o unità SSD con MiniTool Partition Wizard) oppure AOMEI Partition Assistant.
Per fa sì che il sistema operativo che s’installerà nell’unità sia avviabile sia da sistemi UEFI che da macchine dotate di BIOS legacy, il consiglio è quello di creare una partizione di sistema FAT32 ed una partizione di boot NTFS (Differenza tra NTFS, FAT32 e exFAT: ecco cosa cambia). Lo schema utilizzato per la definizione della tabella delle partizioni, invece, dovrà essere MBR (se si prevede di effettuare il boot da sistemi UEFI, si potrà usare GPT: Differenze tra MBR e GPT. Ecco come vengono gestite partizioni ed avviato il sistema).
La partizione di sistema può essere di dimensioni pari a 300 MB.
Clonare l’installazione di Windows con WinToHDD
WinToHDD consente anche, cliccando sul pulsante System Clone di clonare l’attuale installazione di Windows su un’altra unità (hard disk o SSD).
Il consiglio è quello di usare le utilità citate in precedenza per partizionare l’unità disco di destinazione creando sia la partizione di sistema che quella di boot.
Cliccando su Next, WinToHDD indica la struttura del disco per l’installazione corrente di Windows: è possibile verificare la dimensione della partizione di sistema (in questo caso 100 MB) e della partizione di boot.
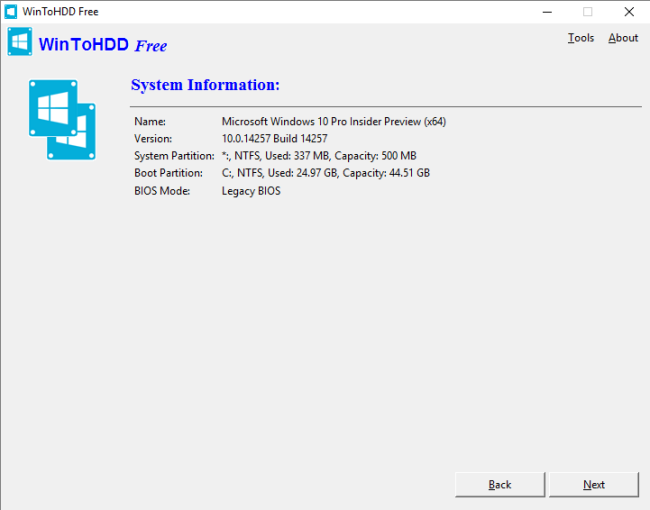
Il passaggio seguente permetterà di selezionare il disco di destinazione quindi di confermare le partizioni di sistema e di boot ivi create.
Anche in questo caso, dopo la generazione di un’immagine di Windows PE, la macchina dovrà essere riavviata e Windows sarà automaticamente clonato sull’hard disk o sull’unità SSD di destinazione.
Download: easyuefi.com
Compatibile con: Windows Vista, Windows 7, Windows 8, Windows 8.1, Windows 10
Licenza: freeware
/https://www.ilsoftware.it/app/uploads/2023/05/img_13532.jpg)
/https://www.ilsoftware.it/app/uploads/2024/04/windows-11-processore-non-compatibile-avvio.jpg)
/https://www.ilsoftware.it/app/uploads/2024/04/24-4-0.jpg)
/https://www.ilsoftware.it/app/uploads/2024/04/hisense-android-tv-windows-11-crash.jpg)
/https://www.ilsoftware.it/app/uploads/2024/04/microsoft-store-file-eseguibili.jpg)