Con il rilascio di Windows 7, nel 2009, la funzionalità di ricerca offerta dal sistema operativo è migliorata in modo netto rispetto al passato.
Lo strumento per la ricerca di file e cartelle di Windows 7 è attivo in modo predefinito sin dalla prima installazione del sistema operativo: tutti i file contenuti nelle cartelle personali dell’utente vengono automaticamente indicizzati e monitorati in modo da tracciarne tutte le eventuali successive modifiche. La funzionalità di ricerca di Windows 7 costruisce e mantiene aggiornato un indice che contiene informazioni non soltanto sul nome e sulla posizione di ciascun file ma anche, eventualmente, sul suo contenuto.
Abbiamo scritto “eventualmente” perché in Windows 7, attraverso la finestra “Opzioni di indicizzazione” è possibile definire quali tipologie di file debbano essere esaminate (ne viene fornita la rispettiva estensione) ed in quali casi debba essere annotato anche il contenuto del file.
La ricerca di Windows 7 non funziona, sostengono alcuni utenti, che spesso si rivolgono a soluzioni software sviluppate da terze parti. In realtà, se correttamente configurata, la funzonalità di ricerca integrata in Windows 7 offre risultati eccellenti e permette di trovare immediatamente i file che si stanno cercando.
La funzionalità per la ricerca di file e cartelle di Windows 7 non è così semplicistica come potrebbe apparire ad una prima analisi. In realtà, le possibilità offerte dal sistema operativo per individuare rapidamente gli elementi che corrispondono a determinati criteri sono così ampie ed articolate che, assai probabilmente, sapranno soddisfare le più disparate esigenze.
Per cercare rapidamente un file memorizzato sul disco fisso, è sufficiente digitare il suo nome od una o più parole presenti all’interno di esso, nella casella Cerca programmi e file di Windows 7.
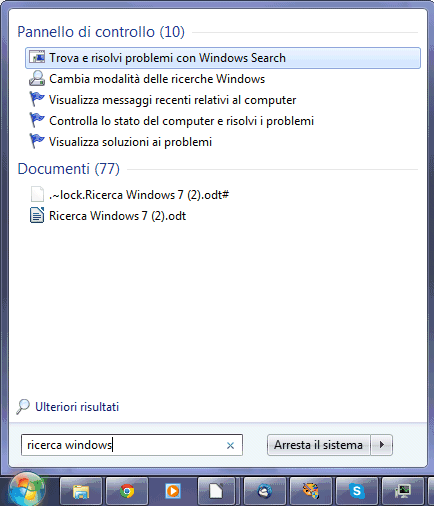
Il sistema operativo indicherà immediatamente se l’elemento cercato è stato individuato tra i programmi, i documenti, video, immagini o tra gli altri file.
Se si prova a digitare il nome di un documento memorizzato nella cartella Documenti di Windows 7 (%userprofile%\Documents) all’interno della casella Cerca programmi e file del pulsante Start, questo sarà immediatamente indicato nella lista dei file individuati sul disco. Se si digitasse un termine contenuto in uno dei documenti conservati nella cartella Documenti, anche in questo caso Windows 7 provvederà ad enumerare tutti i file ove è presente almeno un’occorrenza della parola cercata.
Qualora il file d’interesse fosse memorizzato altrove o comunque non si riuscisse ad individuare un file a partire dal suo contenuto, è altamente probabile che le impostazioni della funzionalità di ricerca di Windows 7 non siano corrette.
Ricerca di Windows 7: controllare le impostazioni e specificare le tipologie di file che vengono indicizzate
Per controllare le impostazioni della funzionalità di ricerca integrata in Windows 7, è sufficiente digitare opzioni di indicizzazione nella casella Cerca programmi e file del pulsante Start: il sistema operativo, nel riquadro Percorsi da indicizzare, indicherà le cartelle il cui contenuto è attualmente monitorato in modo automatico.
Ovviamente, è possibile aggiungere nuovi percorsi (pulsante Modifica): così facendo, Windows 7 consentirà di effettuare delle ricerche istantanee anche sul contenuto delle directory specificate manualmente dall’utente.
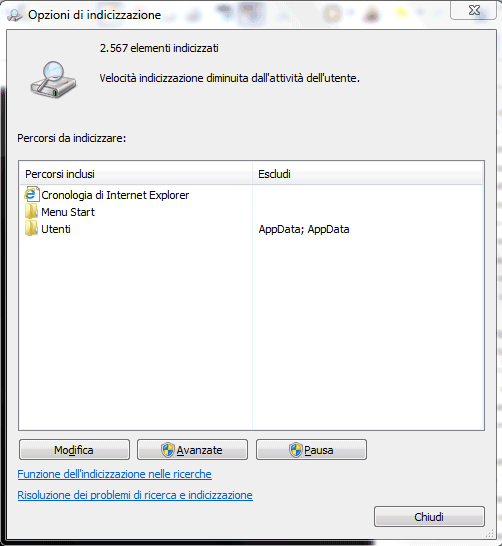
Cliccando sul pulsante Modifica, è possibile verificare quali cartelle sono indicizzate da Windows 7.
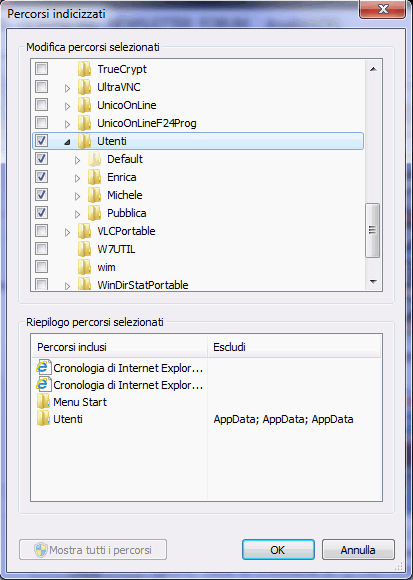
Spuntando le caselle corrispondenti, è possibile specificare altre cartelle il cui contenuto si desidera venga inserito nell’indice. Non è comunque una buona idea indicizzare, ad esempio, l’intero disco C: dal momento che tenere traccia dei file di Windows potrebbe rallentare la funzionalità di ricerca e visualizzare file assolutamente non pertinenti con quanto richiesto.
Cliccando sul pulsante Avanzate, si può decidere di ricrerare l’intero indice usato per le ricerche (pulsante Nuovo indice) mentre cliccando sulla scheda Tipi di file, si possono verificare i tipi di file che non sono inclusi nell’indice.
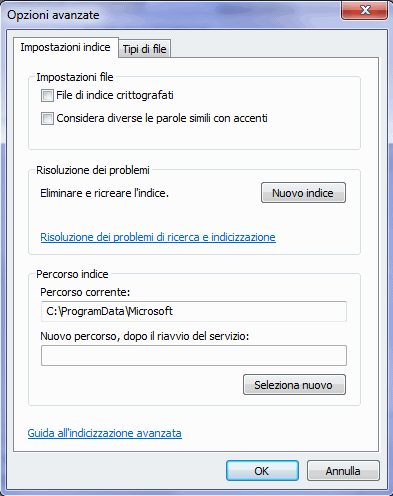
Ricreare il nuovo indice potrebbe rivelarsi di grande utilità nel momento in cui si effettuassero molte modifiche all’elenco delle cartelle soggette ad indicizzazione automatica. Cliccando su Nuovo indice, si azzererà il contenuto dell’indice della ricerca e si comunicherà a Windows l’intenzione di volerlo rigenerare di sana pianta.
Definire le tipologie di file da indicizzare e cercare nel contenuto dei documenti. Come risolvere quando mancano i filtri.
Importantissimi sono gli strumenti contenuti nella scheda Tipi di file. Da qui si controllano le tipologie di file che possono essere oggetto di ricerca. I tipi di file per i quali risulti selezionata l’opzione Indicizza le proprietà e il contenuto del file saranno soggetti ad un costante esame ed all’indicizzazione del rispettivo contenuto.
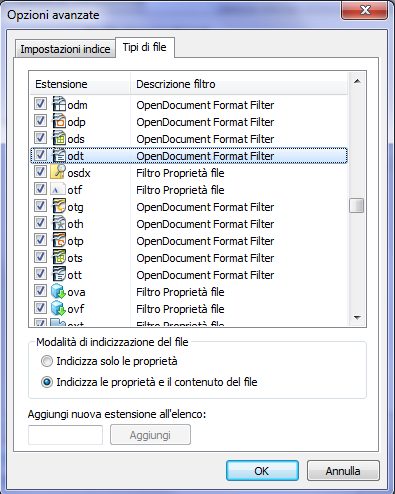
Se un file non dovesse essere mai indicizzato, vi suggeriamo di controllare che nella scheda Sicurezza (tasto destro, Proprietà) sia presente la voce SYSTEM. Nel caso in cui non fosse presente, l’utente di sistema (SYSTEM) dovrà essere aggiunto manualmente facendo clic sui pulsanti Modifica, Aggiungi.
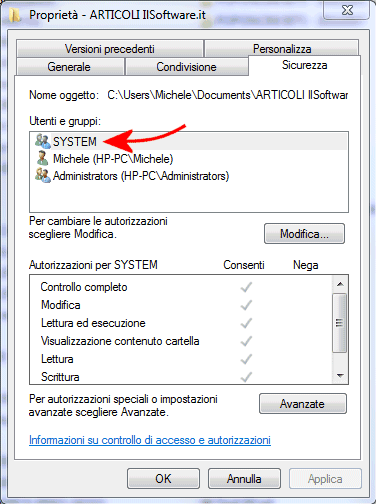
Il consiglio migliore, se si vogliono cercare informazioni contenute nelle varie tipologie di file, è accertarsi che nella scheda Tipi di file, per l’estensione di proprio interesse, sia selezionata la casella Indicizza le proprietà e il contenuto del file.
Di default, ciò dovrebbe accadere, ad esempio, nel caso dei documenti Microsoft Office e dei file in formato PDF ma è importante verificare che analoga impostazione sia selezionata, per esempio, per i file gestiti da LibreOffice (qualora si utilizzi la suite per l’ufficio opensource). Un programmatore potrebbe avere l’esigenza di indicizzare anche il contenuto dei file PHP, ASP, C e così via memorizzati sul sistema locale. L’attivazione dell’opzione Indicizza le proprietà e il contenuto del file anche per tali tipologie di file permetterà allo sviluppatore, in qualsiasi momento, di individuare rapidamente una stringa, una porzione di codice, un commento od altre informazioni d’interesse.
Analogo intervento può essere comunque effettuato per qualunque tipologia di file.
Filtro di indicizzazione registrato non trovato: come risolvere
Per alcune tipologie di file, sulle versioni di Windows 7 a 64 bit, scorrendo la lista presente nella scheda “Tipi di file“, si troverà l’indicazione Filtro di indicizzazione registrato non trovato.
Il problema è diffusissimo nel caso delle ricerche che riguardino il contenuto dei documenti memorizzati in formato Adobe PDF.
In queste situazioni, pur essendo selezionata l’opzione Indicizza le proprietà e il contenuto del file, Windows non cercherà il termine indicato nella casella Cerca e programmi e file all’interno di alcun file in formato PDF ma limiterà la ricerca al nome dei file.
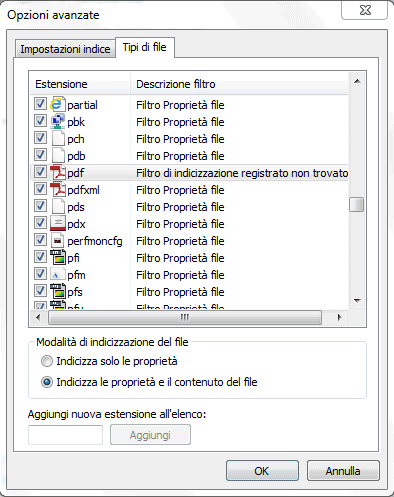
Per risolvere il problema, è sufficiente scaricare l’apposito filtro sviluppato da Adobe e disponibile in questa pagina. Il filtro funziona correttamente sulle versioni di Windows a 64 bit indipendentemente dall’eventuale versione di Adobe Reader installata (noi l’abbiamo installato senza problemi con Acrobat Reader 9 e 10). La versione più recente del filtro di Adobe destinato ai sistemi Windows a 64 bit è scaricabile da questa pagina (PDF iFilter 64 11).
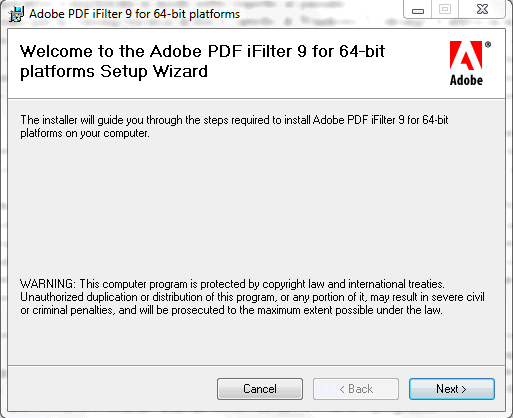
Al termine dell’installazione, tornando nella scheda Tipi di file, si troverà la dizione PDF Filter accanto all’estensione .PDF anziché l’errore precedentemente riportato.
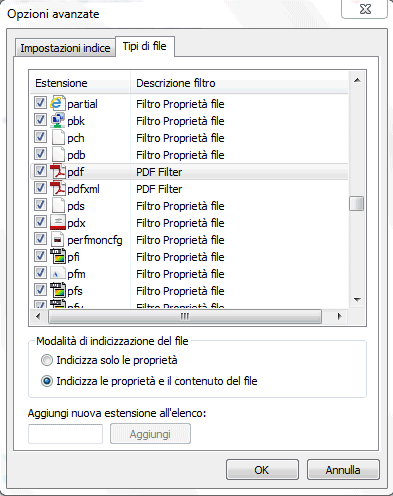
Ultimata la procedura d’installazione, sempre dalla finestra delle opzioni avanzate, suggeriamo di cliccare quindi sul pulsante Nuovo indice in modo da richiedere l’eliminazione dell’attuale indice ed una sua completa rigenerazione.
Ricostruzione del nuovo indice della ricerca di Windows 7. Velocizzarne la generazione.
Quando si effettua una variazione importante nella configurazione della funzionalità di ricerca di Windows 7 oppure qualora si decida di ricostruire da zero l’indice (pulsante Avanzate, Nuovo indice), il sistema potrebbe impiegare molto tempo per concludere l’operazione. L’attività di indicizzazione, di default, viene infatti eseguita a bassa priorità per non influenzare negativamente le prestazioni del sistema. Il messaggio “Velocità indicizzazione diminuita dall’attività dell’utente” conferma l’utilizzo di tale approccio:
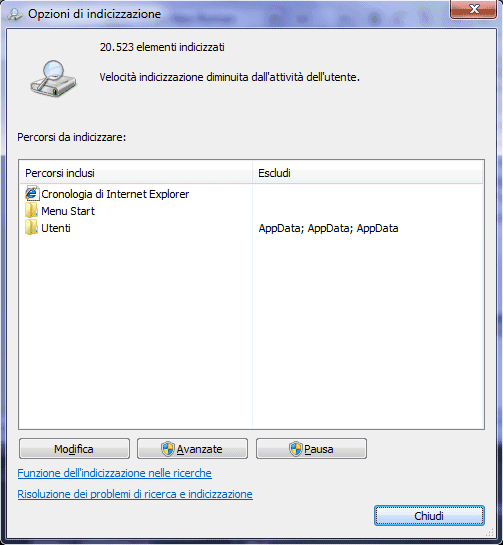
Ma se si avesse l’esigenza di sveltire l’indicizzazione di migliaia di file senza essere costretti ad “abbandonare” il sistema, quale espediente sarebbe possibile applicare?
Innanzi tutto, è necessario avviare l’Editor del registro di sistema da un account dotato di diritti amministrativi: è sufficiente digitare REGEDIT nella casella “Cerca programmi e file” del menù Start di Windows 7 e premere Invio.
Una volta avviato REGEDIT, è necessario portarsi in corrispondenza della chiave seguente: HKEY_LOCAL_MACHINE\SOFTWARE\Microsoft\Windows Search\Gathering Manager. Nel pannello di destra si noterà la presenza del valore DWORD DisableBackOff. Per impostazione predefinita, tale valore è impostato a “0”. Ciò significa che le operazioni di indicizzazione dei file vengono eseguite a bassa priorità in modo tale da non impattare negativamente sulle altre attività svolte dall’utente, occupando le risorse disponibili.
Provando a modificare il valore DisableBackOff (è necessario impostarlo a “1”) si otterrà il seguente messaggio d’errore: “Impossibile modificare DisableBackOff. Errore durante la scrittura del nuovo contenuto del valore“.
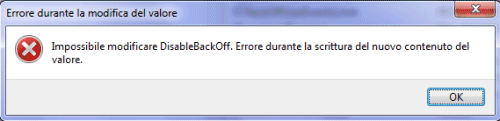
Il “problema” deriva dal fatto che Windows 7 blocca in scrittura i file di sistema, comprese alcunee aree del registro, per impedirne la modifica o l’eliminazione. Tali elementi risultano di proprietà del servizio “TrustedInstaller“, unico autorizzato ad applicare delle variazioni.
Per modificare il valore DisableBackOff da “0” a “1”, quindi, è necessario fare clic col tasto destro del mouse sulla chiave Gathering Manager quindi cliccare sulla voce Autorizzazioni:
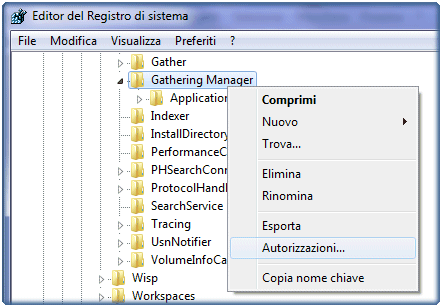
A questo punto è possibile proseguire cliccando sul pulsante Avanzate, in basso:
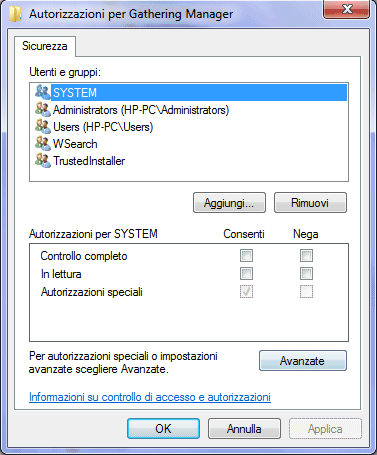
Nella finestra seguente, si dovrà cliccare sulla scheda Proprietario, fare clic su Administrators quindi sul pulsante Applica:

A questo punto, dalla scheda Autorizzazioni, sarà necessario selezionare l’autorizzazione Consenti associata agli account Administrators ed alla voce Solo questa chiave quindi cliccare sul pulsante Modifica:
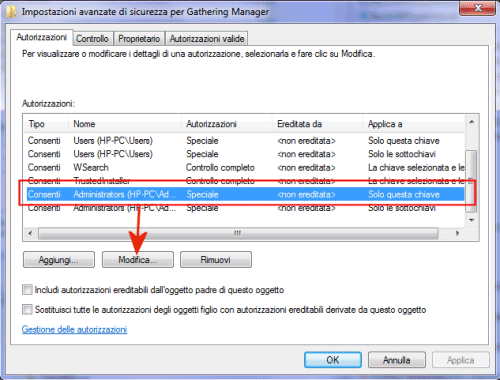
Alla comparsa della finestra seguente bisognerà cliccare sulla casella Consenti in corrispondenza della dizione Controllo completo:
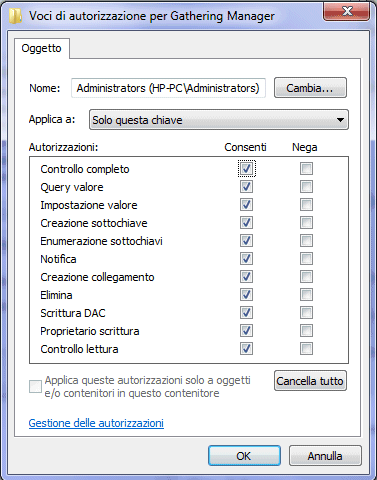
Dopo aver cliccato sui vari pulsanti OK sino a tornare alla finestra principale dell’Editor del registro di sistema, si potrà fare doppio clic sulla voce DisableBackOff ed impostare a “1” il campo Dati valore:
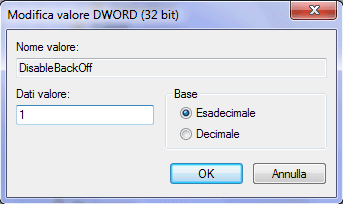
Il passo seguente consiste nell’aprire il prompt dei comandi con i diritti di amministratore: è necessario cliccare sul pulsante Start di Windows 7, digitare cmd nella casella “Cerca programmi e file“, cliccare col tasto destro del mouse sulla voce cmd dal menù Programmi, visualizzato dopo pochi istanti d’attesa, e scegliere Esegui come amministratore.
Alla comparsa del prompt dei comandi si potranno digitare i seguenti comandi, in sequenza:
sc stop WSearch
sc start WSearch
sc query Wsearch
Il primo consente di arrestare il servizio “Windows Search“, il secondo di riavviarlo immediatamente, il terzo di verificarne lo stato. Digitando l’ultimo comando, Windows 7 dovrebbe rispondere con l’indicazione “RUNNING“:

Scrivendo opzioni di indicizzazione nella casella “Cerca programmi e file” del menù Start quindi premendo Invio, non verrà più mostrata la frase “Velocità indicizzazione diminuita dall’attività dell’utente“:
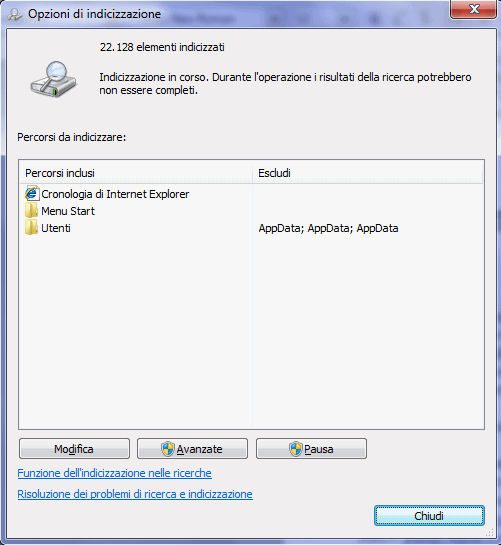
Ovviamente, non eseguendo più l’indicizzazione in bassa priorità, l’operazione risulterà molto più rapida da effettuarsi, soprattutto nel caso in cui si abbia a che fare con decine di migliaia di file e cartelle. In questo caso, però, la procedura di indicizzazione rallenterà temporaneamente le prestazioni del sistema operativo e delle applicazioni installate.
Ripristinare le autorizzazioni per il servizio TrustedInstaller
Per ripristinare la proprietà della chiave associandola al servizio TrustedInstaller, così com’era inizialmente, è sufficiente seguire il percorso inverso. Dopo aver fatto clic con il tasto destro del mouse sulla chiave HKEY_LOCAL_MACHINE\SOFTWARE\Microsoft\Windows Search\Gathering Manager e cliccato sulla voce Autorizzazioni, si dovrà fare clic, di nuovo, sul pulsante Avanzate, accedere al contenuto della scheda Proprietario e cliccare su Altri utenti o gruppi:
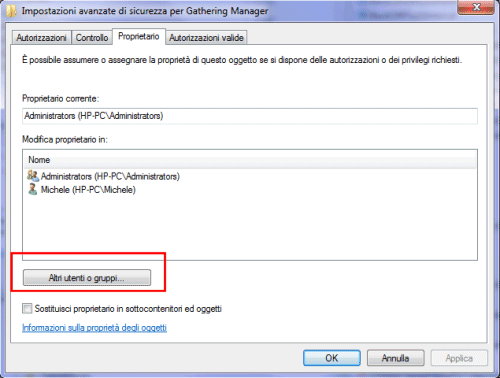
Nella finestra successiva, in corrispondenza della casella “Immettere il nome dell’oggetto da selezionare“, si dovrà digitare NT Service\TrustedInstaller
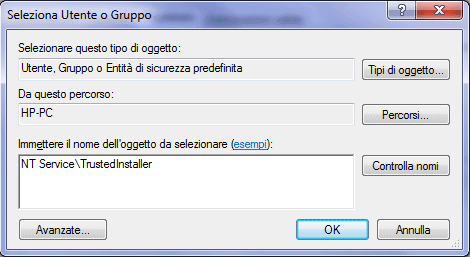
Cliccando su OK, selezionando TrustedInstaller dall’elenco “Modifica proprietario in” e facendo clic su Applica si ripristinerà la configurazione iniziale.
Nella scheda Autorizzazioni si dovrà nuovamente selezionare la voce Administrators avente come valore per la colonna “Applica a” l’indicazione “Solo questa chiave“. Cliccando sul pulsante Modifica, si dovranno togliere diversi segni di spunta lasciando attivati solamente i seguenti:
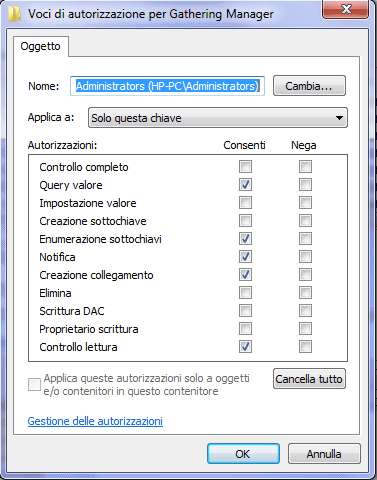
Premendo il pulsante OK poi ancora OK si tornerà alla situazione originaria.
Effettuare ricerche efficaci con Windows 7: ecco la sintassi da utilizzare
Dopo aver ben configurato le impostazioni della funzionalità di ricerca di Windows 7, si potrà trarre massimo beneficio dal funzionamento di questa caratteristica del sistema operativo.
Per cercare un file sulla base del suo nome, del percorso in cui è salvato oppure del suo contenuto, è sufficiente – come già visto – servirsi della casella Cerca programmi e file di Windows 7. In alternativa, basta aprire la finestra Computer di Windows 7 e digitare il termine desiderato nella casella in alto a destra.
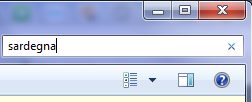
Per fare in modo che Windows 7 cerchi una frase esatta, è necessario racchiudere i termini tra le virgolette (ad esempio: "progetto immobiliare") tenendo presente che – come da sempre accade in ambiente Windows – non viene fatta differenza tra lettere maiuscole e minuscole.
L’operatore “segno meno” (NOT) aggiunto subito dopo il termine da cercare, permette di escludere gli elementi che contengano la parola specificata (ad esempio, "progetto immobiliare" -foto) mentre, di contro, l’operatore “segno più” (AND) consente di richiedere la visualizzazione dei soli oggetti che contengano entrambe le stringhe definite (esempio: "progetto immobiliare" +cantiere +luna).
Il menù di scelta che compare immediatamente sotto la casella di ricerca, consente di accedere a dei filtri piuttosto interessanti:
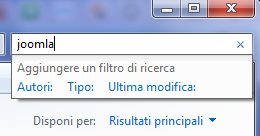
Si possono ad esempio effettuare delle ricerche sulla base dell’autore, del tipo di documento o della data di ultima modifica. Una volta scelto il filtro “Tipo“, ad esempio, Windows 7 mostrerà un elenco delle possibile ricerche (si possono indicare estensioni oppure tipologie di file già note al sistema operativo):
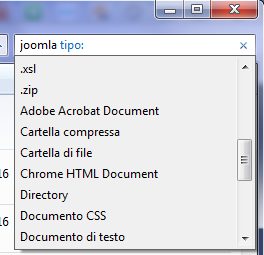
Optando per il filtro “Ultima modifica” si può indicare un intervallo di date che permetta di individuare i file che siano stati modificati in un determinato periodo:
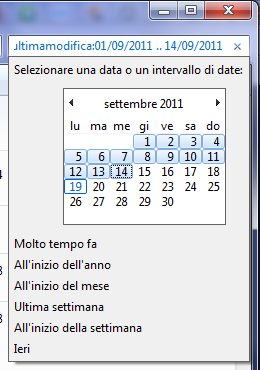
Utilizzando il filtro Dimensione: si possono individuare tutti i file che occupano il quantitativo di spazio specificato. Si può digitare qualcosa come Dimensione:>=10MB oppure Dimensione:enorme.
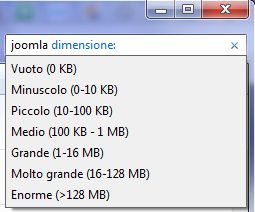
I filtri che Windows 7 propone, di default, sotto la casella di ricerca, differiscono a seconda della cartella in cui ci si trova. Non è però asolutamente vietato adoperare operatori differenti da quelli prospettati di default.
Per fare un esempio concreto, gli operatori mostrati sotto la casella di ricerca nella directory di sistema Documenti, sono diversi da quelli esposti in Immagini oppure in Musica o Video:
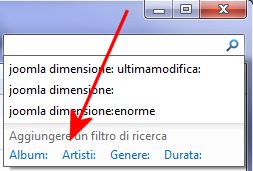
Nella cartella Musica, ad esempio, è possibile notare come di default siano proposti gli operatori album:, artisti:, genere: e durata:.
E’ bene sottolineare, poi, che gli operatori composte da più parole (ad esempio ultimamodifica) debbono essere digitati in modo completo, senza alcuno spazio tra un termine e l’altro (in questo caso, “ultima” e “modifica”). Inoltre, dopo il segno di “due punti” non si deve lasciare alcuno spazio (esempio dimensione:>20MB). Ovviamente, è sempre possibile combinare tra loro più operatori (esempio: sardegna -volo tipo:.jpg).
I risultati della ricerca di Windows 7, così come già evidenziato, riguardano solo le cartelle ed i file che risultano automaticamente indicizzati.
Da ultimo, alcuni utenti hanno segnalato un malfunzionamento della ricerca di Windows 7 che, dopo l’inserimento di uno o più termini, non mostra alcun risultato. Cercando qualunque stringa di caratteri, la ricerca di Windows 7 restituisce un elenco vuoto contenente solo le voci Programmi, Pannello di controllo, File e così via.
Per risolvere questa problematica, è sufficiente avviare l’Editor del registro di Windows quindi portarsi in corrispondenza della chiave HKEY_CURRENT_USER\Software\Microsoft\ Windows\CurrentVersion\Explorer\FolderTypes\{ef87b4cb-f2ce-4785-8658-4ca6c63e38c6}, farvi clic con il tasto destro del mouse quindi scegliere Elimina.
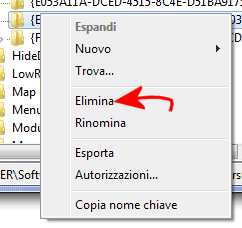
Dopo aver riavviato il sistema operativo, la funzionalità di ricerca dovrebbe tornare a funzionare regolarmente.
/https://www.ilsoftware.it/app/uploads/2023/05/img_9624.jpg)
/https://www.ilsoftware.it/app/uploads/2024/04/windows-10-invita-passare-account-microsoft-locale.jpg)
/https://www.ilsoftware.it/app/uploads/2024/04/mcirosoft-store-piu-veloce-novita.jpg)
/https://www.ilsoftware.it/app/uploads/2024/04/intel-sst-aggiornamento-windows-10-11.jpg)
/https://www.ilsoftware.it/app/uploads/2024/04/banner-passaggio-windows-10-11-PC-non-compatibili.jpg)