/https://www.ilsoftware.it/app/uploads/2023/05/img_297-2.jpg)
Era il maggio del 1991 quando Microsoft ha reso disponibile all’utente finale la prima versione di Visual Basic. L’importanza di un simile strumento di programmazione è stata compresa immediatamente: già da allora il fine di VB era quello di rivolgersi al generico utente Windows così da fornirgli un ambiente di sviluppo semplice da utilizzare e sempre più vicino al suo modo di pensare e di operare.
Visual Basic è subito piaciuto perché non richiedeva approfondita esperienza in fatto di programmazione e non si presupponeva la conoscenza del linguaggio C.
Oggi Visual Basic, giunto alla versione 6.0 ha conservato, ed anzi, ha esaltato ulteriormente le originarie caratteristiche di funzionalità e maneggevolezza.
Si tratta di un prodotto che fa felice qualunque tipo di programmatore: colui che si avvicina per la prima volta al linguaggio ne imparerà presto i rudimenti, il programmatore che sviluppa semplici applicazioni per se stesso non tarderà a comprendere la semplicità e la velocità con la quale si possono risolvere piccoli problemi, il programmatore di professione avrà finalmente una serie di strumenti che lo aiuteranno a sviluppare qualsiasi tipo di applicazione.
Si tratta di un linguaggio di programmazione che assiste davvero l’utente nella creazione di applicazioni: quelle più semplici possono essere facilmente portate a termine grazie all’utilizzo dei nuovi Wizard (le ormai celebri autocomposizioni presenti in tutti i software Microsoft).
La possibilità di creare applicazioni che siano in grado di trasferire informazioni da Internet, che possano creare documenti attivi per la Rete, che sfruttino database relazionali potenti come Access e ne esaltino le caratteristiche, che possano creare report avanzati fanno di Visual Basic uno strumento eccezionale, sono il frutto di un lungo periodo di beta-testing da parte di migliaia di programmatori in tutto il mondo.
Le lezioni che IlSoftware.it vi presenta, si pongono come obiettivo primario quello di condurvi passo passo verso lo sviluppo di applicazioni complesse iniziando tuttavia dai rudimenti del linguaggio di programmazione ed aggiungendo a poco a poco nuovi tasselli: il nostro intento è quello di guidarvi con un linguaggio il più possibile semplice e con tanti esempi pratici, verso la padronanza del linguaggio di programmazione e delle tecniche più utili per sviluppare le proprie applicazioni.
La finestra per eccellenza
Una volta, con i vecchi linguaggi di programmazione, erano necessarie notevoli doti per la creazione di una buona interfaccia utente: spesso un buon risultato finale veniva raggiunto solo con moltissima pazienza e dopo numerosissimi mal di testa.
In Visual Basic tutto è molto più semplice: la definizione dell’aspetto grafico di una applicazione è davvero un gioco da ragazzi. Il programmatore può infatti sfruttare tutti i benefici della programmazione visuale in Windows.
Il posizionamento di pulsanti, barre di scorrimento, immagini, celle di testo, caselle, box e di tutti gli altri elementi caratteristici di una qualsiasi applicazione per Windows, risulta estremamente semplice ed impostabile con pochi clic del mouse.
Il form
Non appena Visual Basic viene avviato (facendo clic sull’apposita icona all’interno del menù Avvio/Start di Windows), al centro dello schermo compare una finestra grigia completamente vuota denominata Form1.
Tale finestra si chiama form. Uno o più form possono costituire una applicazione.
Sarà il form ad ospitare tutti gli elementi grafici che fanno parte dell’applicazione.
Il form vuoto che Visual Basic ci mostra appena avviato è già un’applicazione: facendo clic sul menù Esegui quindi sulla voce Avvia si manderà in esecuzione questo primitivo esempio di applicazione.
Il lettore potrà verificare che si tratta di una finestra, completamente spoglia, ma che somiglia in tutto e per tutto ad una qualsiasi altra finestra di Windows.
L’esecuzione del programma potrà essere arrestata facendo clic sul pulsante Fine, scegliendo la voce Fine dal menù Esegui di Visual Basic, oppure semplicemente chiudendo la finestra.
Gli elementi grafici da aggiungere all’interno del nostro spoglio form, possono essere selezionati dall’apposita Casella degli strumenti, così come apprenderemo a breve, e si chiamano Controlli.
Ogni singolo elemento che costituirà la nostra applicazione possiede delle proprietà, liberamente personalizzabili da parte del programmatore che consentono di regolarne l’aspetto grafico ed il comportamento.
Le classi di oggetto predefinite
Iniziamo ora a presentare le classi di oggetto predefinite disponibili in Visual Basic ovvero quell’insieme di elementi che è sempre possibile notare all’interno di qualunque applicazione Windows.
In Visual Basic vi sono due tipi di oggetti: i form ed i controlli.
Il form, come abbiamo già avuto modo di apprendere nelle pagine precedenti, è una finestra che conterrà successivamente tutti gli elementi grafici dell’applicazione che andremo a creare.
Quando si avvia Visual Basic viene automaticamente mostrata al programmatore una finestra (form) vuota dalla quale potremo iniziare a sviluppare l’intera applicazione.
Una applicazione può essere costituita da molti form, a seconda della sua complessità, e ciascun form può contenere numerosi elementi grafici.
Gli elementi grafici che possono essere collocati all’interno di un form sono moltissimi: quelli più importanti e più comuni sono proprio quelli che sono riconoscibili all’interno di qualunque software funzionante in ambiente Windows. Tali elementi grafici si chiamano controlli e sono classi di oggetto predefinite perché, sostanzialmente, consentono di eseguire operazioni in modo semplice e veloce limitandosi a scrivere solo poche righe di codice.
Le classi di oggetto predefinite
Esempi di controlli molto comuni sono le caselle di testo (le celle che consentono di inserire del testo), i pulsanti (chiamati in Visual Basic command button), le etichette (ovvero labels in VB), le barre di scorrimento (scrollbars), i check-box (consentono di spuntare una scelta), option button…
In figura sono rappresentati i principali esempi di controlli presenti in Visual Basic.
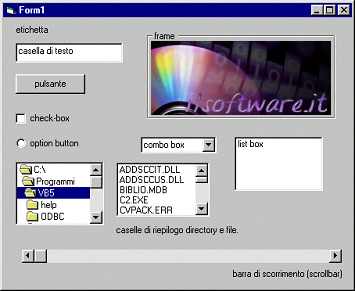
Visual Basic non offre solo i semplici e comuni controlli raffigurati ma si spinge ben oltre fornendo al programmatore una serie di strumenti professionali per la creazione rapida di barre degli strumenti (toolbar), barre di stato, liste di immagini, celle di testo che consentono di manipolare testo formattato in Rich Text Format, controlli avanzati per la gestione delle periferiche multimediali, per la creazione e visualizzazione di animazioni, strutture ad albero, grafici e tabelle.
Nelle prossime lezioni faremo uso di tutti i controlli finora citati, i quali verranno analizzati, ove possibile con dovizia di particolari, sottolineandone gli aspetti più importanti ed interessanti.
Impareremo anche ad utilizzare il controllo che consente di visualizzare e modificare i dati all’interno di un database (ovvero, in parole povere, un file contenente un enorme archivio di informazioni), ci cimenteremo nell’uso di ulteriori classi di oggetti non citate qui ed impareremo più avanti a creare perfino dei controlli personalizzati.
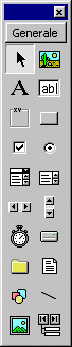
Il lettore avrà quindi già avuto modo di comprendere, sin da questa sommaria presentazione, come i controlli disponibili in Visual Basic rappresentino una risorsa fondamentale per il programmatore ora non più costretto – come in passato – a scrivere centinaia di righe di codice per caratterizzare, ad esempio, un elemento grafico. Adesso l’utente, servendosi di oggetti già pronti e liberamente personalizzabili (vedremo fra poco come…), può concentrarsi pressoché esclusivamente sulla progettazione e realizzazione vera e propria del programma senza perdersi in estenuanti acrobazie per rendere l’interfaccia grafica accettabile e pratica per l’utente finale e il fruitore del software stesso.
I controlli che si desiderano inserire in ciascun form dell’applicazione che stiamo sviluppando, devono essere scelti dall’apposita casella degli strumenti di Visual Basic, che all’avvio dello stesso si presenta generalmente un pò scarna così come è rappresentata in figura.
La casella degli strumenti contiene infatti inizialmente solo i controlli più comuni, ma a seconda della del genere di applicazione da sviluppare e degli obiettivi prefissi, si possono aggiungere in qualsiasi momento numerosi altri controlli, utili per risolvere anche le problematiche più complesse.
Qui di seguito vediamo una casella degli strumenti che accoglie numerosi controlli aggiuntivi.
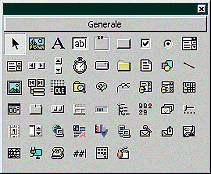
Fra i controlli non citati precedentemente sono presenti nella casella degli strumenti raffigurata un controllo per la creazione di report, il controllo Actimovie per la visualizzazione di oggetti multimediali, un controllo in grado di gestire le comunicazioni attraverso le porte seriali, il common dialog control che permette di mostrare tutte le finestre di dialogo più comunemente utilizzate in Windows (ad esempio la finestra “Salva con nome…”, “Apri”, “Stampa”, etc…), controlli griglia e lista collegabili direttamente ad un database, controlli per il trasferimento di informazioni via Internet, tutti i controlli più comuni utilizzati in ambiente Windows,…
Visual Basic, come già anticipato poco fa, include una miriade di controlli addizionali che possono essere utilizzati in ogni progetto semplicemente scegliendo la voce Componenti… dal menù Progetto e spuntando ciò che interessa.
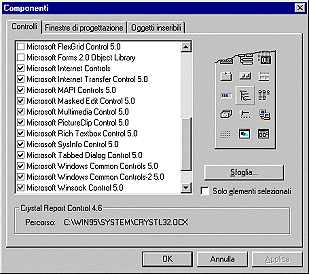
Per inserire un controllo all’interno di un form vi sono due metodi: il primo consiste nel selezionare dalla casella degli strumenti il controllo desiderato facendo clic sull’icona corrispondente. Il puntatore del mouse assumerà la forma di una croce.
Facendo clic sul form all’interno del quale si vuole inserire il controllo selezionato e trascinando il puntatore, si potranno stabilire collocazione e dimensione dell’oggetto inserito.
Il secondo metodo per inserire un oggetto all’interno di un form consiste nel fare semplicemente doppio clic con il mouse sulla icona corrispondente nella casella degli strumenti. Si potrà eventualmente poi ritoccare posizione e dimensioni.
Le proprietà
I controlli così come il form stesso, hanno delle proprietà che consentono di caratterizzarne in modo molto semplice e rapido l’aspetto grafico e non solo…
Per visualizzare la finestra delle proprietà relative all’oggetto selezionato è sufficiente premere il tasto F4 oppure scegliere dal menù Visualizza la voce Finestra proprietà.
Ad esempio, selezionando il form e premendo F4 si visualizzano le proprietà del form ovvero della finestra che contiene tutti i vari oggetti.
Nella prossima lezione proveremo subito a creare la nostra prima applicazione. Cercheremo di provare a costruire qualcosa di semplice ma utile, per cominciare a comprendere le modalità di inserimento dei controlli all’interno di un form e l’utilità delle proprietà.
/https://www.ilsoftware.it/app/uploads/2024/04/javascript-cose-js-naked-day.jpg)
/https://www.ilsoftware.it/app/uploads/2024/04/supabase-database-S3.jpg)
/https://www.ilsoftware.it/app/uploads/2024/04/creare-un-sito-web-300x120.webp)
/https://www.ilsoftware.it/app/uploads/2024/03/revng-reverse-engineering-decompilatore.jpg)