/https://www.ilsoftware.it/app/uploads/2023/05/img_568-2.jpg)
Nella lezione precedente abbiamo imparato come creare un database con Microsoft Access.
Dopo averne creato la struttura portante, avviamo ora Visual Basic: il nostro obiettivo è quello di accedere al database, preparato nel corso della scorsa lezione, mediante un programma creato “ad hoc” in Visual Basic.
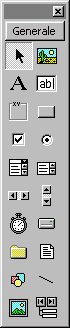
Il DataControl, citato più volte nelle precedenti lezioni, è uno speciale oggetto che rappresenta il modo più immediato per “collegare” la propria applicazione Visual Basic con un database.
Cominciamo con l’inserire nella finestra vuota, che compare all’avvio di Visual Basic, un oggetto DataControl. Per farlo è sufficiente selezionare dalla barra degli strumenti, la casella evidenziata nella figura a lato.
Spostando il puntatore del mouse sul Form1, esso assumerà la forma di una croce, come usualmente. Tenete premuto il tasto sinistro del mouse per posizionare il DataControl sul form, quindi rilasciatelo.
Il Form1 dovrà assumere un aspetto simile a quello nella figura sottostante.
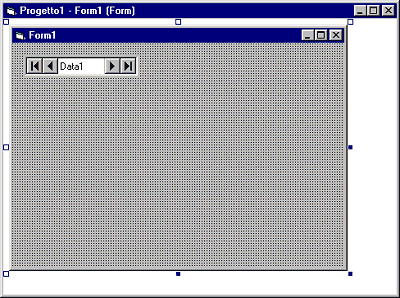
Selezioniamo il DataControl appena inserito e visualizziamo la finestra delle proprietà premendo il tasto F4.
Il nome che viene attribuito, in modo predefinito, da parte di Visual Basic al controllo appena aggiunto, è Data1. Questa volta lasciamolo inalterato visto che trattasi di un nome identificativo semplice da scrivere e da usare.
La proprietà Connect permette di specificare con quale tipo di database ci si desidera collegare. Nel nostro caso verifichiamo che sia stata selezionata la voce Access (che comunque è l’impostazione predefinita).
Impostiamo la proprietà DatabaseName inserendo il nome del database del quale si desiderano visualizzare i dati. Per selezionarlo è sufficiente fare clic sul pulsante … (tre punti consecutivi); scegliamo il database azienda.mdb creato in precedenza.
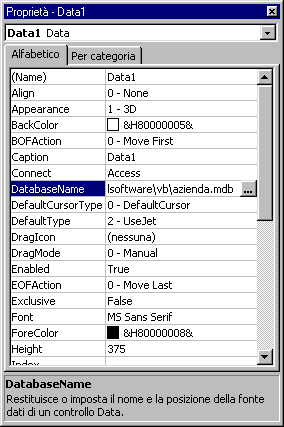
Le proprietà RecordSource, DataSource e DataField
Di importanza basilare è anche la proprietà RecordSource: dal menù a tendina che compare facendo clic su di essa va selezionata la tabella contenente i dati che si vuole visualizzare. Nel nostro caso selezioniamo la tabella Prodotti.
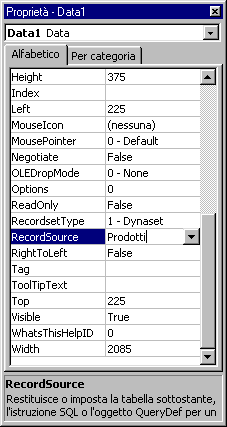
A questo punto siamo già pronti per visualizzare i dati contenuti all’interno del database: dobbiamo solo scegliere quali campi mostrare ed in che modo essi devono essere resi visibili.
Per far ciò dobbiamo far uso dei cosiddetti controlli data-aware, ossia collegabili direttamente con l’oggetto DataControl appena inserito.
Nel nostro caso, avendo a che fare con quattro campi (Nome, Categoria, Costo e Disponibilita), possiamo far uso di altrettante text box (caselle di testo).
Inseriamo quattro caselle di testo nel form Form1 così come appreso nelle precedenti lezioni, ed attribuiamo loro i seguenti nomi intervenendo sulla proprietà Name:
txtNome
txtCategoria
txtCosto
txtDisponibilita
Le proprietà DataSource e DataField permetteranno di “collegare” ciascuna casella di testo con il DataControl poco fa aggiunto nel nostro progetto. Impostando cioè, nella proprietà DataSource, il nome del DataControl (nel nostro caso è Data1) si formerà una sorta di catena: il DataControl preleverà dal database i dati in esso memorizzati quindi li “trasmetterà” alle varie caselle di testo.
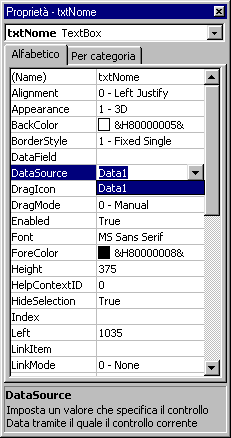
Specificate perciò il nome relativo al DataControl (nel nostro caso Data1) nella proprietà DataSource di ciascuna casella di testo.
A questo punto, agendo sulla proprietà DataField, è necessario scegliere quali dati dovranno essere visualizzati.
Per la casella di testo txtNome impostate in DataField il campo Nome, per la casella di testo txtCategoria il campo Categoria, per la casella di testo txtCosto il campo Costo, infine per la casella di testo txtDisponibilita il campo Disponibilita.
Notate che i campi che possono essere selezionati nella proprietà DataField sono quelli appartenenti alla tabella specificata nella proprietà RecordSource del DataControl.
A questo punto provate ad avviare l’applicazione scegliendo Avvia dal menù Esegui di Visual Basic oppure premendo semplicemente il tasto F5.
Se avete seguito le nostre istruzioni otterrete qualcosa di simile:
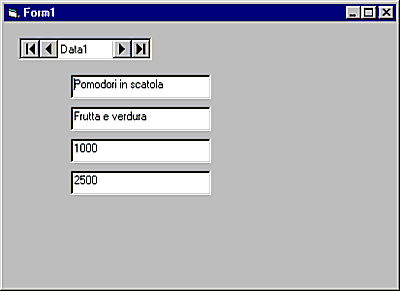
Le frecce del DataControl Data1 vi consentiranno, rispettivamente, di raggiungere il primo record memorizzato all’interno del database, il record precedente, quello successivo e l’ultimo record.
Avrete certamente compreso quanto sia semplice far uso del DataControl: senza scrivere neppure una riga di codice siamo riusciti a visualizzare il contenuto della tabella di un database Access da un’applicazione Visual Basic.
Potete provare a rendere “più amichevole” la visualizzazione dei dati del database aggiungendo delle etichette (label), modificando il titolo della finestra, e così via…
Nelle prossime lezioni vedremo gli errori più diffusi quando si progetta un’applicazione destinata ad interfacciarsi con database. Più avanti abbandoneremo il DataControl per dedicarci a progetti maggiormente complessi.
/https://www.ilsoftware.it/app/uploads/2024/04/Corsi-online.jpg)
/https://www.ilsoftware.it/app/uploads/2024/04/wasmer-compilare-python-wasm-codice.jpg)
/https://www.ilsoftware.it/app/uploads/2024/04/blocco-cookie-terza-parte-chrome.jpg)
/https://www.ilsoftware.it/app/uploads/2024/04/javascript-cose-js-naked-day.jpg)