Con il lancio di Windows 11 Microsoft ha presentato un menu Start largamente rinnovato rispetto a quello integrato in Windows 10. Per impostazione predefinita, il menu Start compare al centro dello schermo perché tutte le icone nella barra delle applicazioni sono state centrate ispirandosi evidentemente alla scelta di Apple con macOS. A questo proposito Microsoft ha assicurato che la nuova interfaccia di Windows 11 non rallenta il sistema e che sovrapposizioni in termini di design tra prodotti differenti sono oggi tutt’altro che infrequenti perché “i buoni design tendono a essere simili” (a luglio 2021 raccontavamo com’è nato il menu Start di Windows 11).
Lasciando al lettore ogni considerazione su questo aspetto, in questo articolo ci concentriamo sulla struttura e sul funzionamento del menu Start di Windows 11 suggerendo le modifiche che possono essere applicate per adattarlo alle proprie necessità ed aspettative.
Allineare il menu Start di Windows 11 a sinistra
Se il nuovo menu Start di Windows 11 che si apre al centro dello schermo non vi entusiasmasse, sappiate che è molto semplice ripristinare il comportamento abituale. Basta digitare Barra nella casella di ricerca di Windows 11 e scegliere Impostazioni della barra delle applicazioni.
La schermata Personalizzazione, Barra delle applicazioni va scorsa fino in fondo: cliccando sul menu a tendina a destra di Allineamento barra delle applicazioni si può selezionare A sinistra per avere il menu Start nella posizione in cui si trovava in Windows 10.
Accesso rapido al menu Start e ricerche
Quando si vuole interagire con il menu Start di Windows 11, suggeriamo – come avveniva nelle precedenti versioni di Windows – di premere il tasto Windows sulla tastiera.
Il tasto Windows permette di far comparire rapidamente il menu Start senza neppure toccare il mouse, il touchpad o interagire con lo schermo nel caso dei dispositivi touch.
Iniziando subito a scrivere, è possibile avviare una ricerca tra i programmi installati, i documenti memorizzati sul sistema in uso, le cartelle, le funzioni di Windows 11, il Web e così via.
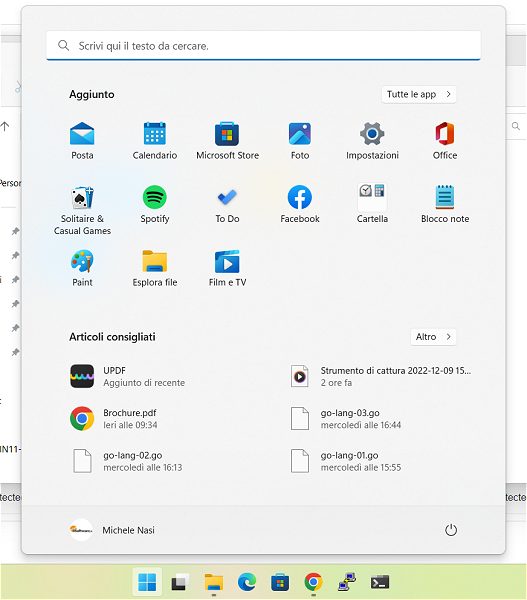
Disattivare i contenuti in evidenza o Search Highlights
Il menu Start di Windows 11 mostra di frequente dei contenuti generati in seguito a una ricorrenza particolare, a un evento oppure a un tema sul quale Microsoft vuole raccogliere l’attenzione degli utenti: si chiamano Search Highlights o contenuti in evidenza.
Come abbiamo visto nell’articolo su come velocizzare e ottimizzare Windows 11, è possibile nascondere questi suggerimenti aprendo il prompt dei comandi con i diritti di amministratore (digitare cmd nella casella di ricerca e scegliere Esegui come amministratore) e digitando quanto segue:
L’intervento permette di nascondere anche le caselle che compaiono nel campo di ricerca mostrato nella barra delle applicazioni. Per fare spazio alle altre icone e se si utilizza il pulsante Windows per far apparire il pulsante Start e avviare una ricerca, è possibile nascondere la casella di ricerca nella barra delle applicazioni con una semplice modifica.
Liberare il menu Start dal motore di ricerca Bing
Anche in Windows 11 il motore di ricerca Bing è stato legato a doppio filo con il menu Start.
Quando l’utente digita una ricerca, quindi, le informazioni inserite non vengono cercate soltanto sul sistema locale usando la ricerca di Windows o Windows Search (la ricerca in Windows 11 funziona esattamente come in Windows 10) ma anche sul Web passando l’interrogazione a Microsoft Bing.
Per eliminare Bing dal menu Start di Windows 11 ed evitare che le ricerche vengano effettuate anche sul Web con il motore di ricerca Microsoft, basta aprire il prompt dei comandi con i diritti di amministratore e impartire le seguenti tre istruzioni:
reg add "HKCU\SOFTWARE\Microsoft\Windows\CurrentVersion\Search" /v BingSearchEnabled /t REG_DWORD /d 0 /f
reg add "HKLM\SOFTWARE\Policies\Microsoft\Windows\Windows Search" /v DisableWebSearch /t REG_DWORD /d 1 /f
reg add "HKCU\Software\Policies\Microsoft\Windows\Explorer" /v DisableSearchBoxSuggestions /t REG_DWORD /d 1 /f
Impostazioni del menu Start: quelle supportate da Windows 11
La sottosezione Start delle impostazioni di personalizzazione permette di adattare Windows 11 alle proprie esigenze. Purtroppo, però, le possibilità di “customizzazione” del menu Start sono ancora piuttosto limitate.
Per accedervi basta digitare Start nella casella di ricerca di Windows 11 quindi selezionare Impostazioni di Start: qui il sistema operativo permette di dare più spazio alle applicazioni installate piuttosto che ai suggerimenti (Altri elementi ancorati).
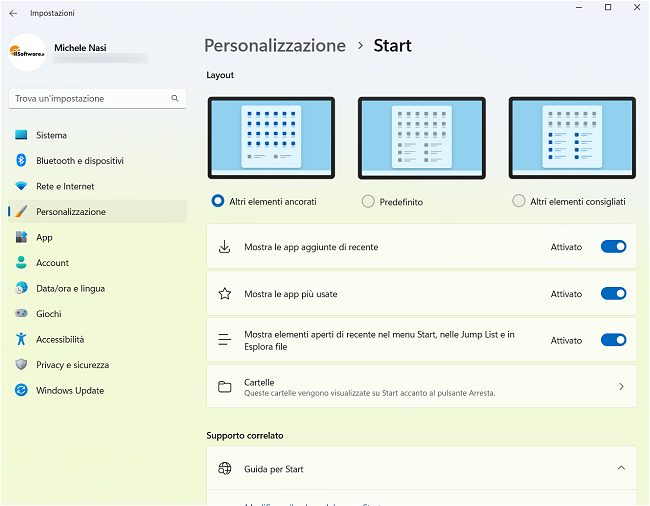
Si può scegliere se mostrare nel menu Start le app aggiunte di recente, quelle più usate, gli elementi aperti da poco e, cliccando su Cartelle, aggiungere una serie di icone per portarsi velocemente nelle cartelle di sistema come Documenti, Download, Immagini, Rete e così via.
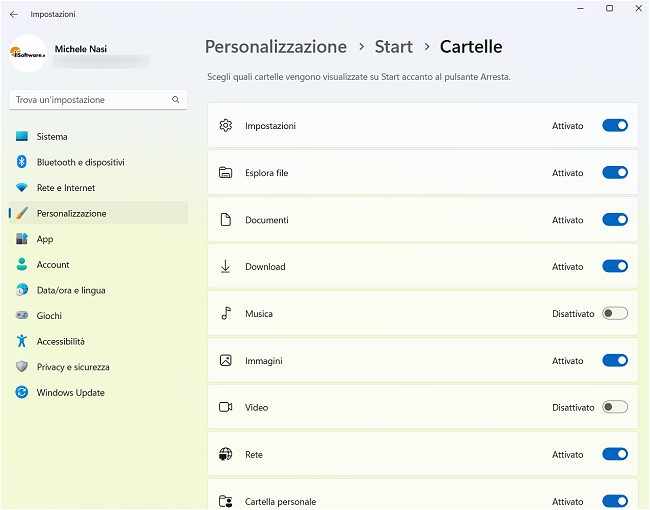
Le icone attivate agendo sulle corrispondenti opzioni compaiono subito in calce al menu Start di Windows 11, a sinistra del pulsante Arresta.
Impostazioni del menu Start: quelle attivabili con Explorer Patcher
Un’applicazione open source come Explorer Patcher riesce brillantemente a colmare le lacune di Windows 11 per ciò che riguarda la personalizzazione del menu Start.
Dopo aver scaricato e installato Explorer Patcher, Windows 11 torna immediatamente a mostrare la storica barra delle applicazioni di Windows 10.
Digitando Proprietà nella casella di ricerca del menu Start quindi scegliendo Proprietà (ExplorerPatcher) si può avviare l’applicazione e regolarne il comportamento.
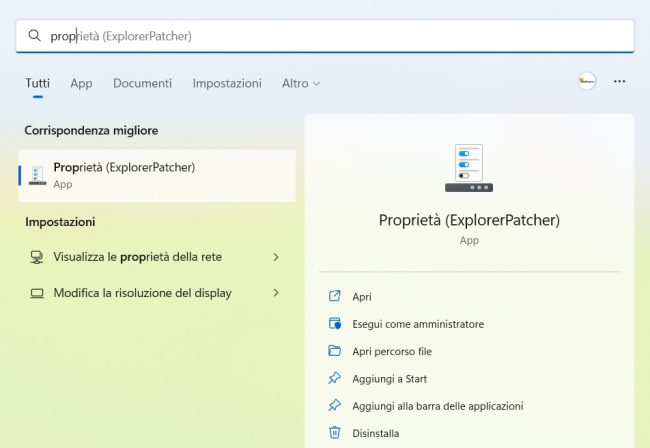
Innanzitutto si può eventualmente ripristinare la barra delle applicazioni di Windows 11 cliccando su Taskbar quindi su Windows 11 (default) accanto a Taskbar style. Con un clic su Restart File Explorer in basso a sinistra, la barra delle applicazioni di Windows tornerà a far mostra di sé.
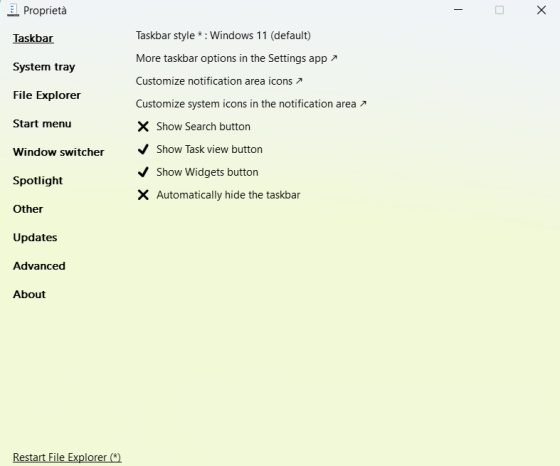
A questo punto, con un clic su Start menu quindi su Restart File Explorer si può disabilitare la visualizzazione della sezione Articoli consigliati mentre attivando Open Start in All apps by default si può fare in modo che Windows 11 non mostri più la schermata con gli elementi aggiunti e gli articoli consigliati e visualizzi direttamente l’elenco delle app installate, normalmente accessibile cliccando su Tutte le app nel menu Start.
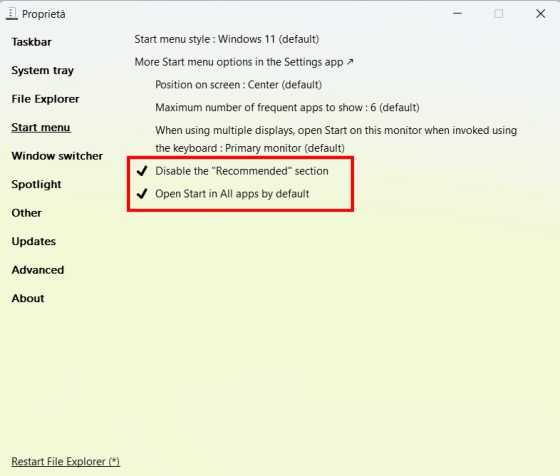
Premendo il tasto Windows o cliccando sul pulsante del menu Start nella barra delle applicazioni di Windows 11 ci si trova così dinanzi al layout riprodotto in figura. Cliccando sulle lettere “A”, “B”, “C”, “D”,… è possibile cercare tutti i programmi installati che hanno l’iniziale indicata.
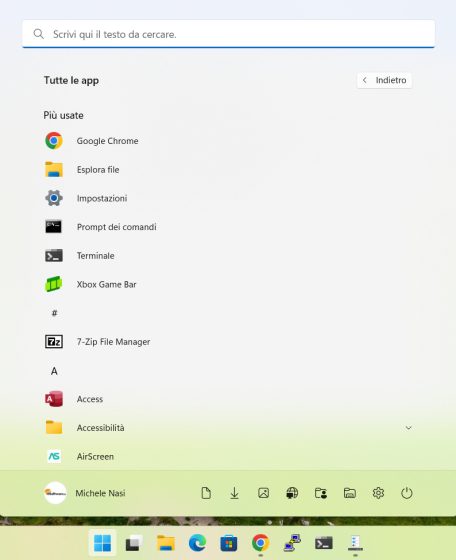
Pulsante Arresta del menu Start: menu di emergenza e ibernazione
Come accade in Windows 10, anche in Windows 11 si può fare clic sul pulsante Arresta del menu Start (in basso a destra) quindi tenere premuto MAIUSC mentre si fa clic su Riavvia il sistema.
Così facendo Windows 11 riavvia il sistema ma permette all’utente di accedere al menu di emergenza: da qui, al boot della macchina, è possibile reimpostare il PC Windows 11 alla configurazione di fabbrica oppure accedere alle opzioni avanzate per disinstallare gli ultimi aggiornamenti applicati, modificare le impostazioni di avvio, risolvere eventuali problemi e altro ancora. Si tratta delle stesse possibilità offerte nel menu impostazioni di avvio di Windows 10.
Inoltre, esattamente come avveniva con Windows 10, usando la finestra delle opzioni per il risparmio energetico, è possibile aggiungere Ibernazione al pulsante Arresta di Windows 11.
Per aggiungere ibernazione nel menu Start di Windows 11 basta premere Windows+R, digitare powercfg.cpl, fare clic su Specifica cosa avviene quando si preme il pulsante di alimentazione, sul link Modifica le impostazioni attualmente non disponibili, attivare la casella Ibernazione quindi cliccare sul pulsante Salva cambiamenti.
/https://www.ilsoftware.it/app/uploads/2023/05/img_25352.jpg)
/https://www.ilsoftware.it/app/uploads/2024/04/windows-10-invita-passare-account-microsoft-locale.jpg)
/https://www.ilsoftware.it/app/uploads/2024/04/mcirosoft-store-piu-veloce-novita.jpg)
/https://www.ilsoftware.it/app/uploads/2024/04/intel-sst-aggiornamento-windows-10-11.jpg)
/https://www.ilsoftware.it/app/uploads/2024/04/banner-passaggio-windows-10-11-PC-non-compatibili.jpg)