Su IlSoftware.it abbiamo spesso presentato software che permettono di creare una copia di backup completa dell’intero contenuto del disco fisso o di singole partizioni. Tali prodotti si chiamano software di disk imaging e si occupa di creare una copia speculare delle informazioni memorizzate sugli hard disk o su altre unità. Alcuni di essi effettuano un monitoraggio del sistema in tempo reale mentre altri sono utilizzabili, ad esempio, da un “CD live“, da inserire all’avvio del personal computer. Grazie al supporto di boot, è possibile avviare un’ambiente di lavoro a sé, evitando l’esecuzione del sistema operativo installato sul sistema in uso, e scegliere le unità disco oggetto dell’operazione di backup. I dati presenti nelle unità indicate vengono poi salvati sotto forma di un unico file d’immagine.
Tra tutti vari software disponibili sul mercato ricordiamo, ad esempio, Acronis TrueImage,CloneZilla, Macrium Reflect, Paragon Backup & Recovery e DriveImage XML.
Questa volta presentiamo un software opensource, probabilmente poco conosciuto, che utilizza un approccio completamente differente. FOG, “a free computer cloning solution“, è un prodotto basato su Linux che consente di creare una copia speculare delle installazioni di Windows XP, Windows Vista e Windows 7 presenti sugli altri computer connessi alla rete locale.
FOG non implica l’impiego di alcun disco di boot dal momento che ogni operazione è da esso gestita facendo ricorso al protocollo TFTP (“Trivial File Transfer Protocol“) ed a PXE (“Preboot Execution Environment“).
PXE è una particolare metodologia che consente di effettuare l’avvio di un personal computer utilizzando le informazioni che provengono dall’interfaccia di rete ethernet, con il supporto di un server “ad hoc”. FOG si propone come il server in grado di trasmettere ai sistemi connessi in LAN, i dati da utilizzare per il boot. Senza ricorrere ad alcun supporto di memorizzazione di massa, quindi, è possibile inviare – da un sistema Linux “equipaggiato” con il software FOG – le istruzioni per effettuare, ad esempio, la copia del contenuto di un’unità disco od il ripristino della stessa.
E’ interessante notare come FOG sia in grado di ripristinare un’immagine proveniente, ad esempio, da una partizione da 80 GB su una macchina dotata di un hard disk contenente una partizione da soli 40 GB (a patto che, ovviamente, i dati contenuti nel file d’immagine non superino i 40 GB complessivi…).
Tutti i personal computer collegati alla rete locale sui quali si vogliono effettuare operazioni di disk imaging debbono supportare la modalità PXE ed averla correttamente attivata a livello BIOS (di solito, è sufficiente controllare che la scheda di rete sia la prima a poter effettuare il boot all’interno della rete locale).
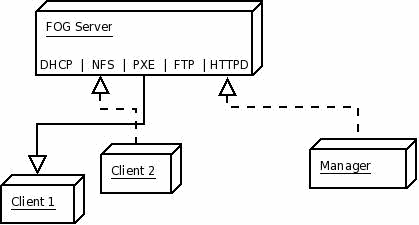
Lo schema del funzionamento della piattaforma FOG è riassunto, in modo semplificato, nell’immagine. Sarà il server FOG a decidere, di volta in volta, se ciascuna macchina connessa alla rete locale debba effettuare, normalmente, il boot dal disco fisso oppure se debba essere eseguita un’operazione di copia o ripristino dei dati.
Quella indicata con la dizione “manager” è la macchina dalla quale si effettua l’amministrazione delle workstation connesse alla LAN. Se il server FOG è installato su un sistema Ubuntu Linux, ad esempio, il “manager” può essere un utente collegato localmente al server oppure ad un’altra macchina della rete locale (egli dovrà collegarsi al server digitando l’URL http://192.168.1.50/fog/management/ ove 192.168.1.50 deve essere sostituito con l’IP o col nome della macchina Linux server.
Come detto, FOG necessita di essere installato su una macchina Linux. Nel nostro caso, abbiamo utilizzato un sistema Ubuntu Desktop Edition 10.10. Per evitare di fare errori, suggeriamo di impratichirvi con la piattaforma FOG utilizzando due o tre di sistemi di test, non impiegati per scopi produttivi. In alternativa, si può pensare di approntare qualche macchina virtuale servendosi di VMware Player, di Virtualbox o di altri prodotti similari.
Il primo passo consiste nello scaricare, sul sistema Ubuntu Linux, l’archivio compresso di FOG. Per procedere, è sufficiente cliccare su questa pagina quindi su link corrispondente alla versione più recente del programma.
Si dovrà poi provvedere a prelevare il file con estensione .tar.gz.
Effettuando il download, da Ubuntu, con Mozilla Firefox, si troverà il file .tar.gz di FOG nella directory Scaricati. Da qui, cliccando con il tasto destro del mouse sul file fog_0.XX.tar.gz quindi scegliendo il comando Estrai, si potrà salvare il contenuto dell’archivio compresso in una sottocartella della directory Scaricati.
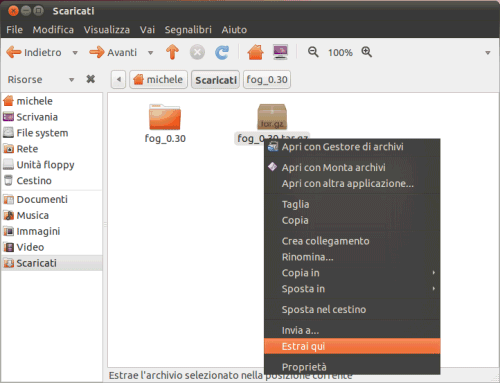
A questo punto, è necessario aprire il prompt dei comandi cliccando sul menù Applicazioni, Accessori quindi sulla voce Terminale.
Digitando il comando cd Scaricati/fog_0.30/bin quindi sudo ./installfog.sh, si avvierà l’installazione di FOG (si dovrà comunque digitare la password associata all’account root):
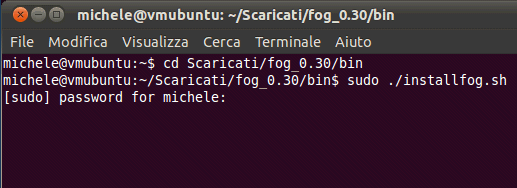
L’installazione di FOG proseguirà in modalità testo. Per accettare l’installazione della versione del prodotto realizzata per Ubuntu, è sufficiente premere il tasto Invio (opzione “2”).
Alla comparsa del messaggio “What type of installation would you like to do“, è possibile premere Invio per accettare la modalità “Normal server” (opzione “N”):
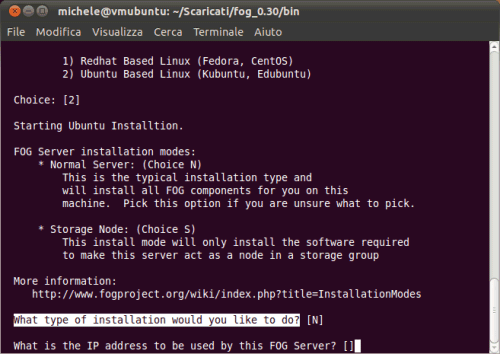
In corrispondenza del successivo quesito (“What is the IP address to be used by this FOG server“) è indispensabile indicare l’indirizzo IP associato alla macchina Ubuntu Linux ove si sta installando FOG.
Per quanto riguarda la domanda seguente (“Would you like to setup a router address for the DHCP server“) si prema semplicemente Invio in modo tale da rispondere in modo affermativo.
Non appena apparirà il messaggio “What is the IP address to be used for the router on the DHCP server“, si può confermare l’indirizzo IP associato al proprio router. Analoga operazione va effettuata alla comparsa della domanda “Would you like to setup a DNS address for the DHCP server and client boot image“. Nel nostro caso, abbiamo specificato, come indirizzo IP di riferimento sempre quello associato al router impiegato nella nostra struttura. E’ infatti tale router a farsi carico dell’assegnazione dinamica degli indirizzi IP all’interno della rete locale (DHCP) ed attraverso la sua interfaccia sono stati impostati alcuni server DNS predefiniti.
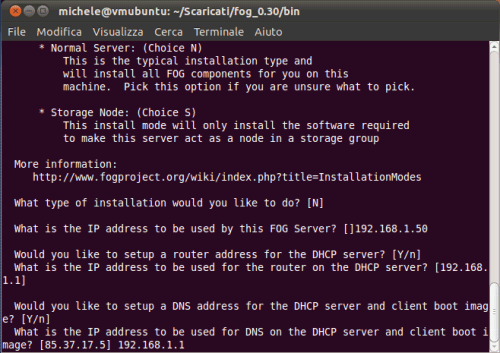
Agli ultimi tre quesiti (“Would you like to change the default network interface from eth0“, “Would you like to use the FOG server for dhcp service” e “This version of FOG has internationalization support, would you like to install the additional language packs“) si può rispondere premendo il tasto Invio, accettando così le regolazioni predefinite.
In corrispondenza del quesito finale Are you sure you wish to continue si deve digitare Y e premere Invio: verrà così avviata l’installazione vera e propria del pacchetto. E’ assolutamente indispensabile disporre di una connessione Internet attiva e funzionante.
Per la gestione dei dati, FOG utilizza MySQL, che viene installato come pacchetto a sé stante. Per procedere è necessario premere Invio alla comparsa del messaggio “Press enter to acknowledge this message“.
Successivamente, non appena verrà richiesto di inserire la password legata all’utente root di MySQL, suggeriamo di premere Invio non indicando alcunché:
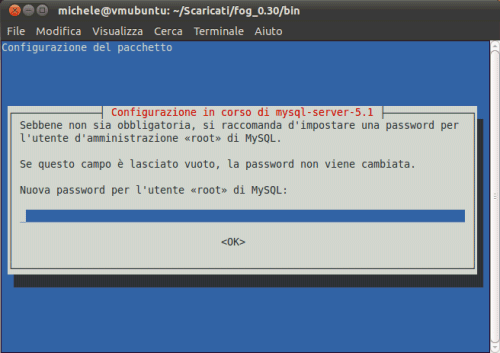
Sarà infatti FOG a farsi carico della configurazione del database e dell’account root di MySQL. La richiesta della password potrebbe essere ripetuta più di una volta: è bene premere sempre Invio lasciando vuoto il campo corrispondente.
Con la domanda “Would you like to notify the FOG group about this installation” è possibile informare o meno gli autori di FOG circa l’installazione appena effettuata. Il dato è utilizzato a fini statistici per stabilire se l’applicazione sia o meno apprezzata dagli utenti.
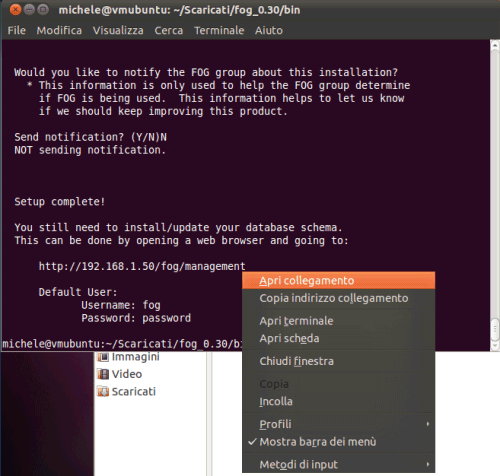
Per proseguire, è sufficiente cliccare col tasto destro del mouse sul link visualizzato e selezionare Apri collegamento.
Si aprirà così il browser web che provvederà a richiamare la pagina PHP che consente di interfacciarsi con la gestione delle varie funzionalità di FOG.
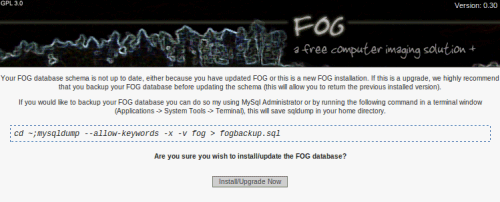
Facendo clic su Install/Upgrade now si preparerà il database MySQL per la gestione dei dati di FOG.
Configurazione del programma ed impostazione dei sistemi oggetto di backup
A questo punto si potrà effettuare il login al pannello di amministrazione di FOG utilizzando le credenziali d’accesso predefinite (fog come nome utente e password come password).
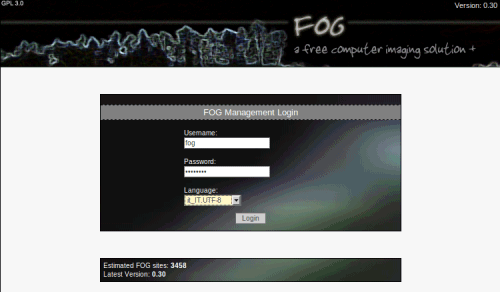
Apparirà così il pannello di amministrazione di FOG:
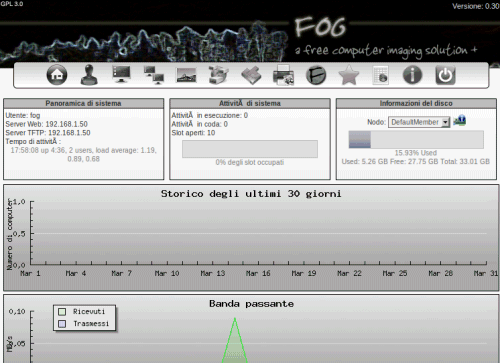
Suggeriamo, in primis, di cliccare sul pulsante Utenti (il secondo della barra degli strumenti di FOG) e di modificare le credenziali d’accesso predefinite.
Cliccando sulla terza icona (Postazioni), si può introdurre l’elenco delle macchine connesse alla LAN che debbono essere oggetto di operazioni di disk imaging. Per procedere, è necessario cliccare su Aggiungi nuova postazione ed inserire, negli appositi campi, le informazioni richieste. In particolare, vanno inseriti il nome dell’host specificato in Windows, l’IP corretto, e l’indirizzo MAC associato alla scheda di rete. E’ bene accertarsi di inserire sempre i dati corretti altrimenti si potrebbe rischiare la sovrascrittura del contenuto delle workstation errate, perdendo così tutti i dati in esse memorizzati:
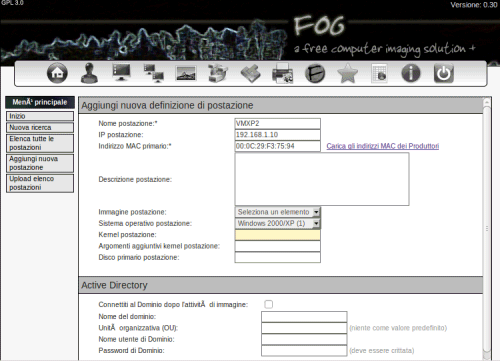
Il MAC address deve essere obbligatoriamente indicato facendo uso dei due punti altrimenti si otterrebbe sempre un errore di difficile comprensione.
Per stabilire nome dell’host, indirizzo IP ed MAC corretti per ciascuna workstation Windows, è sufficiente portarsi al prompt dei comandi e digitare ipconfig /all:
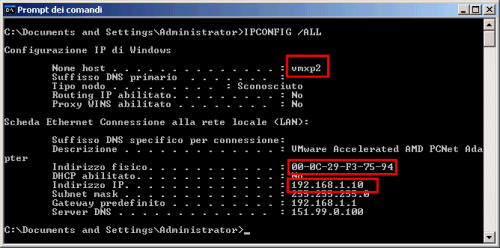
Come già evidenziato, i “trattini” dell’indirizzo MAC debbono essere sostituiti con il simbolo dei “due punti” (:).
Per aggiungere la nuova postazione di lavoro in FOG, è sufficiente fare clic sul pulsante Aggiungi.
Cliccando su Elenca tutte le postazioni, si troverà in elenco l’host appena inserito. Qualora tale computer fosse acceso e venisse visualizzato un punto di colore rosso, si apra la finestra Terminale sul sistema Ubuntu Linux ove si è installato FOG e si digiti quanto segue:
In calce al file hosts si aggiunga l’IP della workstation inserita in FOG ed il suo nome corrispondente:
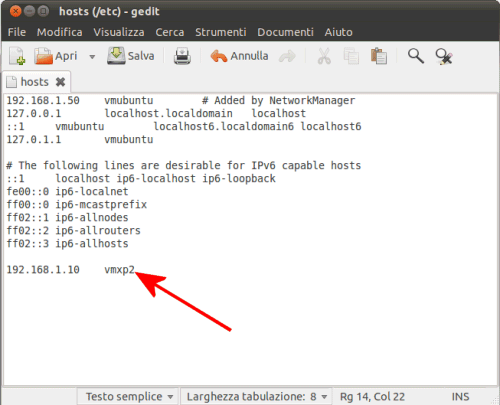
Il quinto pulsante (“Immagine“) consente di associare un file d’immagine alla postazione appena aggiunta.
Facendo clic su Nuova immagine si potranno inserire tutti i dettagli relativi alla stessa (nome, gruppo di memorizzazione, nome del file e tipologia dell’immagine).
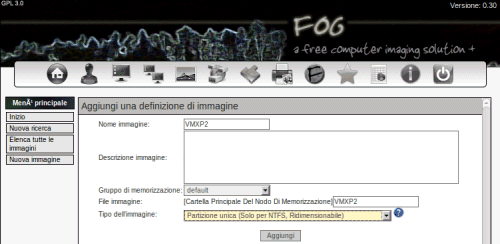
Come tipo del file d’immagine da creare si può optare tra Partizione unica (Solo per NTFS, Ridimensionabile, Immagine di più partizioni – Unico disco (Non ridimensionabile), Immagine di più partizioni – Tutti i dischi (Non ridimensionabile) ed Immagine clonata (Settore per settore. utilizzo di DD, Lento).
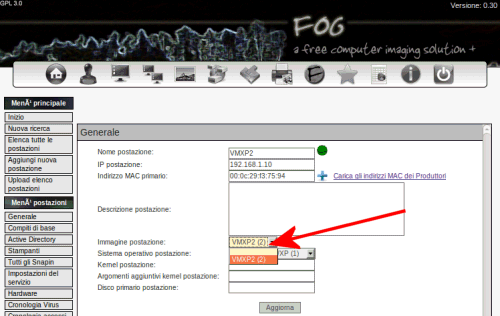
L’ultimo passo consiste nell’assegnare l’immagine appena creata alla workstation collegata in rete locale. Per provvedere, è necessario cliccare sull’icona Postazioni, sul link Elenca tutte le postazioni, sul pulsante Modifica (ultima colonna a destra) quindi sul menù a tendina Immagine postazione.
Generazione e ripristino del file d’imagine di un sistema Windows
Creazione del file d’immagine
Prima di avviare la procedura per la generazione del file d’immagine contenente i dati ospitati sul disco fisso della workstation specificata, è indispensabile riavviare quest’ultima ed accedere al BIOS della stessa. L’operazione da effettuare consiste nel controllare che, come primo supporto da cui effettuare il boot, sia indicata la scheda di rete:
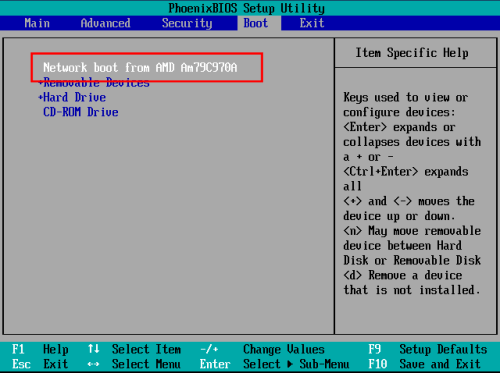
Tornando sul sistema Ubutu Linux ove si è installato e configurato FOG, si potrà accedere alla sezione “Attività” (decima icona da sinistra, raffigurante una stella di colore giallo).
Con un clic sulla voce Elenca tutte le postazioni, si otterrà la workstation appena aggiunta. Premendo la freccia posta sotto la colonna Invio quindi confermando l’operazione con un clic su Invia immagine, si otterrà il messaggio “Attività avviata“.
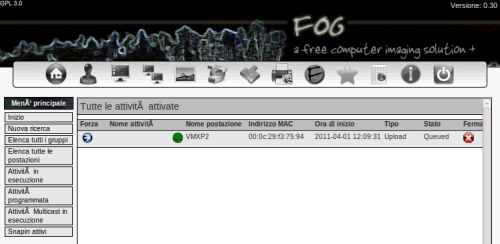
Osservando quanto contenuto nella sezione “Attività in esecuzione“, si noterà come la procedura di creare del file d’immagine sia stata posta in coda. Al riavvio del sistema connesso in rete locale, l’operazione di disk imaging sarà automaticamente effettuata e l’avanzamento della stessa indicato nella pagina PHP di FOG.
Quella che segue è la schermata visualizzata sulla workstation oggetto dell’operazione di disk imaging dopo il caricamento del kernel Linux e di alcuni file necessari per il funzionamento lato client di FOG:
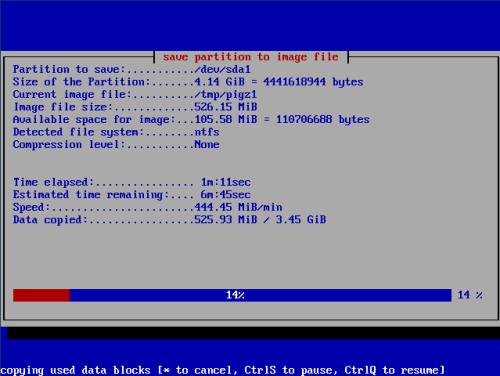
Ecco, invece, la finestra che lato server riflette lo stato di avanzamento del backup:
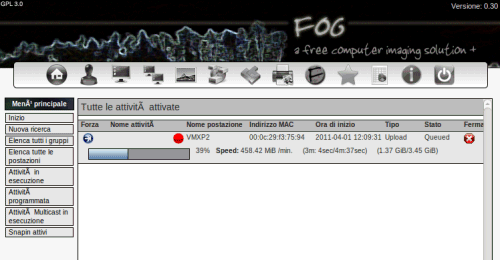
Ripristino di un file d’immagine
Per ripristinare il contenuto di un file d’immagine, è sufficiente portarsi nuovamente nella sezione Attività, cliccare su Elenca tutte le postazioni e servirsi del tasto freccia posto sotto la colonna Installa. Cliccando su Esegui un’immagine di tutti i computer, al successivo reboot della macchina connessa in LAN, FOG provvederà ad effettuare il ripristino del file d’immagine precedentemente associato alla workstation:
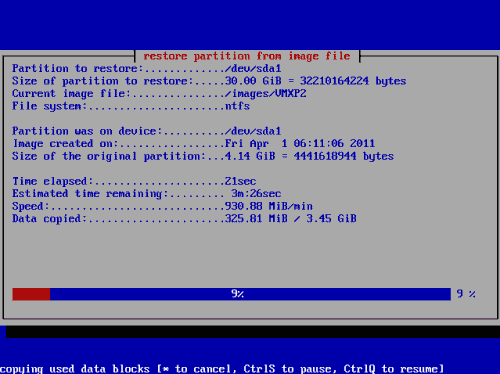
Il pulsante Avanzate (sezione “Attività“) consente di richiedere l’espletamento di tutta una serie di operazioni aggiuntive, non strettamente correlate con il disk imaging. Tra quelle indicate, citiamo la possibilità di avviare una scansione antivirus con ClamAV, di effettuare la cancellazione sicura (wiping) del contenuto di tutti i dischi (massima cautela!), di accendere il personal computer ricorrendo alla funzionalità WOL (Wake-on-LAN; per maggiori informazioni in merito, fate riferimento a questi nostri articoli), l’azzeramento delle password degli account di Windows, il recupero dei dati e così via.
Il sito di riferimento del progetto FOG è raggiungibile facendo riferimento a questo link.
/https://www.ilsoftware.it/app/uploads/2023/05/img_7216.jpg)
/https://www.ilsoftware.it/app/uploads/2024/04/windows-11-processore-non-compatibile-avvio.jpg)
/https://www.ilsoftware.it/app/uploads/2024/04/24-4-0.jpg)
/https://www.ilsoftware.it/app/uploads/2024/04/hisense-android-tv-windows-11-crash.jpg)
/https://www.ilsoftware.it/app/uploads/2024/04/microsoft-store-file-eseguibili.jpg)