Stabilire quali modifiche sono state apportate sul sistema in uso, ad esempio, dopo l’installazione di un nuovo software non è affatto semplice. Com’è, noto, infatti, gran parte delle applicazioni non si limitano a memorizzare i propri file all’interno di una singola cartella su disco fisso ma, potenzialmente, possono aggiungere nuovi file nelle cartelle di sistema di Windows, modificare la configurazione del registro, installare nuovi driver e così via.
In questo articolo avevamo illustrato alcuni programmi che si rilevano di grande utilità per tracciare le modifiche apportate alla configurazione di Windows.
Questa volta presentiamo uno strumento gratuito, Windows System State Analyzer, sviluppato e reso disponibile direttamente da Microsoft. In pochi conoscono questo tool dal momento che era sinora distribuito come parte dei programmi di certificazione Windows 2008 R2 ossia della procedura, stabilita dal colosso di Redmond, per l’assegnazione del logo “certificato per Windows” ai vari prodotti software.
Similmente a quanto già visto nel caso di programmi come Total Uninstall, oggi distribuito come software trial (in prova per 30 giorni), Windows System State Analyzer consente di paragonare due “istantanee” della configurazione del sistema, scattate in differenti momenti di tempo. L’impiego più comune, quindi, consiste nella comparazione dello stato del sistema in uso prima e dopo l’installazione di un’applicazione.
Prima di installare Windows System State Analyzer è bene controllare che sul sistema in uso sia già presente il pacchetto .Net Framework 2.0.
Durante il setup, inoltre, si può richiedere l’installazione del solo componente Windows System State Analyzer (opzione Custom) impostando gli altri due elementi su This feature will not be available.
Ad installazione ultimata, Windows System State Analyzer è avviabile dal menù Start di Windows. La procedura di installazione crea un nuovo menù Program files che certamente, sui sistemi italiani, può creare confusione: è sufficiente trascinare l’icona Windows System State Analyzer in un’altra zona del menù Start per poi sbarazzarsi dell’inutile gruppo Program files.
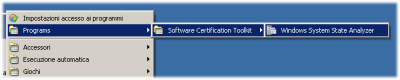
Il programma, una volta avviato, si presenta sotto forma di un’unica finestra suddivisa in due parti. Si può iniziare con l’impostazione del pannello di sinistra.
Scegliendo Create new si richiederà la generazione di una nuova “istantanea” della configurazione del sistema mentre dal menù a tendina è possibile optare, ad esempio, per Pre install. Selezionando tale voce, si farà in modo che al file .bin contenente tutte le informazioni sullo stato del sistema, venga assegnato il nome Pre install.bin. In alternativa si può scegliere, per esempio, Pre configuration se non si sta installando una nuova applicazione bensì ci si accinge ad intervenire sulle impostazioni di Windows mentre la dizione Custom consente di attribuire al file un nome completamente arbitrario.
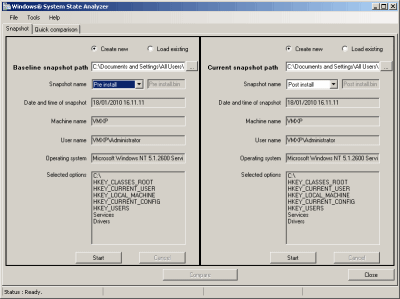
Nel riquadro più in basso (Selected options), vengono indicati gli elementi del sistema operativo controllati da Windows System State Analyzer. Per impostazione predefinita, il programma tiene traccia dei file memorizzati sul disco C:, dello stato del registro di Windows, dei servizi di sistema e dei driver.
Cliccando sul menù Tools, Options quindi sui pulsanti Add e Remove si può abilitare o disattivare il controllo sui vari elementi del sistema.
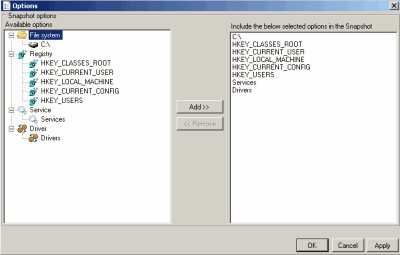
La procedura di creazione della prima “immagine” della configurazione di Windows è avviabile semplicemente cliccando sul pulsante Start. Tale operazione può richiedere molto tempo per poter essere portata a completamento, a seconda del quantitativo di dati memorizzato sul personal computer.
Dopo aver generato la prima “istantanea”, è possibile installare la nuova applicazione sul sistema. Il consiglio è quello di eseguirla sempre almeno una volta in modo che il programma appena installato provveda eventualmente a generare file accessori o chiavi aggiuntive all’interno del registro di Windows.
Terminata questa fase, si potrà selezionare – dal pannello di destra di Windows System State Analyzer – il nome Post install dal menù Snapshot name e cliccare sul pulsante Start per avviare l’operazione di creazione della seconda “immagine”.
Non appena Windows System State Analyzer avrà completato anche questo secondo passo, in calce alla finestra principale del programma comparirà il pulsante Compare. Cliccandovi il software provvederà a comparare le due configurazioni di Windows, registrate in due momenti differenti, annotando eventuali difformità. Tutte le differente rilevate potranno essere salvate su disco sotto forma di un report complessivo in formato HTML oppure esaminate facendo riferimento alla scheda Quick comparison. Qui, la variazioni individuate durante l’analisi condotta da Windows System State Analyzer sono organizzate in diversi gruppi a seconda che riguardino l’aggiunta, la modifica o l’eliminazione di file, elementi del registro di Windows, servizi e driver.
Da qui può essere invece scaricata la versione concepita per le piattaforme x64.
/https://www.ilsoftware.it/app/uploads/2023/05/img_5857.jpg)
/https://www.ilsoftware.it/app/uploads/2024/04/windows-11-processore-non-compatibile-avvio.jpg)
/https://www.ilsoftware.it/app/uploads/2024/04/24-4-0.jpg)
/https://www.ilsoftware.it/app/uploads/2024/04/hisense-android-tv-windows-11-crash.jpg)
/https://www.ilsoftware.it/app/uploads/2024/04/microsoft-store-file-eseguibili.jpg)