Quando si configura qualunque dispositivo Windows è importante verificare che tutti gli account utente siano dotati di una password e che quindi non permettano il login senza alcun tipo di autenticazione.
Come abbiamo ricordato più volte, però, l’utilizzo della sola password a protezione di ciascun account utente Windows è piuttosto inutile. Nell’articolo Password dimenticata Windows 10: esclusivo, come accedere al sistema abbiamo sottolineato che è oggi fondamentale proteggere i sistemi Windows in uso con Bitlocker e fare in modo che il software Microsoft in grado di crittografare il contenuto delle unità di memorizzazione richieda una password di accesso all’accensione e al riavvio della macchina.
Nell’articolo BitLocker, come proteggere i dati su hard disk e SSD e chiedere una password all’avvio abbiamo visto, una volta crittografato il contenuto delle unità di memorizzazione installate sul sistema, come fare in modo che la macchina richieda una parola chiave di sblocco non appena premuto il tasto di accensione o effettuato un riavvio (è fondamentale usare un sistema equipaggiato con chip TPM, Trusted Platform Module).
Di seguito riassumiamo in pochi passi come accedere a Windows in caso di password dimenticata, indipendentemente dalla tipologia dell’account amministratore configurato sul sistema (a patto che Bitlocker non sia in uso).
È risaputo che né all’avvio del sistema né quando Windows è in uso è possibile forzare il cambio della password associata a un account utente Microsoft.
Digitando il comando net user nomeutente * al prompt (esso permette di modificare le password), la modifica avverrà senza problemi nel caso di account locali mentre per gli account Microsoft sarà esposto il messaggio d’errore “Il sistema non è autorevole per l’account specificato e pertanto non è in grado di completare l’operazione. Ritentare l’operazione utilizzando il provider associato a questo account. Se si tratta di un provider online, utilizzare il relativo sito online“.
C’è però un trucco che permette, sempre che il sistema non sia protetto con Bitlocker, di creare un nuovo account amministrativo utile per accedere anche alle cartelle e alle impostazioni degli account Microsoft eventualmente configurati sulla macchina.
Password dimenticata in Windows: come creare un account amministratore per effettuare ogni tipo di operazione sul sistema in uso
Presentiamo, in pochi passi, una procedura che consente di forzare la creazione di un account locale dotato dei privilegi amministrativi (i passaggi illustrati funzionano esclusivamente sui sistemi non protetti con Bitlocker).
1) Creare il supporto d’installazione di Windows 10 e memorizzarlo ad esempio in una chiavetta USB opportunamente resa avviabile: Scaricare Windows 10 ISO: ecco come procedere.
2) Scaricare questo archivio compresso e, una volta creata la chiavetta USB avviabile di Windows 10, estrarne il contenuto nella cartella radice (file admin.bat, admin_remove.bat e addadmin.bat).
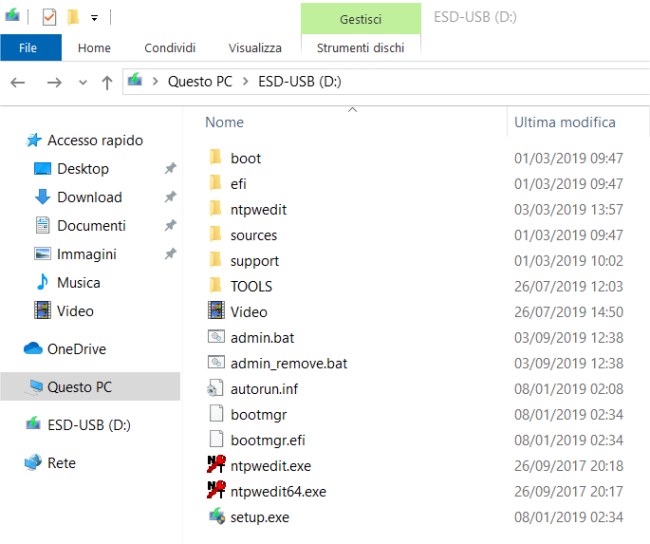
3) Inserire la chiavetta USB così creata sul sistema “da sbloccare”, avviarlo e richiedere il boot da tale supporto.
Alla comparsa della schermata per la scelta della lingua e del layout di tastiera, premere MAIUSC+F10 in modo da far comparire il prompt dei comandi.
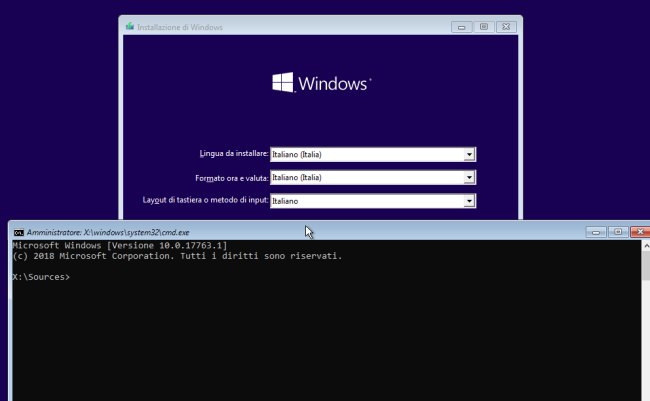
4) Qui si dovrà digitare dir C:\admin.bat e verificare se venisse restituito il messaggio File non trovato o meno. In caso affermativo, si dovrà proseguire con dir D:\admin.bat, poi con dir E:\admin.bat sostituendo le varie lettere identificative di unità. L’operazione dovrà essere ripetuta fintanto che non si troverà la lettera identificativa di unità corrispondente al dispositivo che contiene il file admin.bat.
5) Digitare X:\admin.bat sostituendo al posto di X: la lettera identificativa di unità rilevata al passo precedente. Riavviare quindi il sistema come da istruzioni lasciando che il boot venga effettuato, questa volta, dalla copia di Windows installata su hard disk o SSD e non dall’unità rimovibile.
6) Alla comparsa della schermata di logon di Windows, premere la barra spaziatrice o cliccare con il tasto sinistro del mouse (l’orologio di sistema deve scomparire e apparire la schermata per la selezione dell’account utente da usare).
Qui si dovrà premere in rapida sequenza il tasto MAIUSC per almeno cinque volte consecutive.
7) Al prompt dei comandi (schermata a sfondo nero che comparirà), digitare X:\addadmin.bat sostituendo al posto di X: la lettera identificativa associata all’unità rimovibile (dove prima si sono copiati i tre file batch).
In caso di dubbi si possono ancora una volta usare i comandi dir C:\admin.bat, dir D:\admin.bat, dir E:\admin.bat e così via.
8) Verrà così automaticamente creato un nuovo utente chiamato testadmin, sprovvisto di password e dotato dei privilegi di amministratore. Per utilizzarlo, basterà riavviare la macchina e cliccare su testadmin alla comparsa della schermata di logon.
9) A questo punto, portandosi nella cartella \Users, si potrà accedere al contenuto di qualunque account, anche dotato dei privilegi amministrativi (locale oppure Microsoft).
Alla comparsa del messaggio Non si dispone delle autorizzazioni necessarie per accedere alla cartella, basterà fare clic sul pulsante Continua.
Allo stesso modo, premendo la combinazione di tasti Windows+X, scegliendo Windows PowerShell (amministratore) quindi digitando cmd si potranno usare i comandi di Windows dalla riga di comando per accedere al contenuto di qualsivoglia cartella (oppure usare Robocopy per copiare altrove file d’interesse: Robocopy: come copiare velocemente file e cartelle in rete locale).
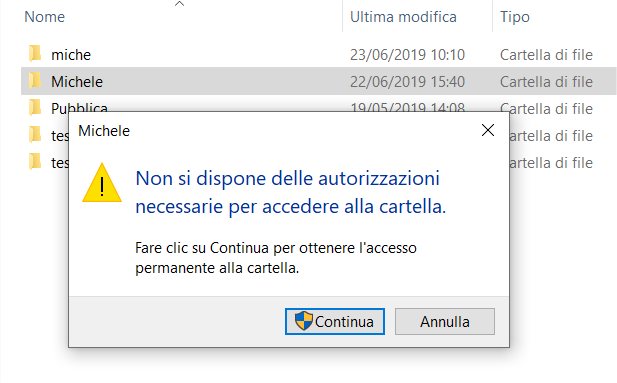
10) Sempre al prompt dei comandi, si potrà eventualmente ricorrere al comando net user nomeutente * per modificare la password degli account locali. Per ottenere la lista completa degli account, basta digitare semplicemente net user.
11) Premendo le combinazioni di tasti Windows+D per mostrare il desktop di Windows quindi ALT+F4, è possibile scegliere Esci per effettuare il logout dall’account amministratore appena creato (testadmin).
12) Premendo nuovamente MAIUSC per cinque volte di fila nella schermata di logon, si potrà eventualmente digitare net user testadmin /delete per rimuovere l’account appena utilizzato quindi impartire il comando X:\admin_remove.bat per ripristinare la normale configurazione di Windows ed evitare la comparsa del prompt dei comandi premendo per cinque volte MAIUSC nella schermata di logon.
/https://www.ilsoftware.it/app/uploads/2023/05/img_19852.jpg)
/https://www.ilsoftware.it/app/uploads/2024/04/windows-10-invita-passare-account-microsoft-locale.jpg)
/https://www.ilsoftware.it/app/uploads/2024/04/mcirosoft-store-piu-veloce-novita.jpg)
/https://www.ilsoftware.it/app/uploads/2024/04/intel-sst-aggiornamento-windows-10-11.jpg)
/https://www.ilsoftware.it/app/uploads/2024/04/banner-passaggio-windows-10-11-PC-non-compatibili.jpg)