Le applicazioni Windows generalmente richiedono di essere installate sul sistema in uso ovvero necessitano dell’avvio di una routine di installazione. Essa provvede a caricare in apposite cartelle, a livello di file system, gli elementi necessari per il corretto funzionamento del programma.
Come abbiamo visto nell’articolo Di quali file è importante creare backup in Windows?, molte applicazioni memorizzano i loro file non soltanto in una sottocartella di %programfiles% o di %programfiles(x86)%.
Provate a premere la combinazione di tasti Windows+R e digitate le due variabili d’ambiente nella casella Apri: si tratta dei percorsi di default per l’installazione dei programmi in Windows.
Esse utilizzano ad esempio anche percorsi di sistema come %appdata%, %localappdata% e %programdata%.
Non solo. Le varie applicazioni sono solite appoggiarsi al registro di sistema di Windows per scrivervi dati e rileggerli successivamente: Regedit e registro di sistema: guida agli aspetti più utili.
Le versioni portabili dei programmi non sempre esistono tuttavia esse permettono di avviare la corrispondente applicazione senza che venga effettuata alcuna modifica “permanente” alla configurazione del sistema in uso.
Un programma portabile può anche operare modifiche a livello di file system e di registro di sistema ma esse vengono annullate ogni volta che l’applicazione viene chiusa.
Abbiamo utilizzato l’aggettivo “permanente”: si tratta di un’espressione impropria perché di fatto tutte le modifiche applicate sia a livello di file system che sul registro di sistema di Windows sono sempre annullabili: il problema, nel caso di una normale applicazione, è capire esattamente quali sono gli interventi applicati sia durante la procedura d’installazione che dopo il primo avvio e quelli successivi.
La disinstallazione del programma dovrebbe rimuovere tutti gli elementi ad esso ascrivibili: in realtà chi utilizza Windows da anni sa benissimo che realtà è ben diversa e che sul sistema tendono a rimanere molti elementi orfani: cartelle, file, chiavi e valori del registro (a tal proposito vedere l’articolo Disinstallare applicazioni: migliori strumenti e metodologie).
Come rendere portabile un programma: suggeriamo di attrezzarsi con una macchina virtuale
Quando si trova un programma Windows particolarmente utile ma lo sviluppatore non distribuisce una versione portable dell’applicazione è possibile comunque provare a trasformarlo in un programma senza installazione.
Il nostro consiglio è quello di “armarsi” di un software per la virtualizzazione (va benissimo l’ottimo Virtualbox) e di installare una copia di Windows all’interno di una nuova macchina virtuale. Utilizzando i suggerimenti presentati nell’articolo Scaricare Windows 10 ISO: ecco come procedere è possibile scaricare e utilizzare un supporto di installazione aggiornato di Windows 10 per installare il sistema operativo nella virtual machine.
Utilizzando le guide citate negli articoli linkati in Virtualbox, cos’è e come funziona. Le novità della sesta versione, al termine dell’installazione di Windows 10 nella macchina virtuale, suggeriamo di spegnere completamente la virtual machine, chiudere Virtualbox e creare una copia della cartella che ospita il contenuto dell’hard disk virtuale.
In questo modo si potrà ripristinare in pochi minuti il funzionamento della macchina virtuale nel caso in cui si dovesse “sporcarla” con l’installazione di programmi e con i vari test effettuati.
Usare Cameyo per ottenere pacchetti portabili dei vari programmi
Il software principe per rendere portabile un’applicazione che normalmente non lo è si chiama Cameyo (ne abbiamo già parlato in altri articoli).
Una volta avviato Cameyo è sufficiente cliccare su Capture an installation quindi sul pulsante OK.
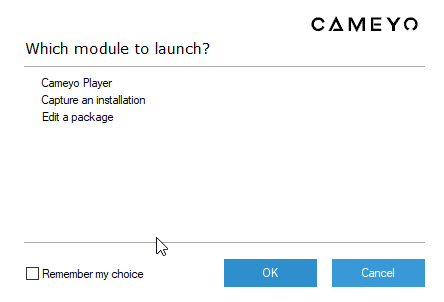
Cameyo provvederà a creare una sorta di immagine del sistema verificando lo stato del file system e del registro di Windows.
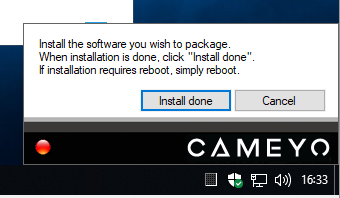
Non appena Cameyo visualizzerà il messaggio in figura, nell’angolo inferiore destro dello schermo, basterà avviare la procedura d’installazione del programma che si vuole rendere portabile. Al termine dell’installazione, consigliamo vivamente di avviare e chiudere il programma un paio di volte in modo che possa applicare tutte le modifiche residue.
Al termine delle varie operazioni si dovrà fare clic sul pulsante Install done nella finestra di Cameyo: il programma provvederà così a controllare le differenze “pre” e “post” installazione.
Alla fine, premendo la combinazione di tasti Windows+R quindi digitando %userprofile%\Documents\Cameyo apps si troverà il file eseguibile che potrà essere copiato dalla macchina virtuale e spostato su altri sistemi per avviare il programma come software portabile.
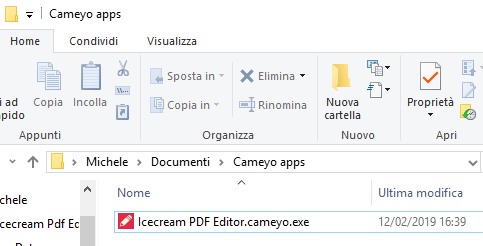
Il file eseguibile pacchettizzato con Cameyo è “indipendente”: può essere copiato su altri dispositivi Windows e avviato con un semplice doppio clic, come con qualsiasi app portabile. I file creati non necessitano della presenza di Cameyo sugli altri PC e spesso sono molto più leggeri rispetto all’installer originale del produttore.
Di Cameyo esiste anche una versione online accessibile da questa pagina. Attraverso l’utilizzo di un particolare framework alcuni software possono essere addirittura resi avviabili da browser web senza installare nulla: Eseguire un programma senza installarlo usando browser e cloud.
Come rendere portabile un programma in modo manuale
Il capostipite delle utilità per monitorare quali modifiche vengono apportate alla configurazione del file system e del registro di sistema è Total Uninstall. Il software può essere provato gratuitamente per 30 giorni dall’installazione ma l’autore, l’ottimo Gavrila Martau, non ne permette l’esecuzione all’interno di una macchina virtuale.
Il controllo che Total Uninstall effettua è piuttosto banale perché poggia sulla verifica della presenza di alcuni “valori spia” nel registro di Windows che certificano l’esecuzione del programma all’interno della macchina virtuale. Facile capirlo con un’utility quale Process Monitor.
Ad ogni modo, come sostituto si può ricorrere all’eccellente Mirekusoft Install Monitor, scaricabile cliccando qui.
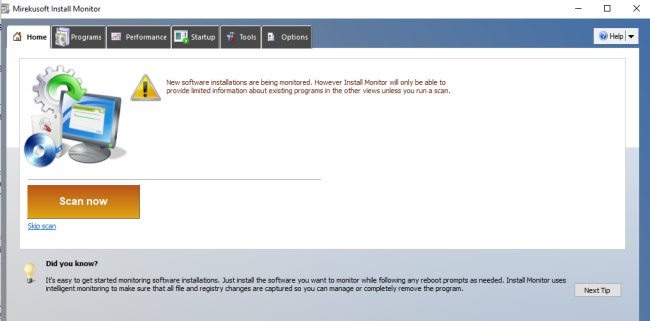
Dopo aver avviato Install Monitor si dovrà fare clic su Scan now per creare una sorta di immagine della configurazione dell’installazione di Windows (esattamente come ha fatto Cameyo).
Non appena la procedura sarà conclusa e comparirà il messaggio seguente, si potrà installare il software da rendere portabile.
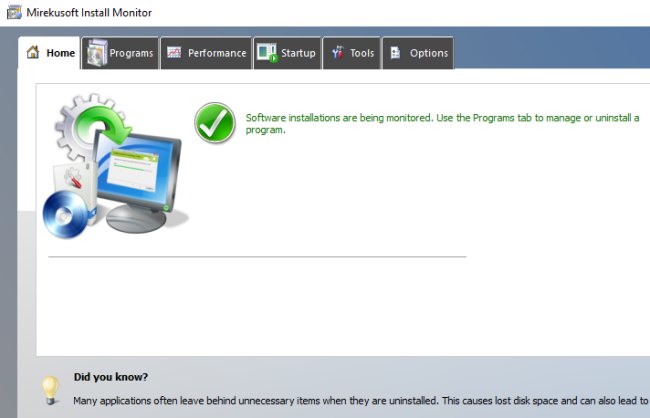
A installazione conclusa, si deve avviare il programma da trasformare in portable almeno un paio di volte quindi tornare nuovamente in Install Monitor, fare clic sulla scheda Programs, cliccare con il tasto destro sul programma monitorato quindi scegliere Show contents.
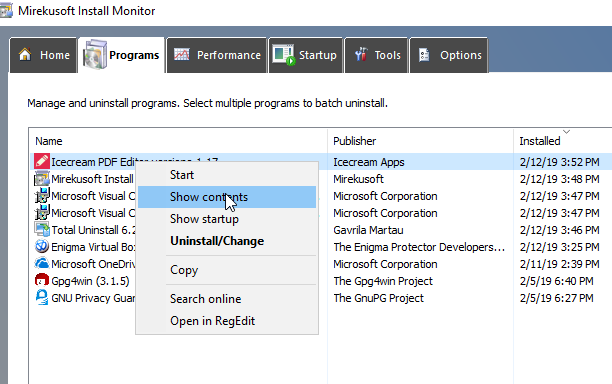
Install Monitor mostrerà tutte le modifiche apportate dall’applicazione alla configurazione di file, cartelle e registro di sistema.
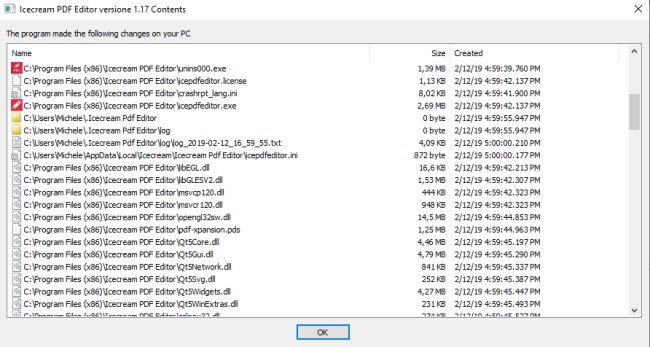
Gli utenti più smaliziati potranno adesso copiare il contenuto delle cartelle del programma e spostare dalla macchina virtuale Virtualbox in una cartella temporanea sul sistema principale (ospitante o host).
Creando una nuova macchina virtuale “pulita” (il consiglio è quello di ripristinare il backup creato in precedenza) e copiandovi dapprima la cartella principale del programma da rendere portable si potrà verificarne il comportamento.
In caso di problemi, si potranno copiare le altre cartelle e i valori di registro rilevati in precedenza da Install Monitor.
Il monitoraggio mediante un’utilità come Install Monitor consentirà di verificare quali cartelle e file vengono creati e quali chiavi/valori del registro vengono adoperati. Non appena si copieranno i file principali dell’applicazione su un sistema che si usa per scopi produttivi, si saprà sempre quali elementi dovranno essere rimossi per eliminare del tutto il programma portable.
/https://www.ilsoftware.it/app/uploads/2023/05/img_18749.jpg)
/https://www.ilsoftware.it/app/uploads/2024/04/windows-10-invita-passare-account-microsoft-locale.jpg)
/https://www.ilsoftware.it/app/uploads/2024/04/mcirosoft-store-piu-veloce-novita.jpg)
/https://www.ilsoftware.it/app/uploads/2024/04/intel-sst-aggiornamento-windows-10-11.jpg)
/https://www.ilsoftware.it/app/uploads/2024/04/banner-passaggio-windows-10-11-PC-non-compatibili.jpg)