Disponibili sul mercato vi sono oggi dischi fissi di dimensioni (in termini del quantitativo di dati in essi memorizzabili) davvero ragguardevoli. Gli hard disk di tipo tradizionale, che utilizzano piatti magnetici e testine in grado di spostarsi sulle loro superfici, a distanza di pochi nanometri da esse, superano ormai la capienza di 1 terabyte pari a circa 1.000 gigabyte. I dischi a stato solido (SSD), invece, utilizzano memorie flash per l’archiviazione dei dati: molti i vantaggi rispetto agli hard disk tradizionali (assenza di rumorosità, maggior resistenza agli urti, minori consumi energetici, tempi di accesso estremamente ridotti) anche se il costo a gigabyte di tali dispositivi è però ancora abbastanza oneroso e sarà probabilmente destinato a scendere nel futuro. Proprio per quest’ultimo motivo, le unità SSD in commercio hanno generalmente capienza nettamente inferiore rispetto ai comuni hard disk di tipo “meccanico”.
Ad ogni modo, si ha ormai quasi sempre a che fare con supporti di memorizzazione capaci di conservare quantitativi di dati impensabili sino a qualche anno fa. E se da un lato è via a via cresciuta la capienza dei dischi, è anche aumentato “l’ingombro” delle varie tipologie di contenuti coi quali ci si trova sempre più spesso ad interagire (si pensi a file multimediali, alle immagini ISO dei sistemi operativi, alle macchine virtuali create con Virtualbox, VMware Player e così via).
Windows, purtroppo, non dispone ancora di una funzionalità capace di evidenziare quali cartelle e file occupino il maggior spazio sul disco fisso. Per effettuare questo tipo di indagini, vi suggeriamo l’impiego di WinDirStat, un’applicazione che dapprima esamina il contenuto dell’hard disk o comunque dell’unità selezionata, quindi mostra un resoconto sia in forma grafica che testuale.
La prima scansione avviata ricorrendo a WinDirStat è solitamente più lenta mentre le successive vengono portate a completamento in tempi decisamente più brevi.
Facendo doppio clic sul file .paf.exe apparirà una finestra che vi invita a completare l’installazione del programma. In realtà, non si tratta di una vera e propria installazione. La procedura infatti provvede ad estrarre il contenuto del file eseguibile nella cartella specificata da parte dell’utente.
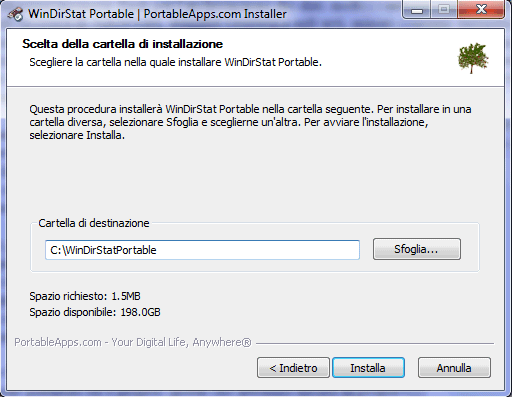
Nel nostro caso, com’è facile evincere dall’immagine sopra riportata, abbiamo specificato il percorso C:\WinDirStatPortable.
A questo punto, per avviare l’applicazione, è sufficiente portarsi nella cartelle indicata e fare doppio clic sul file WinDirStatPortable.exe.
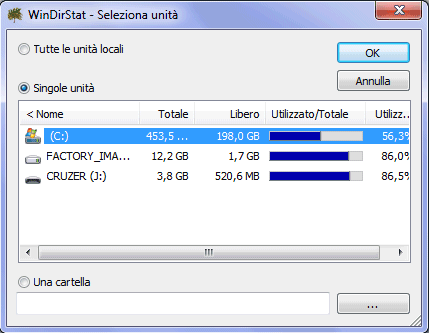
Per proseguire, è necessario selezionare l’unità disco da analizzare optando per la voce Singole unità. Il programma, oltre ad esaminare tutti i dischi collegati al sistema in uso mette a disposizione un’opzione per la scansione di una cartella specifica.
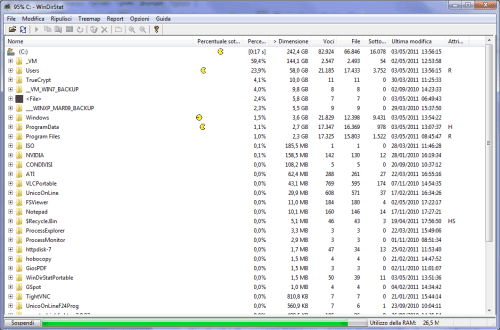
Dopo aver cliccato sul pulsante OK, WinDirStat avvierà la sua attività di scansione dell’unità di memorizzazione indicata. Le piccole icone che ricordano il celeberrimo pac-man, consentono di stabilire, a colpo d’occhio, su quali cartelle sia in corso l’analisi.
Al termine della procedura, WinDirStati esporrà una finestra simile a quella seguente:
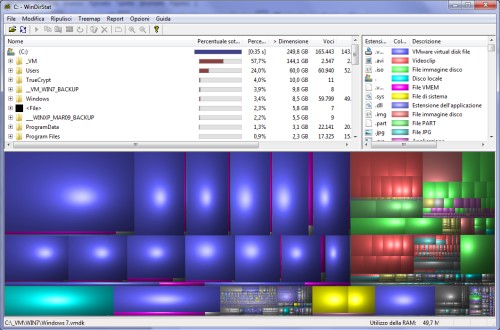
Sebbene gli elementi grafici visualizzati in calce alla finestra possano apparire, di primo acchito, piuttosto confusionari, in realtà non lo sono affatto. I vari riquadri, di differenti colorazioni, evidenziano, innanzi tutto, quali elementi occupano il maggior quantitativo di spazio sul disco fisso. Più è grande il rettangolo colorato, più spazio occuperà quel file. Spostando il puntatore del mouse su un qualunque riquadro, è possibile sapere – immediatamente – a quale file esso corrisponde.
Cliccando su un qualunque riquadro, invece, il programma selezionerà – nel pannello superiore – il file presente sul disco:
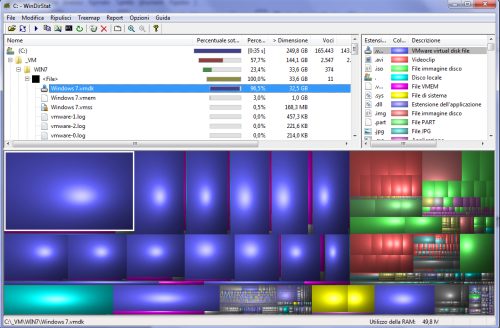
In questo caso, come si vede, il file che occupa il maggiore spazio su disco è l’immagine VMware Player di una macchina virtuale Windows 7 (estensione .VMDK).
La legenda posta in alto a destra consente di stabilire immediatamente a quali tipologie di file corrispondano i vari riquadri presenti nel grafico. Inoltre, selezionando una qualunque cartella od elemento dall’elenco mostrato nella parte superiore della finestra di WinDirStat, questo verrà automaticamente rimarcato nel grafico con un bordo di colore bianco.
Dopo aver provveduto all’eliminazione di elementi davvero superflui, è possibile richiedere un aggiornamento del resoconto così come del grafico cliccando sul pulsante Aggiorna tutto (il secondo da sinistra nella barra degli strumenti di WinDirStat).
Cliccando su una qualunque cartella quindi sul terzo pulsante della barra degli strumenti (Apri voce), ci si potrà portare – utilizzando l’interfaccia del sistema operativo – all’interno della directory ed effettuare eventuali operazioni di “pulizia”.
Per concentrare le proprie indagini sul contenuto di una singola cartella, è possibile fare clic sul riquadro corrispondente con il tasto destro del mouse quindi cliccare sulla voce “Ingrandisci“.
/https://www.ilsoftware.it/app/uploads/2023/05/img_7315.jpg)
/https://www.ilsoftware.it/app/uploads/2024/04/windows-10-invita-passare-account-microsoft-locale.jpg)
/https://www.ilsoftware.it/app/uploads/2024/04/mcirosoft-store-piu-veloce-novita.jpg)
/https://www.ilsoftware.it/app/uploads/2024/04/intel-sst-aggiornamento-windows-10-11.jpg)
/https://www.ilsoftware.it/app/uploads/2024/04/banner-passaggio-windows-10-11-PC-non-compatibili.jpg)