Nel precedente articolo incentrato sulla più recente versione di TeamViewer (ved. queste pagine), il software per il controllo remoto compatibile con Windows, Linux, Mac OS X, Apple iPhone e smartphone Android, abbiamo presentato tutte le principali funzionalità dell’applicazione ed effettuato due connessioni: da un sistema Windows ad una macchina Ubuntu Linux e viceversa.
Presentiamo, questa volta, uno dei moduli aggiuntivi di TeamViewer 6.0 che avevamo menzionato in calce al precedente articolo.
QuickSupport: per ottenere e fornire supporto in modo istantaneo
Il modulo QuickSupport 6.0 può essere fatto avviare da qualunque utente necessiti di supporto tecnico. Diversamente rispetto alla procedura vista nell’articolo citato nell’introduzione, TeamViewer QuickSupport non deve essere configurato. Si presenta come un semplice file eseguibile (TeamViewerQS.exe) che, una volta scaricato ed avviato, mostra la finestra seguente:
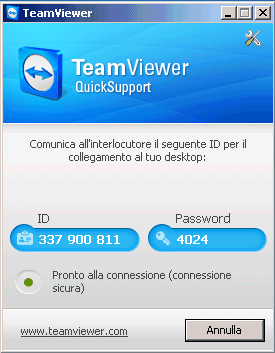
QuickSupport si pone cioé immediatamente in attesa di una connessione in ingresso (indicazione “Pronto alla connessione – connessione sicura“). Ad ogni avvio dell’applicazione, viene generata una nuova password in maniera casuale. Per impostazione predefinita, la password generata è molto semplici (quattro caratteri) ed è costituita solo da cifre. Mentre il software principale, come già illustrato in precedenza, permette di modificare liberamente le caratteristiche della password prodotta e scegliere se debba restare o meno sempre la stessa ad ogni sessione di lavoro, QuickSupport modifica sempre tale parola chiave e non permette di renderla più lunga e complessa.
Con QuickSupport, gli sviluppatori di TeamViewer hanno infatti voluto puntare sulla semplicità: l’applicazione, pur offrendo – in appena 3 MB – tutte le funzionalità “portanti” che compongono il software completo, non concede all’utente alcuna “personalizzazione”. Cliccando sul piccolo pulsante in alto a destra raffigurante chiave inglese e cacciavite, si può semplicemente accedere ai registri degli eventi (interessante il contenuto del file connections.txt che conserva l’elenco completo delle connessioni in ingresso ricevute), impostare le informazioni relative all’uso di un eventuale proxy server, accedere alle regolazioni audio e video.
Per fornire supporto tecnico ad un utente, sarà quindi sufficiente invitarlo a scaricare la versione corretta di QuickSupport (al momento il programma è disponibile solamente per le piattaforme Windows e Mac OS X). Si potrà quindi fornire aiuto a partire da TeamViewer utilizzando qualunque tra i sistemi operativi supportati (anche una distribuzione Linux, ad esempio).
Colui che offrirà supporto, dovrà semplicemente avviare TeamViewer, digitare l’ID del sistema da raggiungere e la password corretta comunicatagli dall’utente attraverso un altro canale (telefono o messaggio di posta elettronica possibilmente cifrato).
All’atto della connessione, sintanto che il proprietario del sistema remoto (colui che offrirà assistenza) non avrà digitato la password, QuickSupport esporrà la finestra seguente (si noti la presenza del messaggio “In attesa di autenticazione“):
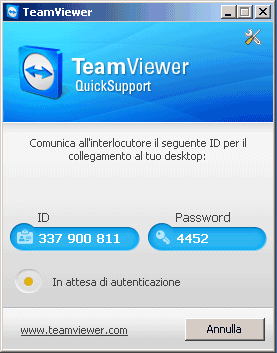
Come si vede nell’immagine sottostante, si sta effettuando una connessione da un sistema Linux:
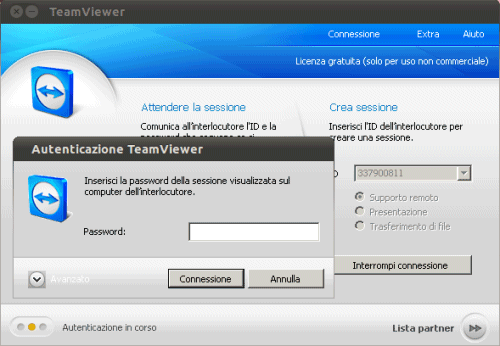
E’ possibile optare tra Supporto remoto, Presentazione e Trasferimento file. Nel primo caso, verrà visualizzato il desktop del computer remoto sul quale si deve operare un intervento di assistenza tecnica. Nel secondo caso, invece, è possibile fare in modo che il proprietario del sistema remoto visualizzi il desktop del proprio personal computer con l’intento di mostrargli, ad esempio, una presentazione, il funzionamento di un software e così via. Infine, l’ultima opzione consente di limitarsi ad un semplice trasferimento di file.
Completata la connessione, cliccando su Collegamento con l’interlocutore, si avranno a disposizione tutti gli strumenti propri di TeamViewer (adattamento automatico della qualità grafica sulla base della connessione utilizzata, attivazione di chiamate VoIP e di chat testuali, trasferimento dei file, registrazione video delle operazioni compiute sul sistema amministrato e così via).
Cliccando su Extra quindi sulla voce Informazioni sulla connessione, si noterà come QuickSupport consenta qualunque tipo di operazione da parte dell’utente del sistema remoto (visualizzazione del contenuto dello schermo, trasferimento di file, controllo remoto, attivazione di una connessione VPN, disattivazione del monitor e della tastiera,…).
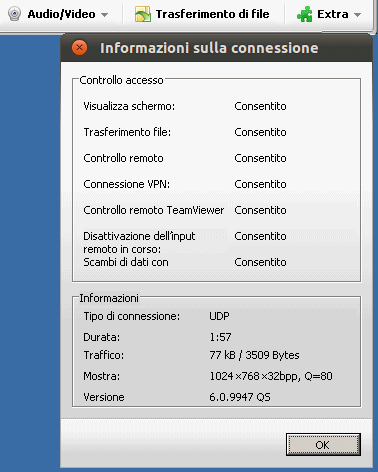
Per chiudere la comunicazione, in qualunque momento, basta cliccare sull’icona a forma di “X” rossa nella barra degli strumenti (in alto a sinistra).
Facendo riferimento a questa pagina, è possibile creare una versione personalizzata di QuickSupport. Questa possibilità è riservata però solamente agli utenti paganti: gli altri potranno usare questa speciale modalità per soli cinque minuti di tempo.
/https://www.ilsoftware.it/app/uploads/2023/05/img_6870.jpg)
/https://www.ilsoftware.it/app/uploads/2024/04/attacco-spectre-V2-linux-cpu-intel.jpg)
/https://www.ilsoftware.it/app/uploads/2024/03/malware-linux-red-hat-debian-xz-utils.jpg)
/https://www.ilsoftware.it/app/uploads/2024/03/GPU-linux-nvtop.jpg)
/https://www.ilsoftware.it/app/uploads/2024/03/nvme-over-tcp-trasferire-dati-unita-storage.jpg)