Windows 10 integra alcune funzionalità pensate per risparmiare batteria.
Cliccando sull’icona raffigurante una piccola batteria nella traybar di Windows 10, quindi sul pulsante Risparmia batteria, il sistema operativo attiverà una particolare modalità d’uso che permetterà di migliorare l’autonomia del portatile.
Il pulsante Risparmia batteria, in particolare, riduce istantaneamente la luminosità dello schermo e provvede a disattivare la ricezione delle notifiche push da parte di tutte le eventuali universal apps (ossia le app originariamente pensate, in Windows 8, per l’esecuzione dall’interfaccia “a piastrelle”) in esecuzione in background.
Queste due operazioni permetteranno di “spremere a fondo” la batteria in uso fidando così su una maggiore autonomia del notebook.
Ricorrere al pulsante Risparmia batteria mentre si è in viaggio, indipendentemente dal profilo energetico attivo, può quindi risultare utile per estendere la durata della batteria e continuare a lavorare fintanto che non si avrà disponibile una presa a muro.
Va detto che Windows 10 abilita il risparmio della batteria in modo automatico non appena l’autonomia residua della batteria scende sotto il 20%.
Con Windows 10, quindi, piuttosto che consegnare nelle mani dell’utente l'”onere” di scegliere il profilo energetico preferito, Microsoft consiglia l’uso del profilo “bilanciato” e la pressione del pulsante “Risparmia batteria” al bisogno.
Oltre che cliccando sull’icona della batteria nella traybar, il pulsante Risparmia batteria è posto anche nella parte inferiore della nuova area delle notifiche.
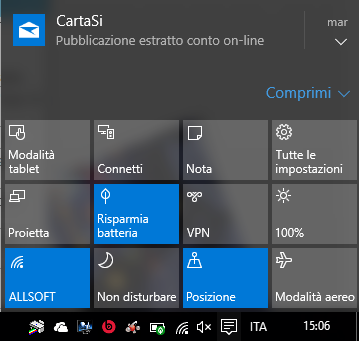
Non appena il risparmio della batteria risulterà attivo, sull’icona esposta nella traybar viene applicato un “bollino” di colore verde.
Configurare la funzionalità Risparmia batteria di Windows 10
Per definire come risparmiare batteria in Windows 10, è sufficiente digitare Risparmia batteria nella casella di ricerca del sistema operativo.
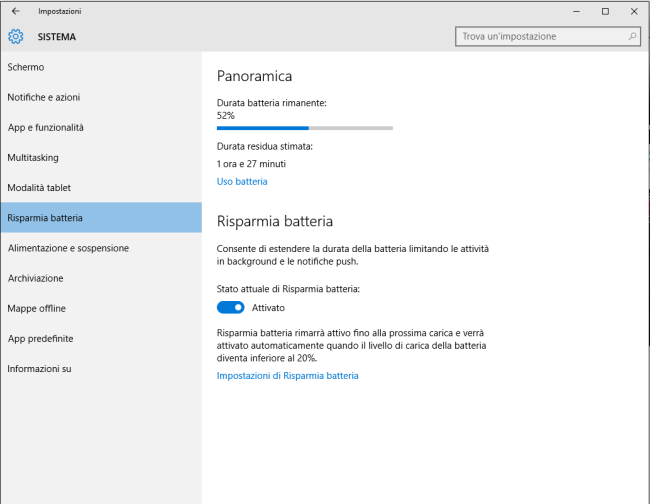
Cliccando sul link Impostazioni di risparmia batteria in calce alla finestra, si può eventualmente personalizzare il comportamento della funzionalità Risparmia batteria di Windows 10.
In particolare, è possibile stabilire la percentuale di autonomia residua che farà innescare automaticamente la funzionalità per il risparmio della batteria; si possono attivare o disattivare le notifiche push per le app in esecuzione in background; si può ridurre o meno la luminosità dello schermo; si possono specificare eventuali app in esecuzione in background che debbono comunque continuare a inviare e ricevere notifiche push.
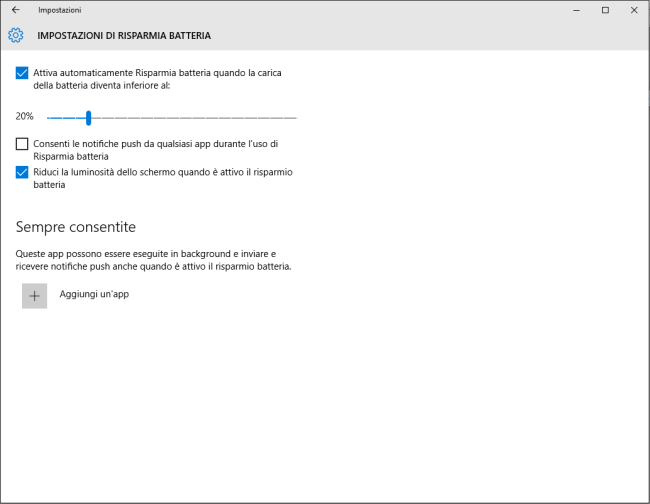
Quanto sia utile il pulsante Risparmia batteria dipende essenzialmente dalle abitudini e dal comportamento dell’utente.
Chi è solito ridurre la luminosità dello schermo agendo manualmente sui tasti dedicati offerti dal notebook non trarrà particolare giovamento dal pulsante Risparmia batteria, soprattutto se non utilizza universal apps (vedere anche Come creare universal apps per Windows 10) e quindi non riceve notifiche push.
Va detto comunque che, come nel caso di molte altre funzionalità proprie di Windows 10, il pulsante Risparmia batteria verrà presumibilmente ottimizzato nel prossimo futuro.
Microsoft potrebbe anche collegare al pulsante Risparmia batteria una riduzione del carico sul processore insieme con altri interventi sulla configurazione del sistema operativo.
Quali app consumano più batteria in Windows?
La schermata Risparmia batteria vista in precedenza offre un secondo link (Uso batteria) che aiuta l’utente a scoprire quali applicazioni in esecuzione comportano un utilizzo più intensivo della batteria.
Selezionando una finestra temporale più o meno ampia, è possibile verificare quali app e quali programma consumano più batteria in Windows e capire se tale consumo si concentri soprattutto quando l’applicazione risulta in uso dall’utente oppure anche quando è in background.
Se si dovesse accertare che un’app in esecuzione in backgrond occupasse troppe risorse e, di conseguenza, contribuisse a scaricare rapidamente la batteria, basterà cliccare su Modifica le impostazioni per le app in background e disattivarla.
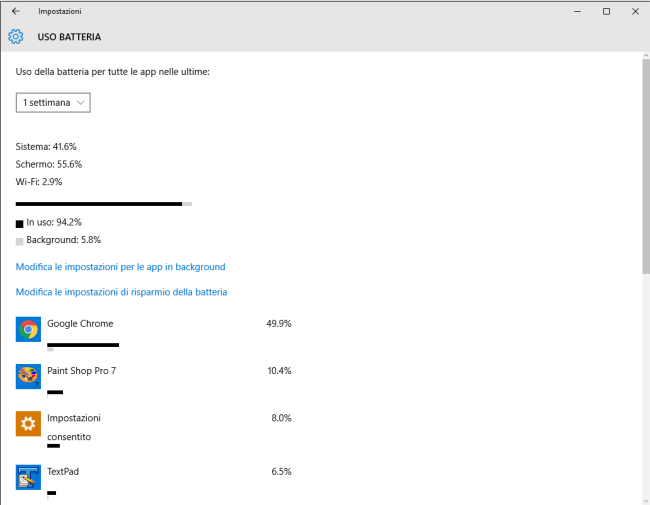
Windows 10 fornisce anche un valore percentuale del consumo di batteria da parte del sistema, dello schermo e del modulo WiFi.
Profili per il risparmio energetico
Così come nelle precedenti versioni di Windows, anche Windows 10 offre la possibilità di usare più profili per il risparmio energetico.
Cliccando con il tasto destro del mouse sull’icona della batteria nella traybar del sistema operativo quindi selezionando Opzioni risparmio energia, si potrà accedere alla finestra ben nota agli utenti delle vecchie versioni di Windows.
Qui si può generalmente optare per il profilo predefinito (Bilanciato) oppure per altri profili quali Risparmio di energia, Prestazioni elevate. Alcuni profili possono essere aggiunti dal produttore del sistema in uso:
– Bilanciato. Le prestazioni del processore vengono automaticamente incrementate al bisogno riducendole automaticamente quando non sono più necessarie.
– Risparmio di energia. Le performance della CPU vengono ridotte per tutto il tempo in cui il profilo risulta attivo. Contemporaneamente, viene ridotta la luminosità dello schermo.
– Prestazioni elevate. La prestazioni del processore non vengono mai ridotte, nemmeno quando la CPU risulta inutilizzata. La luminosità dello schermo viene incrementata.
Altre componenti, come il modulo WiFi e le unità disco, potrebbero non andare mai in modalità a risparmio energetico.
Di solito il profilo migliore è quello Bilanciato che risulta adeguato nella stragrande maggioranza delle situazioni. Nel caso in cui si avesse la necessità di “spremere il sistema” al massimo si può temporaneamente passato al profilo Prestazioni elevate: sulle macchine di più recente fattura, però, le differenze potrebbero non essere rilevabili.
Piuttosto, suggeriamo di verificare quale scheda video si sta utilizzando. Alcuni sistemi, infatti, possono sfruttare o la GPU integrata oppure la scheda video dedicata, di solito molto più prestazionale. In termini di risparmio energetico è quindi importante controllare quale scheda video si sta usando e come è impostata.
A questo proposito, suggeriamo di fare riferimento al paragrafo Aggiornare i driver della scheda video, nell’articolo Aggiornare driver: quando farlo e quando soprassedere.
Per aumentare la durata della batteria del portatile, suggeriamo comunque di seguire le indicazioni riportate nei seguenti due articoli ricordando che nemici delle batterie al litio sono il surriscaldamento e la scarica completa con conseguente mancato utilizzo:
– Come aumentare la durata della batteria del PC
– La batteria del portatile si scarica velocemente: come aumentarne la durata
Nei due articoli abbiamo anche spiegato che non costituisce un problema il fatto di usare il notebook sempre connesso all’alimentazione elettrica a muro. Nel caso in cui si dovesse utilizzare il portatile in tale modalità per lungo tempo è comunque consigliabile rimuovere la batteria a sistema spento. Il rischio, infatti, è quello di contribuire a surriscaldarla troppo e, di conseguenza, a ridurne performance e vita.
Se si prevede di non usare la batteria per lungo tempo, si dovrà stivarla in un luogo fresco e asciutto accertandosi che non sia scarica e che la sua autonomia residua non risulti inferiore al 40% circa.
Quando si utilizza il portatile senza ricorrere ai moduli WiFi e Bluetooth, infine, uno dei migliori consigli consiste nell’attivare la modalità aereo.
Mutuata dai dispositivi mobili, la modalità aereo è abilitabile in Windows 10 accedendo all’area delle notifiche.
/https://www.ilsoftware.it/app/uploads/2023/05/img_13375.jpg)
/https://www.ilsoftware.it/app/uploads/2024/04/windows-10-invita-passare-account-microsoft-locale.jpg)
/https://www.ilsoftware.it/app/uploads/2024/04/mcirosoft-store-piu-veloce-novita.jpg)
/https://www.ilsoftware.it/app/uploads/2024/04/intel-sst-aggiornamento-windows-10-11.jpg)
/https://www.ilsoftware.it/app/uploads/2024/04/banner-passaggio-windows-10-11-PC-non-compatibili.jpg)