Quando si acquista un nuovo personal computer il primo problema che puntualmente si presenta consiste nello spostare sul nuovo sistema i dati personali nonché le preferenze di utilizzo di Windows e dei programmi più usati. Ogni volta c’è il rischio di dimenticare di migrare informazioni importanti. Una delle operazioni più fastidiose da effettuarsi consiste poi nell’installazione, sul nuovo personal computer, di tutte le applicazioni che si adoperano. Come spostare i programmi da un pc ad un altro? Ciò che sino ad oggi era cosa piuttosto complessa, diverrà più semplice con l’arrivo di Windows 8: la nuova versione dell’utilità Windows Easy Transfer, infatti, consentirà non soltanto di effettuare il backup ed il ripristino delle impostazioni di sistema e dei dati personali ma anche di migrare altrove le varie applicazioni installate (vedere l’articolo Windows 8 mostra la nuova procedura di aggiornamento).
E per chi utilizza le versioni precedenti di Windows?
Windows, sin dall’uscita di XP – datata ormai undici anni fa – mette a disposizione degli utenti uno strumento chiamato “Easy transfer” (Trasferimento dati Windows nella versione italiana del sistema operativo) che consente di creare una copia di backup di tutte le impostazioni di base nonché dei file personali prodotti servendosi dei vari account utente configurati sulla macchina in uso. “Trasferimento dati Windows” è in grado di mettere da parte le informazioni relative agli account per poi ripristinarle in un’altra installazione del sistema operativo. Come abbiamo spiegato in questo nostro articolo, è possibile trasferire i dati da un sistema Windows XP ad un’altra macchina Windows XP ma anche passare da Windows XP o Vista a Windows 7. Il software “Trasferimento dati Windows” può copiare documenti, file musicali, video ed immagini presenti nelle cartelle di sistema, la posta elettronica di Outlook, l’elenco dei siti web preferiti ed altro ancora. L’utilità integrata nel sistema operativo può essere configurata in modo che crei una copia delle informazioni memorizzate in altre cartelle, differenti da quelle già preimpostate. In questo modo, è possibile mettere da parte – per poi ripristinarli – gli archivi di posta di altri client e-mail oppure file e documenti memorizzati in cartelle differenti da quelle standard.
Le attuali versioni dell’utilità “Trasferimento dati Windows“, compresa quella proposta in Windows 7, non sono però in grado di migrare altrove intere applicazioni evitando di doverne riavviare l’installazione sul computer di destinazione.
A suo tempo, nell’articolo Trasferire programmi da un PC ad un altro senza avviarne l’installazione con PickMeApp, abbiamo presentato una soluzione software che consente di spostare i programmi da un sistema all’altro senza doverne quindi ripetere l’installazione. Il programma PickMeApp, utilizzato allo scopo, è gratuito ma funziona correttamente solo quando si trova a gestire applicazioni installate a partire da file in formato MSI (Microsoft Windows Installer).
Tra i software commerciali più famosi c’è sicuramente Laplink PCmover. La notizia è che Laplink, la società sviluppatrice di PCmover, ha deciso di pubblicare in Rete una versione completamente gratuita del suo software. Seppur con qualche limitazione, PCmover Free svolge egregiamente i suoi compiti. PCmover consente di spostare da un computer all’altro le applicazioni che si desiderano. Se sul sistema sono configurati più account utente, le versioni commerciali di PCmover offrono la possibilità di migrare il singolo account o la totalità di essi. A supporto dell’operazione è possibile utilizzare cavi USB, paralleli, supporti CD/DVD ed unità esterne.
Nel caso di PCmover Free, Laplink ha imposto alcune limitazioni:
– il programma consente di spostare le applicazioni eseguibili solo da parte dell’utente correntemente “loggato” in Windows
– è permessa la migrazione di un massimo di tre applicazioni dal sistema di origine a quello di destinazione
– potranno essere interessati dalle operazioni di copia solamente quei file che sono conservati nel disco di sistema; gli altri non saranno presi in considerazione.
Fatta eccezione per queste limitazioni, PCmover Free si è dimostrato all’altezza della situazione raccogliendo l’eredità dei più blasonati software commercializzati da Laplink.
Alcuni utenti americani, hanno segnalato la tendenza – da parte di PCmover Free – ad installare applicazione potenzialmente inutili quali la Ask Toolbar, RealPlayer, Update Star, Kaspersky Security Scan, SpeedUpMyPC, Easy Duplicate Finder, MAGIX Movie Edit Pro e iYogi Support Dock. Durante i nostri test, su un sistema Windows 7 32 bit in italiano, non abbiamo rilevato tale comportamento.
In ogni caso, per scongiurare tale eventualità, è possibile applicare a priori un semplice espediente.
Dopo aver scaricato il file d’installazione di PCmover Free (si chiama pcmoverf_en.exe), si dovrà aprire il prompt dei comandi di Windows e digitare quanto segue:
Premendo il tasto Invio, si richiederà l’eliminazione di tutti i file temporanei memorizzati da Windows sul disco fisso.
A questo punto, si potrà avviare la procedura d’installazione di PCmover Free, facendo doppio clic sull’eseguibile pcmoverf_en.exe.
Qualora dovesse apparire la finestra seguente, si dovrà acconsentire all’installazione della libreria Visual C++ di Microsoft facendo clic sul pulsante Install:
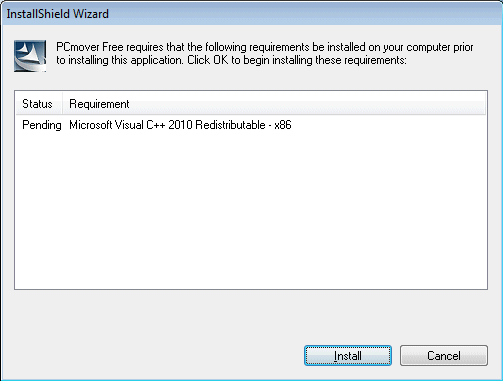
Dopo qualche istante, in basso a destra, comparirà la finestra recante il messaggio Extracting PCmover Free.msi:
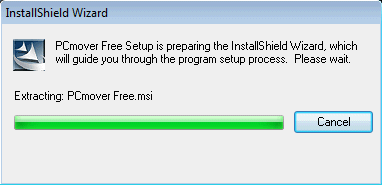
Bisognerà attendere ancora sino alla comparsa della finestra di benvenuto che riproduciamo in figura:
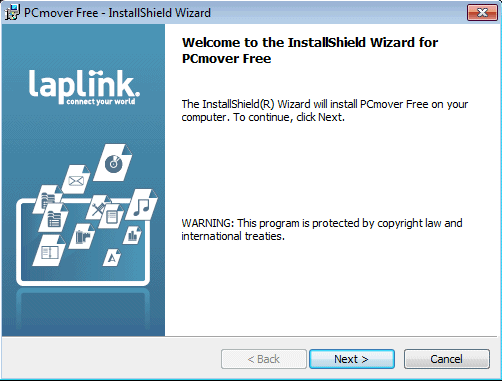
Senza fare clic né su Next né su Cancel, si dovrà accedere al pulsante Start di Windows e selezionare Esegui (oppure portarsi direttamente in corrispondenza della casella Cerca programmi e file). Digitando %temp% seguito dalla pressione del tasto Invio, Windows mostrerà immediatamente il contenuto della cartella dei file temporanei.
Qui, si troveranno alcune directory (solitamente due o tre) dal nome lungo e contraddistinto da una lunga serie di caratteri alfanumerici racchiusi tra parentesi graffe:
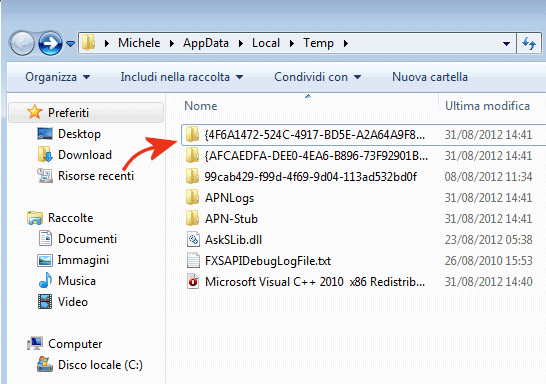
Bisognerà quindi verificare manualmente il contenuto di ciascuna cartella identificando soltanto quella che contiene, al suo interno, il file denominato PCmover Free.msi.
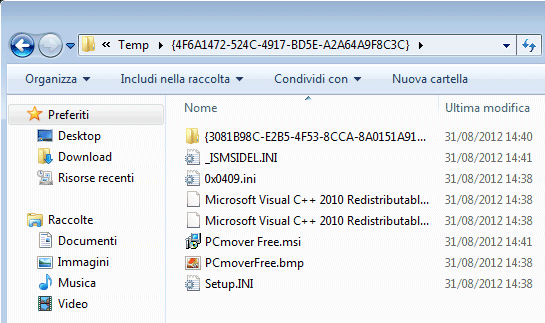
A questo punto, si potrà copiare tutto il contenuto della cartella in una directory di propria scelta (ad esempio C:\PCmover_install). Così facendo, si saranno estrapolati solamente i file strettamente necessari per la corretta installazione di PCmover, senza componenti software superflui.
Tornando alla finestra Welcome to the InstallShield Wizard for PCmover Free, si dovrà fare clic sul pulsante Cancel, su Yes, per annullare l’installazione ed infine su Finish.
Adesso è tutto pronto per avviare l’installazione di PCmover Free accedendo alla cartella C:\PCmover_install quindi facendo doppio clic sul file PCmover Free.msi.
Qualora venisse prospettata l’installazione della toolbar Ask, è possibile negarne il caricamento sul sistema togliendo il segno di spunta dalle apposite caselle.
Ad installazione conclusa, suggeriamo di aprire il prompt dei comandi di Windows e digitare le due istruzioni seguenti:
rd %temp% /s /q
reg delete HKCU\Software\Ask.com.tmp /f
Così facendo si rimuoveranno dal personal computer tutte le tracce lasciate dalla procedura di preinstallazione della barra degli strumenti Ask.
Una volta avviato PCmover Free, la prima schermata dinanzi alla quale ci si troverà, è la seguente:
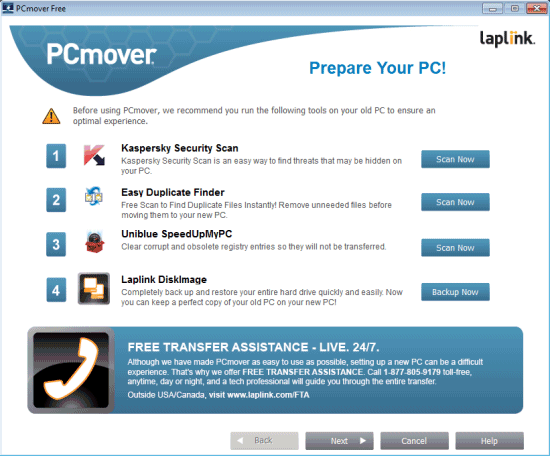
Per iniziare la migrazione di dati ed applicazioni, si dovrà semplicemente fare clic su Next quindi selezionare PC to PC transfer.

Cliccando ancora su Next, PCmover Free ricorda tutti i requisiti essenziali per poter usare correttamente il programma.
Il software, innanzi tutto, deve essere installato ed in funzione su entrambi i personal computer “protagonisti” del processo di migrazione dei dati (sorgente e destinazione).
Prima di avviare lo spostamento di file e programmi, inoltre, è necessario disattivare tutti i software residenti in memoria (compresi antivirus, antimalware, personal firewall,…), disabilitare eventuali salvaschermo e profili per il risparmio energetico ed annullare la pianificazione di qualunque attività mediante l’apposita utilità integrata in Windows.
Per procedere si dovrà attivare la casella I have read and acknowledge this information e fare clic, ancora, su Next.
Trasferire i programmi: configurazione del sistema di origine e del computer di destinazione
Il passaggio successivo consiste nell’indicare se il computer ove PCmover Free è in esecuzione sia quello di origine (Old) oppure quello che è destinato a ricevere dati ed applicazioni (New).
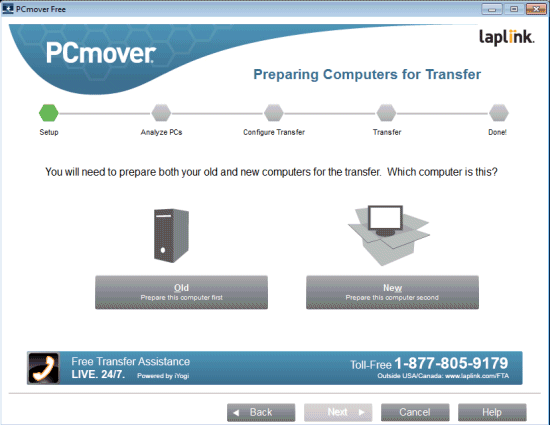
Le informazioni provenienti dal personal computer di origine possono essere veicolate al sistema di destinazione utilizzando la rete locale (opzione Network), un cavo Ethernet incrociato oppure un cavo USB.
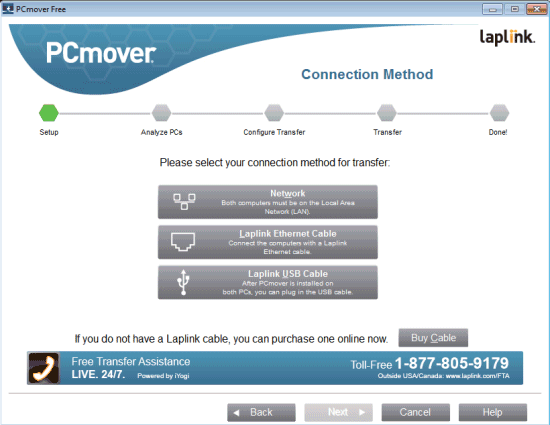
Al termine della scansione del sistema di partenza, si potrà indicare un indirizzo e-mail a cui spedire il resoconto dello spostamento dei dati da un pc all’altro. Non è indispensabile indicare alcunché: se non si desidera ricevere alcuna comunicazione via e-mail, è sufficiente lasciare in bianco tutti i campi.
Alla comparsa della finestra del firewall di Windows, si dovrà premere Consenti accesso lasciando attivata esclusivamente la casella Reti private, ad esempio una rete domestica o aziendale.
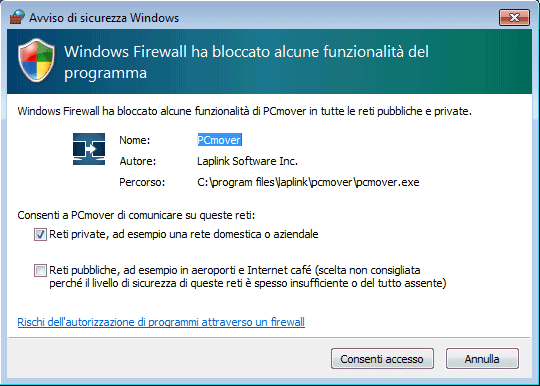
Il passo seguente consiste nello spostarsi sul personal computer di destinazione: qui si dovrà installare PCmover Free e ripetere tutte le operazioni illustrate in precedenza, fatta eccezione per la scelta del computer (si dovrà selezionare New anziché Old).
PCmover Free dovrebbe automaticamente rilevare il sistema sorgente ove è in esecuzione l’altra copia del programma:
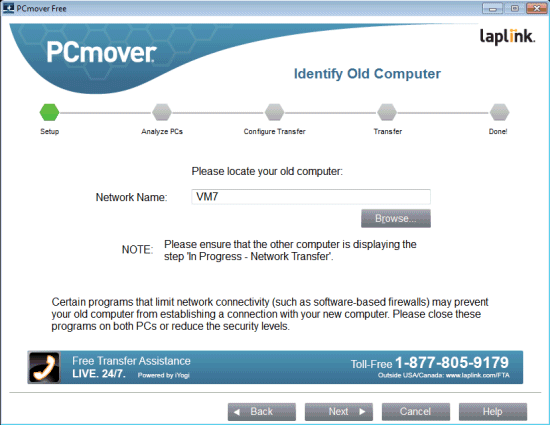
I due sistemi, quello di origine e quello di destinazione, inizieranno a “parlarsi” e PCmover Free comincerà, innanzi tutto, a trasferire le informazioni necessarie per la migrazione.
La schermata successiva consentirà di specificare le applicazioni da trasportare: basta fare clic sul pulsante Application selections:
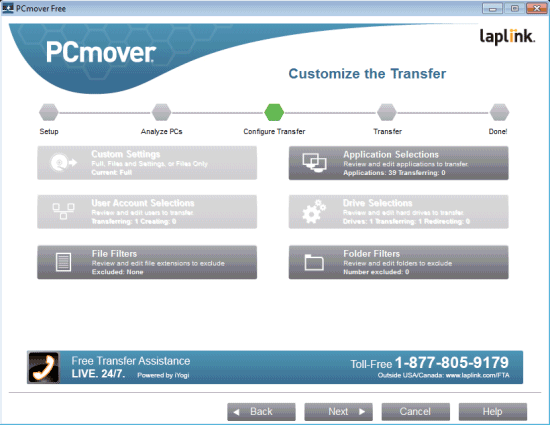
Un’ulteriore finestra mostrerà l’elenco dei programmi che sono spostabili sul sistema di destinazione:
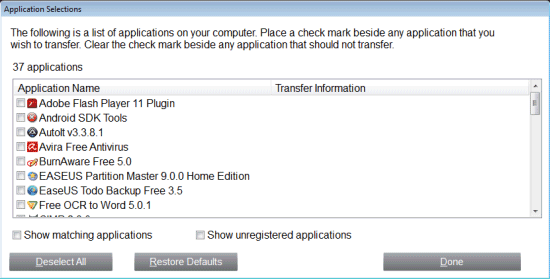
PCmover Free è compatibile con Windows XP, Windows Vista e Windows ed è prelevabile gratuitamente cliccando su questo link.
Laplink offre poi un altro software gratuito (al momento in versione “beta”) che permette di spostare preferenze, file personali e programmi da un sistema Windows 7 ad una nuova macchina Windows 8. L’utilità è scaricabile da questa pagina.
/https://www.ilsoftware.it/app/uploads/2023/05/img_9089.jpg)
/https://www.ilsoftware.it/app/uploads/2024/04/windows-11-processore-non-compatibile-avvio.jpg)
/https://www.ilsoftware.it/app/uploads/2024/04/24-4-0.jpg)
/https://www.ilsoftware.it/app/uploads/2024/04/hisense-android-tv-windows-11-crash.jpg)
/https://www.ilsoftware.it/app/uploads/2024/04/microsoft-store-file-eseguibili.jpg)