Time Freeze è un software che viene descritto dagli sviluppatori come una soluzione capace di fornire una valida difesa a protezione del personal computer dalle principali minacce. Il software, distribuito a titolo completamente gratuito per tutto il mese di maggio, crea un ambiente virtuale per l’esecuzione di comandi ed applicazioni che può essere utilizzato sia durante la navigazione in Rete, sia quando si eseguono programmi di dubbia provenienza. Tutte le tracce lasciate sul sistema da parte di eventuali malware vengono automaticamente rimosse al riavvio del personal computer.
Il funzionamento di Time Freeze ricorda da vicino quello dei software di sandboxing (si chiama “sandbox” un’area protetta e sorvegliata all’interno della quale possono essere ad esempio eseguite applicazioni maligne senza che queste possano realmente interferire con il sistema operativo vero e proprio). Solo dopo aver eseguito un’applicazione all’interno dell’ambiente virtuale protetto di Time Freeze, si potrà decidere se applicare – in modo definitivo – le eventuali modifiche apportate al sistema oppure se annullarle completamente.
Come primo passo suggeriamo di richiedere gratuitamente (l’iniziativa è valida soltanto sino a fine maggio 2010) un codice di licenza personale: è sufficiente collegarsi con questa pagina, inserire il proprio nome ed un indirizzo e-mail valido. Si otterranno immediatamente i dati da inserire nella finestra di registrazione all’avvio di Time Freeze.
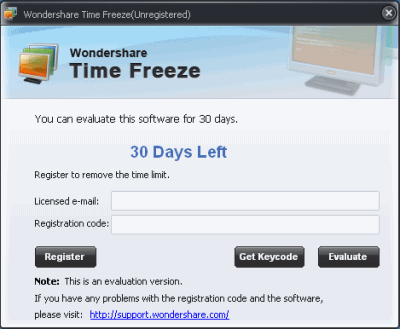
Rispetto a soluzioni come Returnil (ved. la nostra recensione), Time Freeze ha dalla sua un innegabile vantaggio: quello di proporsi come un software estremamente leggero. E’ un programma che integra funzionalità di virtualizzazione molto snelle evitando rallentamenti anche sui personal computer più datati.
Per attivare la protezione di Time Freeze, è sufficiente spostare l’indicatore On/Off, visualizzato nella finestra principale, sulla posizione On. Alla comparsa del messaggio Do you want to enable System Protection si dovrà rispondere in modo affermativo.

Con un messaggio di allerta, Time Freeze ricorda di non salvare file personali importanti nella partizione di sistema: essi andrebbero inesorabilmente perduti al successivo riavvio del personal computer. Una volta attivata la protezione in tempo reale, infatti, il funzionamento del sistema operativo sarà monitorato da parte di Time Freeze: tutte le modifiche operate verranno automaticamente annullate all’atto del “reboot”.
Nella modalità operativa di Time Freeze, l’icona del programma – visualizzata nella traybar di Windows, in basso a destra – continuerà a lampeggiare.
Per fare in modo che le modifiche operate sul sistema durante l’esecuzione di Time Freeze vengano applicate, è necessario spostare nuovamente sul Off l’indicatore in calce alla finestra principale dell’applicazione. Diversamente, allo spegnimento del sistema od al successivo riavvio, ogni modifica verrà persa.
Prima di compiere qualunque altra manovra, suggeriamo di rivedere le impostazione di base del programma cliccando sulla scheda Settings. Qui è possibile, ad esempio, indicare se la protezione del sistema debba essere attivata ad ogni avvio di Windows (Enable protection when Windows starts up) e se si desideri monitorare anche il contenuto del settore di boot del disco fisso principale (Protect the boot sector of the primary hard drive when protection is enabled). Questa seconda opzione consente di annullare eventuali modifiche del settore di boot che dovessero essere operate da parte di malware particolarmente aggressivi.
Oltre a prevenire modifiche sulla configurazione del sistema, Time Freeze può proteggere anche il contenuto di una serie di cartelle indicate dall’utente. Se si desidera, ad esempio, evitare che il contenuto di directory importanti sia visualizzato oppure modificato, è possibile ricorrere alla funzionalità Folder protection.
Sempre mediante la scheda Settings, è bene verificare il livello di protezione utilizzato da Time Freeze per difendere il contenuto delle cartelle oggetto di monitoraggio: optando per Prohibit changing files in protected folders, si impedirà l’effettuazione di modifiche, da parte di terzi, al contenuto delle cartelle monitorate da parte di Time Freeze; scegliendo invece l’opzione Disable access to the protected folders, nessun utente potrà verificare il contenuto delle cartelle protette dal programma.
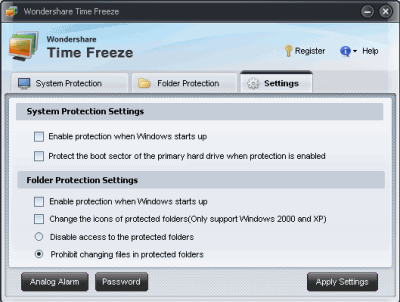
Le cartelle personali da proteggere devono poi essere indicate nella scheda Folder protection (il pulsante Add permette, ovviamente, di specificare una nuova directory nell’elenco mentre Remove di eliminarne una già presente).
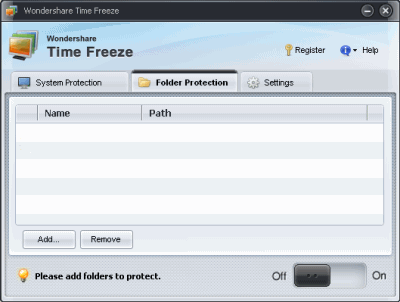
Per impedire la disattivazione di Time Freeze od interventi non autorizzati sulle sue impostazioni di configurazione, è possibile definire una password (pulsante Password nella scheda Settings). Tale password sarà richiesta sia all’atto della chiusura dell’applicazione, sia allorquando si tenti di disattivare la protezione in tempo reale (indicatore su Off).
Durante suo funzionamento, nella finestra principale, Time Freeze mostrerà la quota percentuale del buffer che risulta impegnata. Si tratta dell’area “virtuale” all’interno della quale il software memorizza i cambiamenti operati sul sistema. Quando il buffer è utilizzato per oltre il 90%, Time Freeze mostrerà una finestra pop-up suggerendo il riavvio del sistema.
Come confermato anche sul nostro forum, software come Time Freeze – per la loro praticità e la “disarmante semplicità d’uso” meriterebbero da parte dell’utenza un riscontro molto più ampio rispetto a quello, quasi di nicchia, del quale godono al momento.
Time Freeze, infatti, può essere utilizzato come valido strumento per annullare le modifiche operate sul sistema operativo in seguito ad operazioni avventate, all’installazione di software pericolosi, alla navigazione su siti web “poco raccomandabili”.
Con la funzionalità di protezione di Time Freeze attiva (indicatore su On) provate a creare una directory sul desktop di Windows o a navigare in Rete con il vostro browser web preferito. Al riavvio del sistema operativo non ci sarà più nulla: la directory se ne sarà andata così come la cache del browser insieme con tutte le tracce della precedente attività di “navigazione” sul web.
Una volta compreso il funzionamento di Time Freeze, ricordiamo ancora una volta di non salvare file importanti sulla partizione di sistema quando l’indicatore è posto su On: essi verrebbero perduti al successivo riavvio di Windows. Suggeriamo di compiere sempre qualche test iniziale per capire meglio l’approccio utilizzato da Time Freeze ed evitare di perdere file importanti, creati durante le varie sessioni di lavoro.
/https://www.ilsoftware.it/app/uploads/2023/05/img_6219.jpg)
/https://www.ilsoftware.it/app/uploads/2024/04/windows-10-invita-passare-account-microsoft-locale.jpg)
/https://www.ilsoftware.it/app/uploads/2024/04/mcirosoft-store-piu-veloce-novita.jpg)
/https://www.ilsoftware.it/app/uploads/2024/04/intel-sst-aggiornamento-windows-10-11.jpg)
/https://www.ilsoftware.it/app/uploads/2024/04/banner-passaggio-windows-10-11-PC-non-compatibili.jpg)