Quando si lavora con Windows, una delle esigenze che prima o poi si sente è quella di tornare indietro nel tempo, ad esempio per annullare le modifiche operate sul sistema oppure sui propri file. Di default, com’è noto, Windows integra lo strumento Ripristino configurazione di sistema che dà modo di riportare il sistema ad una situazione precedente.
Il sistema operativo, di solito, crea un punto di ripristino (ossia un’immagine dello stato del disco fisso) ogniqualvolta s’installa un driver o comunque quando si avvia una procedura d’installazione o di rimozione software compatibile. Inoltre, i punti di ripristino vengono creati automaticamente dal sistema operativo su base periodica oppure su richiesta di una qualunque applicazione.
Per maggior sicurezza, anche l’utente può innescare manualmente la creazione di un nuovo punto di ripristino. In Windows 7, ad esempio, per procedere basta digitare Creare un punto di ripristino nella casella Cerca programmi e file quindi fare clic sul pulsante Crea.
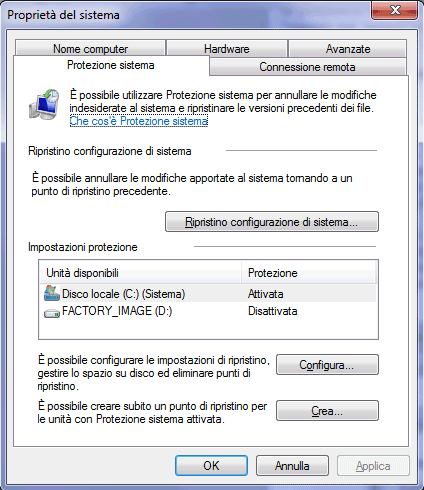
La procedura è analoga anche in Windows 8.1 con la differenza che bisognerà digitare Crea un punto di ripristino dopo aver selezionato Ricerca dalla charm bar del sistema operativo (sui sistemi sprovvisti di monitor multitouch, si può farla comparire portando il puntatore del mouse nell’angolo in alto a destra od in basso a destra).
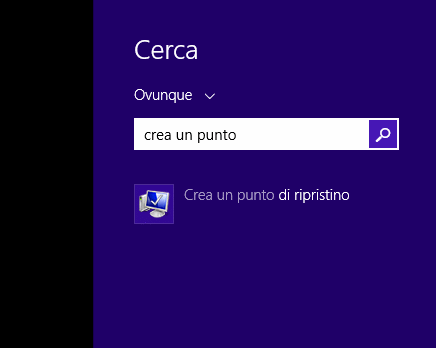
La funzionalità Ripristino configurazione di sistema non agisce sui documenti personali dell’utente. Se si vuole tornare indietro nel tempo e provare a recuperare la precedente versione di un file o il contenuto di una cartella, non è Ripristino configurazione di sistema la funziona da adoperare.
Per ripristinare la vecchia versione di un file, anche se questo fosse stato già cancellato, molti non sanno che Windows offre un’utile caratteristica, integrata nelle versioni più recenti del sistema operativo.
La funzionalità Versioni precedenti, infatti, se correttamente utilizzata, permette di tornare indietro nel tempo e verificare come si presentava in precedenza un file od un’intera cartella.
Peccato che, sebbene sia presente in tutte le versioni di Windows 7, in Windows 8.x la scheda che permette di accedere alla funzionalità Versioni precedenti sia stata rimossa.
In Windows 7, per consultare le versioni precedenti di un file o di una cartella, è sufficiente farvi clic con il tasto destro del mouse, selezionare Proprietà quindi fare clic sulla scheda Versioni precedenti.
Nonostante la scheda “Versioni precedenti” sia stata stranamente rimossa da Windows 8 e Windows 8.1, è possibile continuare ad accedervi utilizzando un semplice trucco.
In Windows 8.1, dopo aver fatto ingresso nel desktop tradizionale, basterà cliccare con il tasto destro del mouse sul pulsante Start quindi selezionare Esegui (in alternativa è sufficiente usare la combinazione di tasti Windows+R).
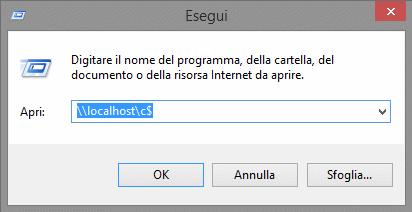
Digitando \\localhost\C$ (la lettera C indica che si è interessati al disco avente letterà identificativa di unità C:), si potrà individuare il file o la cartella d’interesse, cliccarvi con il tasto destro del mouse, selezionare Proprietà e, ancora, Versioni precedenti.
Per conoscere tutto sul funzionamento di Ripristino configurazione di sistema e di Versioni precedenti, suggeriamo la lettura dell’articolo Windows 7: a spasso nel tempo con la funzionalità “Versioni precedenti”.
Tornare indietro nel tempo in Windows con Toolwiz Time Freeze
Guardando alle utilità che non sono integrate direttamente in Windows, particolarmente utile si rivela Toolwiz Time Freeze. Si tratta di un programma gratuito che fermare il tempo mettendo il sistema in uno stato di stasi.
Una volta in esecuzione (il software viene caricato automaticamente, per impostazione predefinita, all’avvio di Windows), Toolwiz TimeFreeze è capace di verificare quali modifiche vengono apportate sul sistema e permette di annullarle tornando indietro nel tempo in qualunque momento.
Quando l’utente decide di attivare la funzionalità di monitoraggio e difesa di Toolwiz TimeFreeze, il programma crea una sorta di “copia virtuale” del sistema interagendo a basso livello con Windows e facendo sì che gli interventi applicati alla sua configurazione vengano annotati in un’apposita area “sicura”.
L’utente potrà così decidere quando attivare TimeFreeze (ad esempio prima di accingersi a provare un nuovo software) ed avere così la possibilità di rimuovere tutte le modifiche apportate al sistema.
TimeFreeze può essere pensato anche come un software per la virtualizzazione leggera: il programma, infatti, non opera come i più noti software per la virtualizzazione (che permettono di allestire delle vere e proprie macchine virtuali all’interno delle quali installare programmi ed effettuare test) ma interagisce con l’installazione di Windows in uso così da tracciare cosa avviene sul sistema ed annullare tutte le modifiche eventualmente apportate dall’utente, dai programmi o dalle procedure d’installazione.
All’avvio dell’installazione, Time Freeze richiede se debba essere sempre mantenuto in funzione (Enable Time Freeze on your system partition C: every time), se debba essere automaticamente disattivato nel momento in cui Windows venga avviato in modalità provvisoria (Disable Time Freeze while in Windows safe-mode) e, infine, se debba essere impostata una password a protezione della configurazione di Time Freeze (Enable password protection).
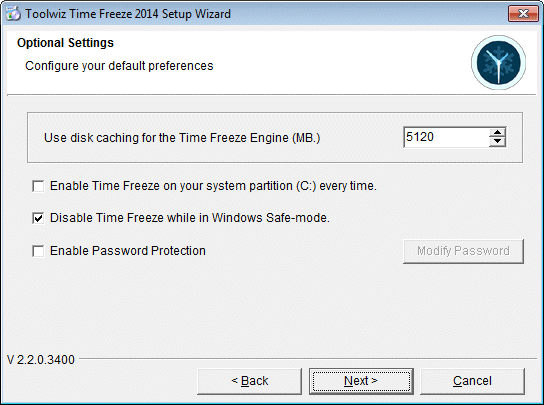
Dopo il riavvio di Windows, nell’area della traybar del sistema operativo, si noterà l’icona di Time Freeze. Con un semplice doppio clic, si potrà accedere alla finestra principale del programma.
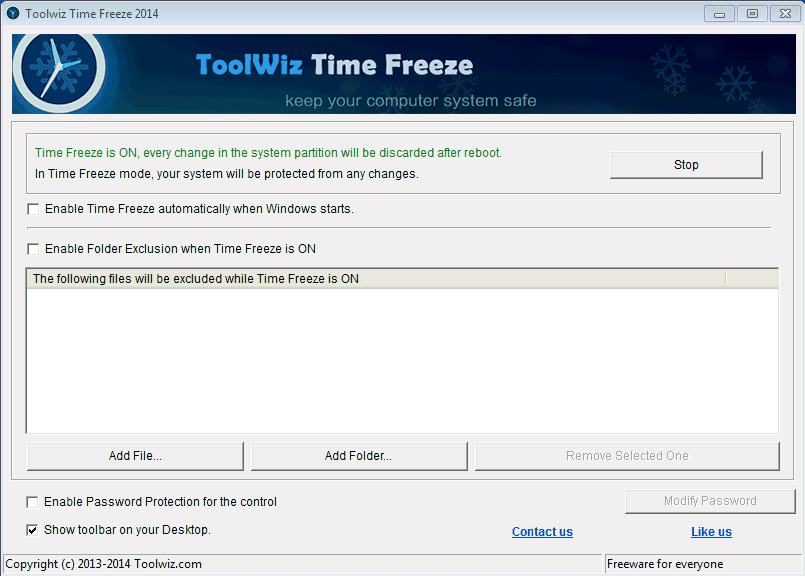
Tra le novità dell’ultima versione di Time Freeze, c’è una barra fluttuante sul desktop di Windows che permette di stabilire, a colpo d’occhio, se l’applicazione stia o meno sorvegliando le modifiche applicate. La barra è attivabile semplicemente spuntando la casella Show toolbar on your desktop.
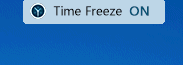
Per avviare la protezione del sistema da qualunque modifica, è possibile fare clic sul pulsante Start. Non appena si premerà Stop o si riavvierà il sistema, tutte le modifiche saranno automaticamente annullate.
Peccato che nell’ultima versione di Time Freeze non sia più presente quella funzionalità che permetteva di scegliere se azzerare tutte le modifiche, riavviando il sistema, oppure se conservarle.
Da notare, infine, che il programma non è utilizzabile con le procedure d’installazione che richiedono il riavvio di Windows per poter essere portate a completamente. Ciò perché mantenendo attivo Time Freeze, tutte le modifiche vengono puntualmente perse ad ogni reboot del sistema.
Download: ilsoftware.it
Compatibile con: Windows XP, Windows Vista, Windows 7, Windows 8
(versioni a 32 e 64 bit)
Licenza: freeware
/https://www.ilsoftware.it/app/uploads/2023/05/img_10504.jpg)
/https://www.ilsoftware.it/app/uploads/2024/04/windows-10-invita-passare-account-microsoft-locale.jpg)
/https://www.ilsoftware.it/app/uploads/2024/04/mcirosoft-store-piu-veloce-novita.jpg)
/https://www.ilsoftware.it/app/uploads/2024/04/intel-sst-aggiornamento-windows-10-11.jpg)
/https://www.ilsoftware.it/app/uploads/2024/04/banner-passaggio-windows-10-11-PC-non-compatibili.jpg)