Come fare per accedere ad Android da PC e recuperare dal dispositivo i file d’interesse? Come caricare, senza limitazioni, dei file sul dispositivo Android?
Il trasferimento file Android è uno degli argomenti più gettonati tra gli utenti. Soprattutto se l’idea fosse quella di trasferire i file da Android a PC in modalità wireless, senza quindi neppure collegare lo smartphone o il tablet con il cavetto USB fornito in dotazione.
Trasferimento file Android via WiFi
Nell’articolo Trasferire file da Android a PC abbiamo presentato le migliori app e metodologie per risolvere brillantemente il problema.
Per accedere rapidamente al contenuto del dispositivo mobile Android, con la possibilità di copiare dati su PC, suggeriamo di installare e di utilizzare il noto file manager ES File Explorer.
Seppure ultimamente ES File Explorer sia stato farcito di qualche funzionalità oggettivamente superflua per la maggior parte degli utenti, l’applicazione resta davvero uno degli esempi di eccellenza nella sua categoria. Nell’articolo ES Gestore File: guida all’uso avevamo a suo tempo pubblicato una vera e propria guida all’uso di ES File Explorer.
Focalizziamoci però sull’argomento più in voga, ossia sul trasferimento file da Android a PC.
Per avere la possibilità di copiare comodamente tutti i file che interessano dal dispositivo Android al PC Windows, ci si può comportare così come segue.
Installando ES File Explorer ed utilizzando la sua funzione Gestore controllo remoto, si potrà di fatto configurare un semplice server FTP sul dispositivo Android, proteggibile con username e password.
1) Installare ES File Explorer utilizzando questa scheda su Google Play.
2) Assicurarsi che il dispositivo mobile Android sia collegato via WiFi allo stesso router sul quale è attestato il PC ove si desiderano copiare i file.
3) Avviare ES File Explorer ed effettuando un’operazione di swiping da sinistra verso destra, scegliere Gestore controllo remoto dal menu che appare.
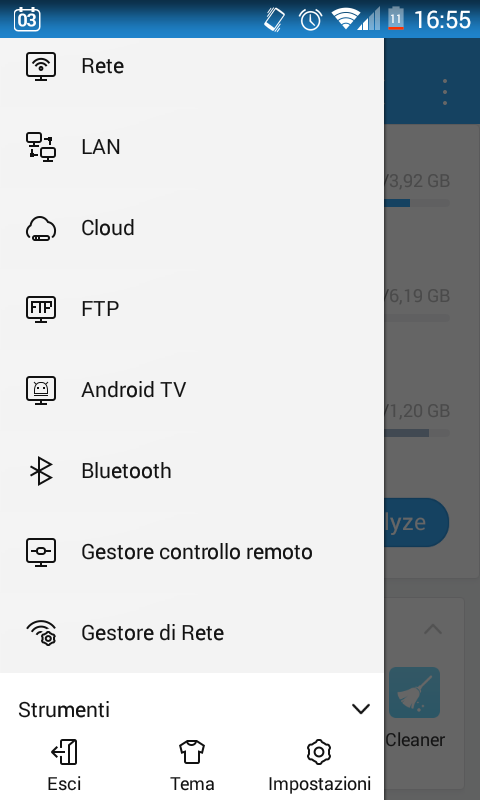
4) Alla comparsa della schermata che segue, toccare l’icona raffigurante un piccolo ingranaggio.
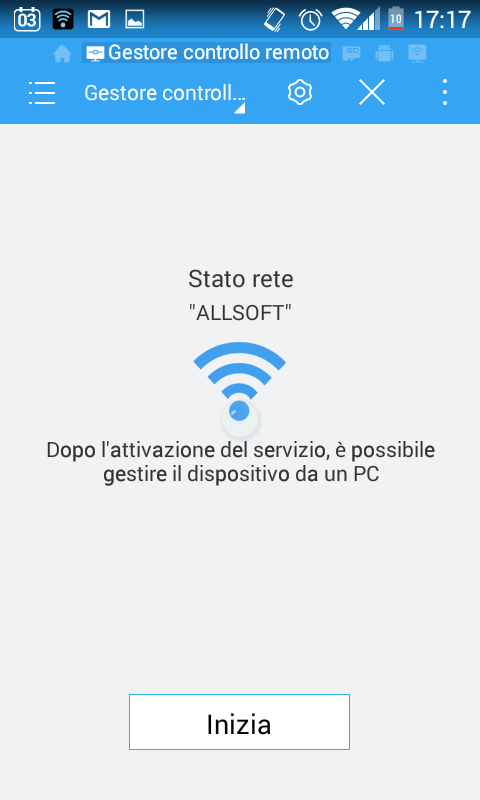
5) Agendo su Seleziona il percorso di root si potrà innanzi tutto stabilire quali risorse (ad esempio il contenuto della scheda microSD) devono essere condivise.
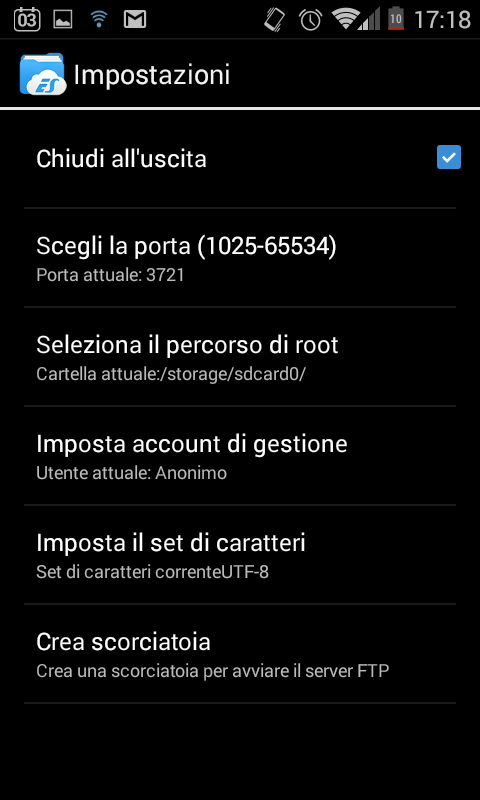
6) Toccando invece Imposta account di gestione, si possono specificare nome utente e password da usare per l’accesso ai contenuti salvati nello smartphone o nel tablet Android.
Non specificando username e password, ES File Explorer garantirà l’accesso a chiunque provi a collegarsi dalla rete locale.
L’ultimo comando (Crea una scorciatoia per avviare il server FTP), può essere utilizzato per creare un collegamento veloce che consenta di attivare rapidamente il server FTP di ES File Explorer.
7) Tornando alla schermata precedente e toccando il pulsante Inizia, i file contenuti nel dispositivo mobile diverranno immediatamente accessibili da tutti i sistemi connessi in rete locale.
Copiando l’URL FTP nella barra degli indirizzi di un qualunque browser web del PC collegato in rete lcoale, si potrà constatare come tutti i file siano immediatamente scaricabili.
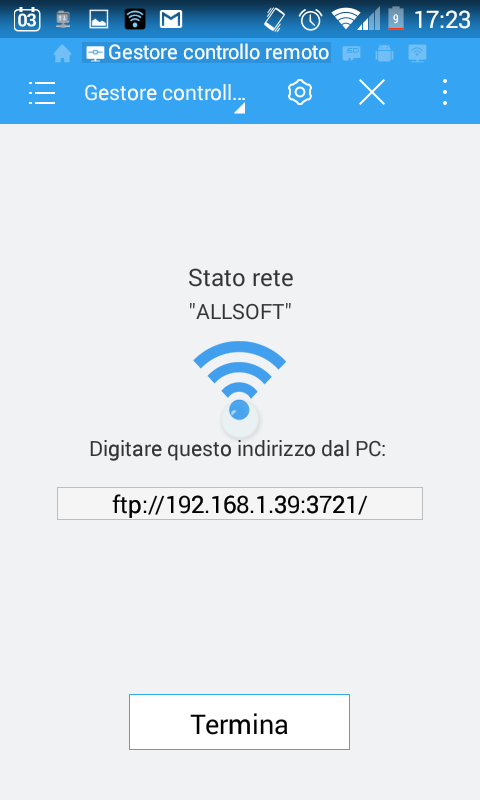
8) Suggeriamo però di accedere alla finestra Computer o Questo PC quindi fare clic sul pulsante Aggiungi percorso di rete (nel caso di Windows 10) oppure selezionare il menu Strumenti, Connetti unità di rete (nel caso, ad esempio, di Windows 7).
Se apparisse la finestra che segue, si dovrà fare clic sul link Connessione a un sito web per l’archiviazione di documenti e immagini.
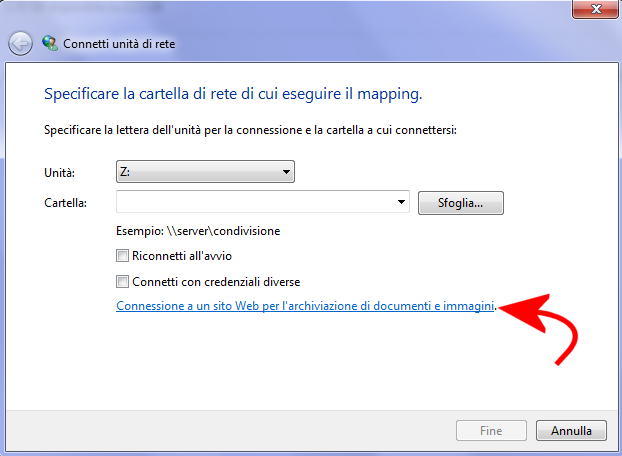
9) Alla comparsa della schermata Aggiunta guidata risorse di rete, si dovrà cliccare su Avanti quindi su Scegliere un percorso di rete personalizzato.
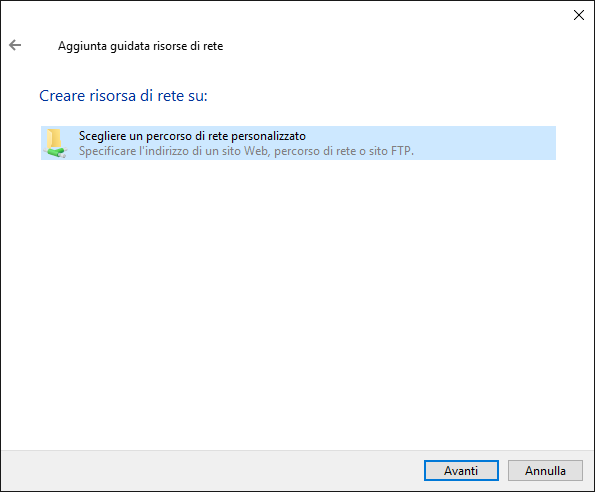
10) A questo punto si dovrà digitare l’indirizzo FTP restituito da ES File Explorer nella casella Indirizzo Internet o di rete.
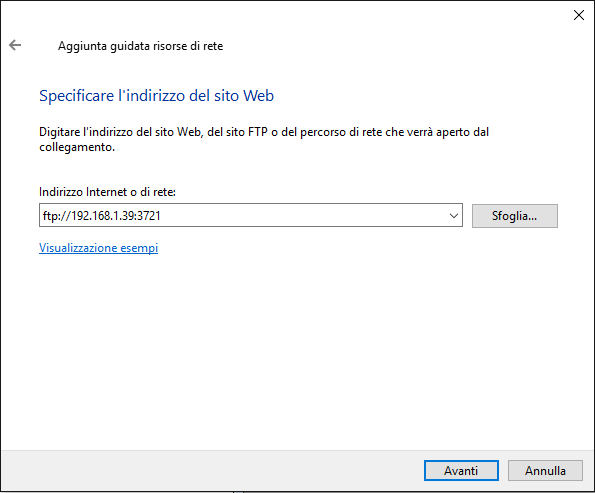
11) Cliccando su Avanti si potrà indicare “accesso anonimo” oppure specificare le credenziali d’accesso (username e password) definite in ES File Explorer.
12) Nell’ultima finestra si dovrà semplicemente assegnare un nome alla connessione FTP appena aggiunta in Windows.
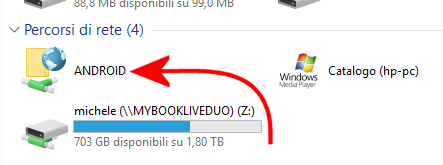
Tale nome sarà immediatamente visibile nella finestra Computer o Questo PC, nella sezione Percorsi di rete.
Cliccandovi due volte si potranno copiare, via WiFi, i dati contenuti nel dispositivo Android. Nulla vieta comunque di copiare file da PC sul dispositivo Android.
Qualora si volesse eliminare la condivisione, basterà cancellarla da Percorsi di rete, in Windows (tasto destro, Elimina) quindi selezionare Termina in ES File Explorer, sul dispositivo mobile.
Accedere ad Android via WiFi anche senza router
Anche nel caso in cui non si avesse a disposizione un router ma si utilizzasse soltanto il notebook e lo smartphone/tablet Android, si potrà ugualmente trasferire file dal dispositivo mobile.
Il trucco consiste nell’accedere alle impostazioni di Android, toccare Altro in corrispondenza di Wireless e reti, accedere a Tethering/hotspot portatile quindi configurare il dispositivo mobile affinché funga da hotspot WiFi (Configura hotspot Wi-Fi).
A tal proposito, è bene assicurarsi di usare un algoritmo “forte” (esempio: WPA2-PSK) e di assegnare una password robusta.
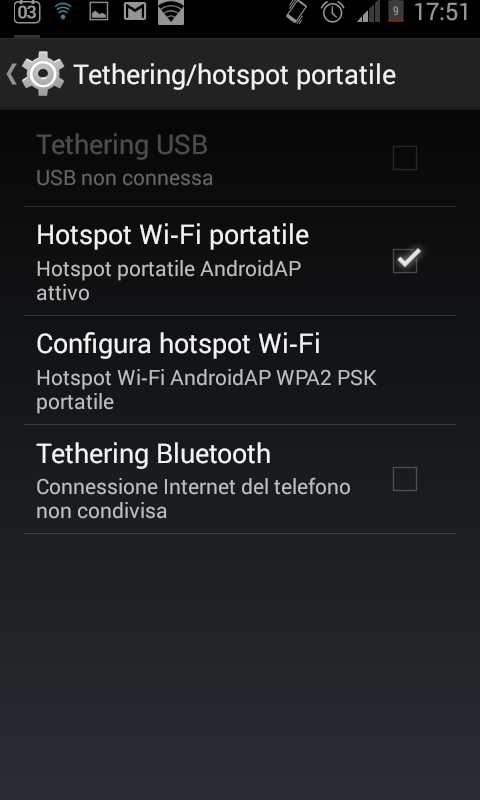
A questo punto, si potrà spuntare la casella Hotspot Wi-Fi portatile.
Avviando di nuovo ES File Explorer, scegliendo Gestore controllo remoto e toccando Inizia, verrà mostrato un indirizzo IP.
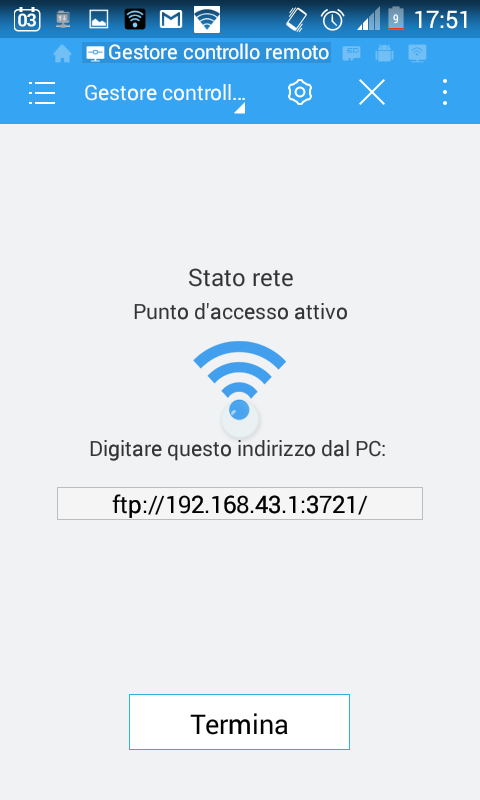
Sul notebook, bisognerà dapprima collegarsi all’hotspot WiFi creato sul dispositivo Android quindi ripetere la procedura illustrata dal precedente punto 8) in avanti.
Si potrà così interagire con il contenuto del dispositivo mobile Android, via WiFi, senza appoggiarsi ad un router.
/https://www.ilsoftware.it/app/uploads/2023/05/img_13492.jpg)
/https://www.ilsoftware.it/app/uploads/2024/04/2-20.jpg)
/https://www.ilsoftware.it/app/uploads/2024/04/Google-Trova-il-Mio-Dispositivo.png)
/https://www.ilsoftware.it/app/uploads/2024/04/2-3.jpg)
/https://www.ilsoftware.it/app/uploads/2024/03/Cerchia-e-Cerca-Funzione-AI-Google.png)